How to Move Files from SSD to HDD on Windows 10/11: A Step by Step Tutorial
How to move files from SSD to HDD?
If you have also got a new HDD or would like to backup files from SSD to HDD, then you can have the same thing in mind. Ideally, it is pretty easy to move files from SSD to HDD on any computer, be it Windows or Mac. Instead of doing a manual transfer, I would recommend taking a complete backup of your data. In this post, I will let you know how to transfer files from SSD to HDD in a jiffy with no technical hassle. Let’s begin!

Major Differences Between Solid-State Drive and Hard Disk Drive
Before we learn how to transfer files from SSD to HDD, let’s quickly understand their differences. While Hard Disk Drives (HDD) have been around for a while, Solid State Drives (SSD) provide a better experience and are mostly preferred these days.
|
Hard Disk Drives
|
Solid State Drives
|
|
Mechanism
|
Based on magnetic disks and a rotating arm to read/write data
|
They are based on flash memory with individual storage blocks
|
|
Power consumption
|
High
|
Low
|
|
Battery life
|
Limited
|
Longer lifespan
|
|
File fragmentation issue
|
Yes
|
No
|
|
Overall performance
|
A bit laggy
|
Better optimization
|
|
Response
|
Takes time (for spinning and locating data)
|
Extremely fast
|
|
Weight
|
Heavier
|
Lighter
|
|
Noise
|
Yes
|
No
|
|
I/O Request time
|
400-500 ms
|
20-30 ms
|
|
Failure rate
|
Higher
|
Low
|
|
Pricing
|
Cheaper
|
A bit expensive
|

As you can see, SSDs are far better compared to HDDs and provide overall enhanced performance. That’s why more people are picking SSDs and simply move files from SSD to HDD to back up their data.
Move Files from SSD to HDD on Windows 10
If you want to move files from SSD to HDD easily, then simply use Wondershare UBackit. A professional and user-friendly application, it can take a selective or an entire backup of your SSD to any location of your choice.
- Users can select what they wish to back up – the entire drive, a partition, or files/folders from any location.
- Since UBackit would maintain an incremental backup, it would save the overall storage by around 80 percent.
- It supports the backup of all the major data types such as photos, audio, videos, documents, compressed files, and more.
- On the native interface of UBackit, you can enable automatic backup to set up a frequency for the backup process.
- Some other features of UBackit are inbuilt filters, advanced virus detection, backup notifications, storage monitoring, and more.
To know how to move files from SSD to HDD automatically with the help of Wondershare UBackit, you can follow these steps:
Step 1: Launch Wondershare UBackit on your PC
To begin with, you can just install Wondershare UBackit on your computer and launch it. From its home, go to the “Backup & Restore” option and simply choose to create a new backup.

Step 2: Select the source and files to back up
Now, to learn how to transfer files from SSD to HDD, you first have to select the backup source. Here, you can view all the available partitions that you can browse to select what to include in the backup. If you want to save the entire data from your SSD, then you can pick the respective drive from here.

There is an inbuilt search bar on the UBackit interface that would let you look for specific files to be included in the backup.

Besides that, you can also find the inbuilt filters in UBackit that would let you find different types of data (like photos, videos, documents, and so on).

Step 3: Select a Destination where your Backup would be saved
Once you have selected what you wish to back up, you can mark a location to save your files. Here, you can select the connected HDD as a destination where your backup would be stored (or any other location).

Step 4: Enable the Automatic Backup schedule
To make things easier for you, there is also an additional Automatic Backup feature in UBackit that you can enable. From here, you can set up an appropriate schedule to take daily, weekly, or monthly backup automatically.

Step 5: Move files from SSD to HDD
That’s it! Once the destination has been specified, UBackit would start the backup process and will let you know the progress. You can simply wait for a while and make sure the application is not closed till the process is completed.

In the end, the application will let you know that the backup has been taken. You can now check the stored backup on your HDD, view the available versions, and restore it to your SSD later on.

Pro Tips on Maintaining your Solid-State Drive
As you can see, it is pretty easy to learn how to send files from SSD to HDD and keep your data safe. Though, if you want to increase the overall performance of your SSD and improve its lifespan, the follow these suggestions:
- At first, make sure that you don’t remove your SSD abruptly from your system and always remove it securely.
- You can also consider enabling the TRIM settings on your Windows that would automatically optimize its storage.
- Try not to connect your SSDs to public or untrusted computers that can make them corrupt.
- Always install a reliable anti-malware application on your computer and scan your SSD every once in a while.
- It is recommended not to fill your SSD to its full capacity and keep at least 20% storage free for optimization.
- If you encounter any issue with your SSD, then consider formatting it entirely (to a compatible file system) to start using it again.
- You should also make a habit of keeping your Windows up to date so that it would have all the essential modules installed.
- Apart from your system’s firmware, you can also go to Device Manager and manually update the drivers for your hard disk and USB.
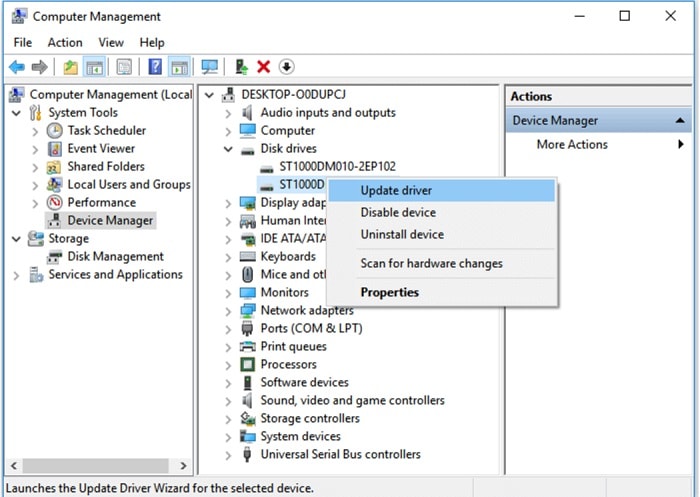
I’m sure that after reading this post, you would be able to move your files from SSD to HDD easily. As you can see, learning how to move files from SSD to HDD is quite simple if you use the right tools. When we manually transfer our data, we end up missing some important files. That’s why you should consider using Wondershare UBackit that can perform an incremental and automatic backup of your data. Go ahead and try UBackit and share this guide with others to teach them how to move files from SSD to HDD like a pro.
Data Backup Services
- Computer Backup
- Hard Drive Backup
- Mac Backup
- Cloud Backup











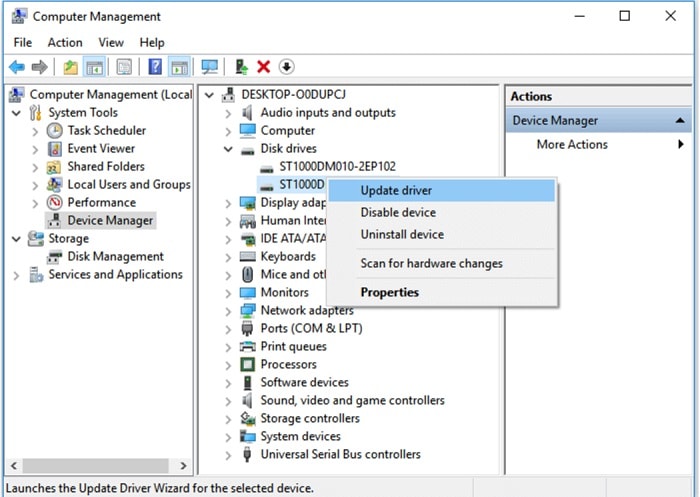





Amy Dennis
staff Editor