8 Methods to Fix Windows Stop Code Kernel Security Check Failure

If you are reading this article, then you are most likely faced with the Kernel Security Check Failure error. What this means is that one or more of your system files have failed integrity or a compatibility check. Many users who have upgraded to the Windows 10 operating system have complained of this error.
By reading this, you will find out the reasons why the error is occurring to your system. You will also learn how to resolve the error using some practical solutions.
What Causes Kernel Security Check Failure?
The most common cause of the Kernel Security Check Failure is an incompatibility between the drivers you have been using with a previous version of Windows and the new version of Windows you have upgraded to. So, if you have used drivers for Windows 8 and they worked well, they may not work well with the Windows 10 you have updated to.
Other causes include virus infection, memory problems, security programs, outdated drivers, a hard disk that is damaged, corrupted Windows system files, etc.
How to Fix Windows Stop Code Kernel Security Check Failure
Below are some methods for fixing the Kernel Security Check Failure. Be rest assured because you will find the solution that will work for you.
Method 1: Update Drivers Via Device Manager
This solution takes care of the problem of outdated drivers. Just follow the steps below:
- Open the menu for quick links with the "Windows" and "X" keys, pressed together. From this menu, select "Device Manager"

- View all the devices for your drivers that need updating and take note of each. Now, right-click a chosen driver and from the list that appears, select "Update driver"

- You can decide to immediately search for the updated driver and update, or you can decide to look for the latest available driver by browsing the manufacturer's website online. You should pick the first option.
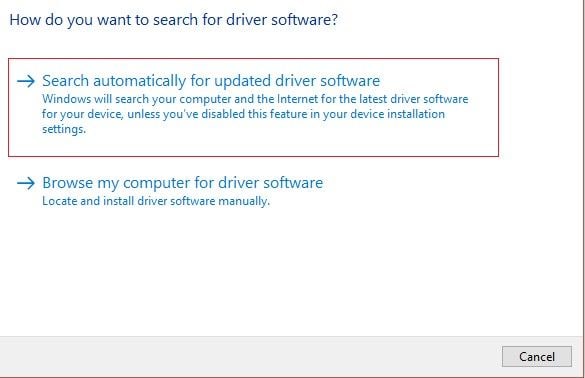
- Your PC will search and if your drivers are outdated, they will be updated.
Method 2: Install Windows Updates
Microsoft constantly churns out new updates for Windows so it is important that as a Windows user, you should always check for the latest available updates to. Follow the steps below:
- Launch the "Windows Settings" by pressing the keys "Win" + "I" on your keyboard. You can also go to the "Start" menu and click on the "Settings" icon
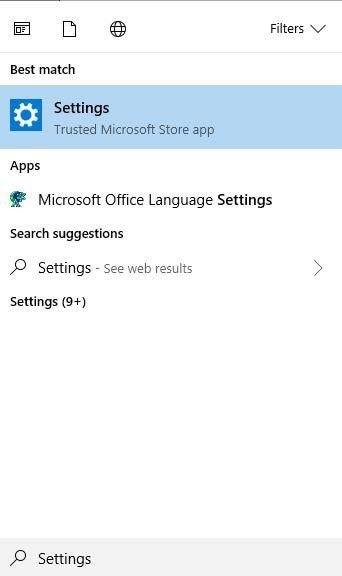
- Click the button "Update & Security"

- Alternatively, you can simply go to the Windows Search field and type "update", then pick "Windows Update" from the menu that pops up.
- Choose to "Check for updates". This will get you the latest available Windows updates to download and install.

- Restart your computer so that the changes you have made will take effect
Method 3: Use Windows Memory Diagnostic Tool
The essence of the Windows Memory Diagnostic Tool is to discover if there are any possible issues within the memory space of your computer that could be the reason for this Kernel error.
Utilize Windows Memory Diagnostic Tool with the steps below to guide you:
- Click on the search feature of windows located at the top right corner of the desktop. In the box, input "memory". Opt for the "Windows Memory Diagnostic" option, from where you will "Run as administrator"
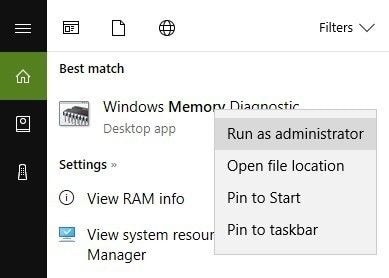
- Again, you can use a shortcut. This involves pressing the "Windows" and "R" keys at the same time. In the "Run" box, type the instruction: mdsched.exe. Hit "Enter"

- Agree to let the system restart to be able to check all your programs for errors.

- After your computer restarts, your RAM will be analyzed and any error responsible for the Kernel Security Check Failure will be displayed
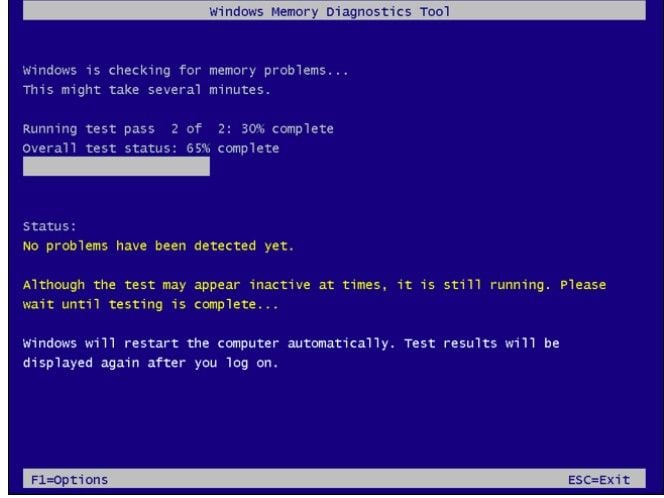
- Restart your computer as you normally would and check to see if the error has disappeared
Method 4: Check and Fix Hard Drives Errors
Another measure you can take is to check that there is no error in your hard drives. Make sure it is properly functioning and that is has been correctly fixed on your computer. If you have another hard drive, it will be advisable for you to change the one you are currently using for the spare one. If your system starts correctly, then the error is from the previous hard drive.
However, if you still experience the error once a while, just try the other solutions until you find what works for your case.
Method 5: Use Restore Point to Quickly Fix Kernel Security Check Failure
Choose a restore point of your Windows 10 to quickly fix the Kernel Security Check Failure you are faced with at the moment. Follow the steps below to achieve this:
- Boot your computer into Safe Mode
- In the "Start" menu, select "Control Panel". From the list of all the items, click on "Recovery"

- Select to create a "System Restore"

- Pick the restore point of when your Windows was perfectly working.
- You can also check for more points of system restore to make a choice, then "Scan for affected programs" to know what will be deleted by your action.

- Confirm your decision to carry out this system restore, then click to "Finish"
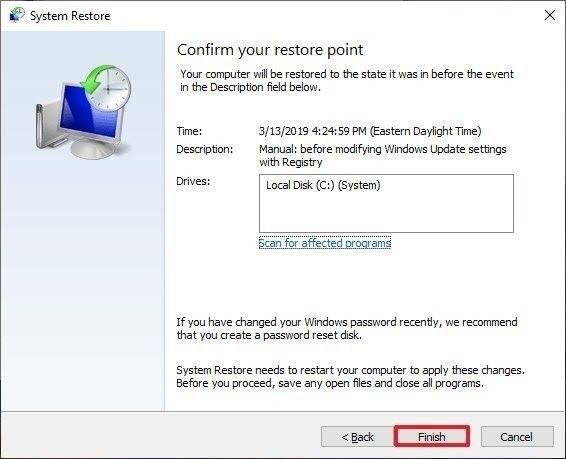
Method 6: Boot Windows 10 in Safe Mode
Safe Mode uses only what is necessary for booting Windows OS. If you can boot in Safe Mode without any issues, then you will know that an app is the culprit of this error. You need to enable the apps one by one until you figure out the one causing the problem to uninstall it.
- Use the keys "Windows" + "R" to launch the "Run" dialog box. In this box, type the instruction: msconfig. Press the "Enter" key to run it

- As an alternative, search for "msconfig" in your Windows search box

- Click on the "Safe boot" button from the "Boot" options window
- Now, "OK" to affirm your decision after choosing to "Apply"
- You can also decide to boot into Safe Mode using internet connection by selecting "Network" option there
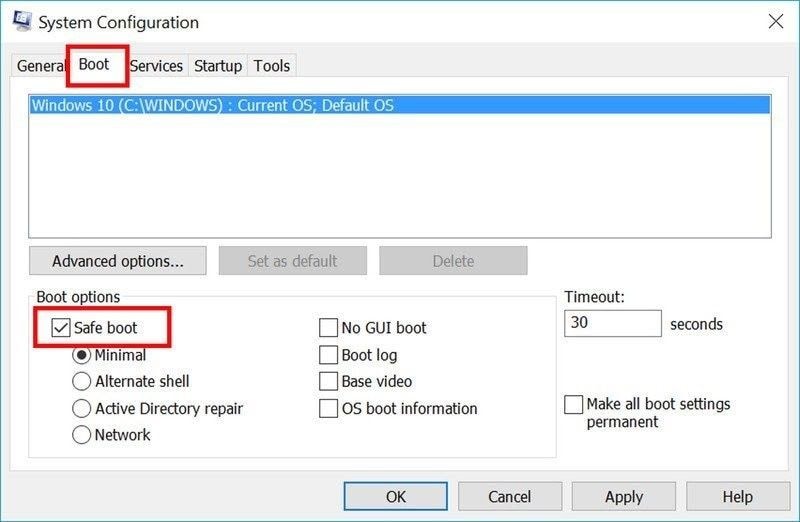
- To bring your changes into effect, select the "Restart" button

Method 7: Run System File Checker
Running the System File Checker (SFC) utility will ensure that your whole system is scanned for errors to be fixed. To run SFC on your Windows 10, do the following:
- Go to the search box located at the top right of your Windows desktop. Here, type "cmd" in the box after left-clicking it
- Open "Command Prompt" as an "administrator"

- Click "Yes" if prompted to confirm your decision and make changes to your system

- Once it launches, input this command: sfc /scannow
Press "Enter" to continue with the execution of the command

- Be patient and let the scanning finish. Once it is done, type "Exit" and press "Enter" again.
Method 8: Perform a Clean Install of Windows 10
Create a bootable drive, plug it into your computer, and follow the steps below to do a Windows 10 clean install:

- Skip the part of the product key since this is a reinstallation. Ensure you select your exact version of Windows to download, then select "Next"

- Agree to the terms and conditions of service and move to "Next"
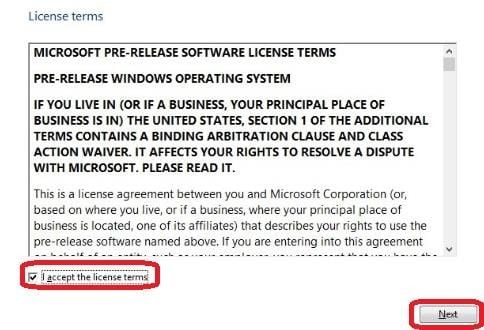
- Select the tab "Custom: Install Windows only (advanced)"
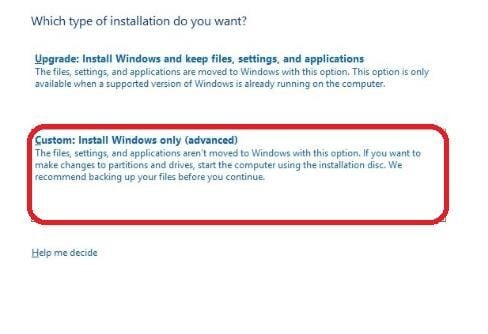
- Delete the partitions on your drive and leave only the one with unallocated space
- Select this last remaining drive and tap "New", then "Apply" your changes
- Select "OK"

- Wait as the clean install of Windows 10 completes.
How to Recover Unsaved or Lost Data Due to Stop Code Kernel Security Check Failure
The Kernel Security Check Failure error can occur at a time when you are using your Windows and you may still have open files. This could lead you to lose unsaved data. The great news is that with the professional Recoverit Data Recovery, those files will not be lost from you forever. Recoverit supports data recovery from corrupted inaccessible system files, as well as crashed systems, corrupted internal hard drives or external drives, damaged SD cards, malware infections, etc.
Recoverit supports data recovery from all versions of Windows OS and it doesn't matter if your file format is in the video, images, audio, zipped files, this tool can retrieve them. Download and install Recoverit Data Recovery, launch its friendly user interface, and follow the steps below to get back your unsaved files.
Step 1: Select a Location
Click to open the location you lost your files; tap on the "Start" button

Step 2: Scan the Location
Once you have activated the scanning process, sit back and let the tool scan for all your unsaved files

Step 3: Preview and Save
Go through all your recovered files, then click on "Recover" and let Recoverit finish the saving process on your behalf.

The Bottom Line
Do you now see how very possible it is to fix the Windows Kernel Security Check Failure error? You just need to try the solutions and the one that concerns your compute will take effect. As for those files you did not get the opportunity to save before the error occurred, use Recoverit Data Recovery to retrieve them.
Computer Data Recovery
- Windows PE
- System problems
- PC Errors





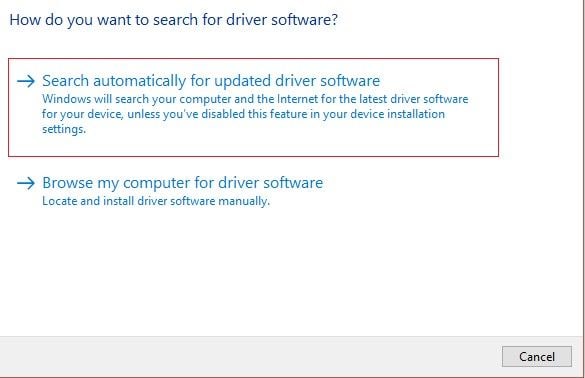
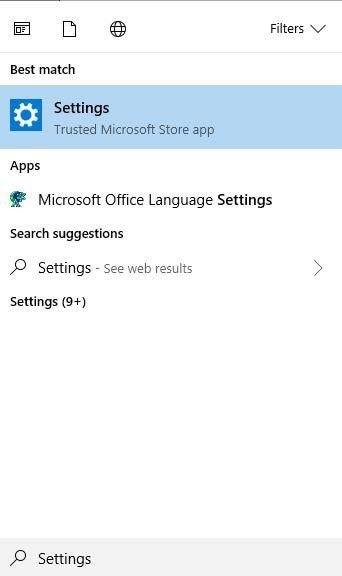


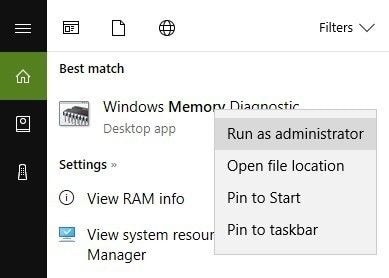


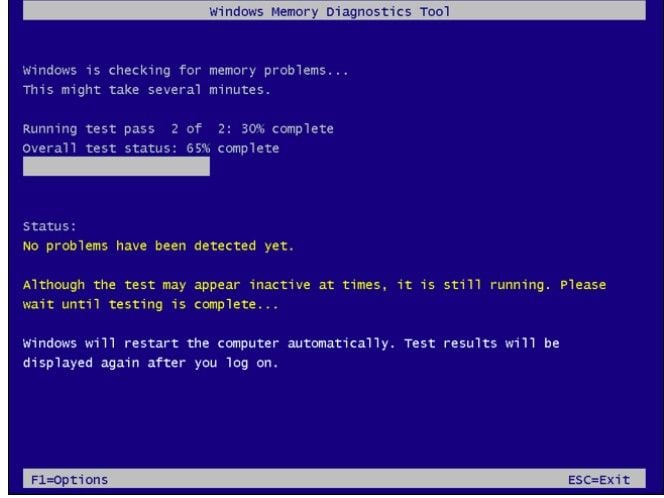



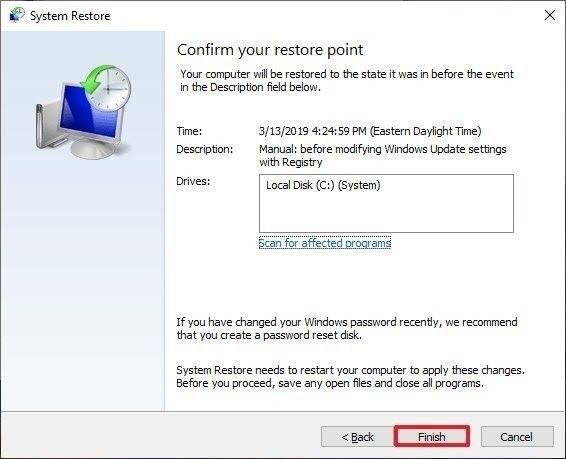


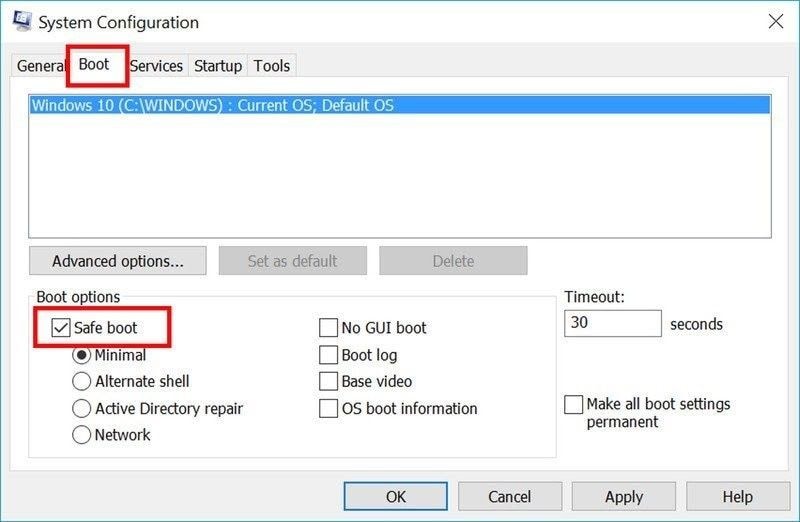






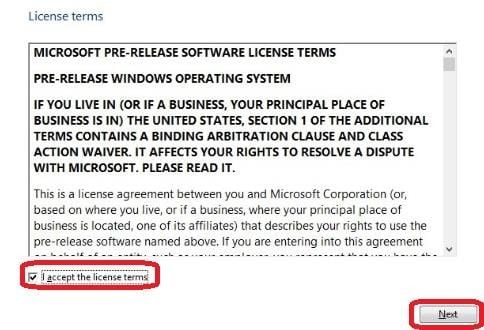
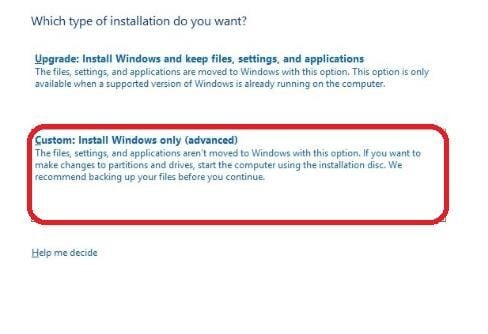

















David Darlington
staff Editor