How to Delete Outlook Emails Older Than a Set Period? [5 Tips]
Are you receiving many emails in a day, and your mailbox is full? If yes, then you might want Outlook delete emails older than a specific time to receive and send new emails.
Old emails and messages can fill your mail folder, which affects the loading and uploading speed of Outlook. Due to the overburden of messages, Microsoft Outlook starts working heavily and become slow. This can waste your time in checking and composing new mail.
If you do not know the easy way to delete Outlook emails older than a particular time, then this is the guide for you.
In this article, we will guide you on how to delete emails in Outlook with various methods. Also, we will guide you with email recovery.
Video Tutorial on How to Delete Outlook Emails Older Than a Set Period?
Part 1. Delete the Old Emails from Outlook through Auto Archive
AutoArchive in Microsoft Outlook is an amazing feature that can help you to automatically move or permanently delete Outlook messages. It can also help you with Outlook delete old mails along with calendar entries older than a specific day, weeks, or months.
- First, you will need to open your Outlook. Now, go to your Outlook client and select the mail folder with emails older than a specific period to delete them.
- After selecting the mail folder, right-click on it and select "Properties" from the menu.

- Now, select the "Auto-Archive."

- If "Archive items in this folder using the default settings" is enabled, then click on the "Default Archive Settings" icon.
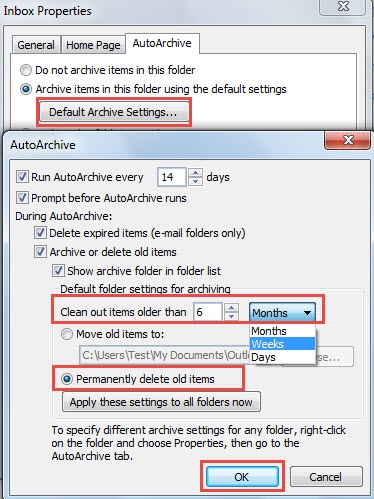
After this, you will see a new "Auto-Archive" wizard. In this, you need to specify the time period after which you want to delete your mails in the box.
In the end, do not forget to check "Permanently delete old items" for Outlook delete old emails.
- If "Archive this folder using these settings" is enabled, then you can directly change the older than the period in the current screen. After this, choose "Permanently delete old items."

- Click 'OK' button and save the settings.
By following the above steps you are able to Outlook delete emails older than specified day, month or year. This helps you save many storage and will not make Outlook heavy.
Part 2. Wipe out Old Emails Using Outlook Search Folder Function
Another way of Outlook delete emails older than a specified period of time is by selecting the New Search Folder feature.
With the Outlook search folder, you do not need to separately search for the mails you want to delete from Outlook. Microsoft Outlook Search Folders offer a time-saving option to create custom searches so you can delete all emails with just a single click.
Here are the steps that you will need to follow to use search folder for Outlook delete old emails.
- Choose the mail folder from where you want to delete messages older than a specified period.
- Click the New Search Folder button on the Folder tab.

- Now, you will see a dialog box of the New Search Folder. Select the "Old mail" in the Organizing Mail section, and then click the "Choose" button.

- Now, you will see another dialog box, in which you can specify the older than period. After this, click OK two times.
- In the Navigation pane, select the new search folder. Now, choose all the messages in this search folder by pressing Ctrl + A keys, and then delete them all at one time with the Delete key.
Part 3. Erase the Old Outlook Emails with the Help of Exchange Inbox
The exchange management console of Outlook offers a great option to delete Outlook emails older than a specified period. How to delete old emails in Outlook with Exchange Inbox?
To delete the Outbox emails older than a specified time, you need to follow the following steps.
- Under the Microsoft Exchange in the start menu, go to the Exchange Management Console.

- Now look for 'Organization Configuration' and select 'Mailbox,' followed by clicking 'Retention Policy Tags.'

- On the right side, tap on 'New Retention Policy Tag.'
- Now, you will see a 'wizard' that guides you with creating your retention policy. First, select the mail folder that you want to delete from the drop-down menu. You can either select 'Inbox,' 'Sent Items' or 'Drafts,' according to your need. But for each folder, you will need to create separate policies.
- Now, define the number of days to hold the emails. For example, if you set 365 days, then the emails more than 365 days old will get deleted.

- In last, give a name to your retention policy and click 'New' to create it.
- You will see a progress bar from the Exchange Management Console while creating the policy. When you get a 'Success' message, it means you have successfully created the policy.
- Click' Finish' to exit the wizard. Now tap on the 'Retention Policies.' After this, click 'New Retention Policy.'
- Click 'Add' to associate the Tags for the Retention Policy. You can select more than one tag by holding 'CTRL' at once. Now, click 'OK' and 'Next' when you've selected the desired tags.
- Click 'Add' to add the mailboxes.
- Now select the mailboxes by press 'CTRL' and 'A' to select all at once; this will save time.
- Click 'OK' to apply the retention policy to the selected mails.

- On the Success of retention policy, you will see a "Completed" text on the 'New Retention Policy.' Click 'Finish' to close the wizard and finish creating your policy.
Part 4. Use the Clean Up Feature to Delete Old Outlook Emails
Outlook has a clean-up feature that you can use to delete old Outlook emails. There is no need to select the files one by one, and you can delete the duplicate emails and the emails older than a specific date simultaneously. To access this feature, right-click on the folder you want to delete. Then, click Clean Up Folder.
Part 5. Create a Macro Tool to Delete Old Outlook Emails
Apart from the regular solutions introduced above, another method you can try is to create a Macro in Outlook to delete emails automatically. Creating a rule with Macro will remove all the emails that match the rule automatically.
Part 6. Bonus Tip: How to Recover Outlook Emails Deleted by Mistake?
When you accidentally delete any important email or message from your Outlook mailbox, you can recover it within some time. Here are the two ways with which you can recover your Outlook data that you have deleted accidentally.
4.1 Recover Outlook Emails from Trash
The first place from where you can recover the deleted Outlook mails is the Trash or Delete folder.
- Log in to your Microsoft Outlook account and go to the Deleted Items folder or Trash folder. Search for your desired mail or file in this folder.
- when you get the item you deleted mistakenly in the trash folder, select it.
- Right-click and select the option "Move" to move the file back into your inbox.

Note: By default, items in your trash folder will be permanently deleted after 30 days.
If your Outlook shows Trash folder instead of Deleted Items folder, then you cannot recover permanently deleted emails using the Recoverable Items folder.
- Open Outlook and go to Home, then go to Deleted Items and Recover Deleted Items from Server.
- You will see a dialogue box with Recover Deleted Items name. Here, select the mails or messages which you want to recover. After this, choose the "Restore Selected Items" button and click OK.

- Now you will get the recovered emails in the Deleted Items folder from which you can restore easily in your inbox.
4.2 Use Recoverit Data Recovery Software to Recover Outlook Messages
Do you want to recover the deleted Outlook emails in less time? If yes, then Wondershare Recoverit Data Recovery software is a great option for you. With this email recovery software, you can recover 1000+ data types and formats from Windows and Mac hard disk, hard drive, or any other storage unit.
Here are the steps to use Recoverit Data Recovery Software:
Step 1: Download and Launch Recoverit
First, you will need to download and launch the Recoverit on your system, windows, or Mac. After that, you can search it by double click on the search icon.

Step 2: Scan the disk to restore your files
Select a location - To recover data on your system, you need to choose a location where you have lost data. You can select Hard Disk Drives or any other folders for scanning.
Click "Start" to begin the scanning of the selected location.

Scan the location - Recoverit will the scanning of the selected location and will perform a quick scan.

Step 3: Data Back Preview Recovered Files and Get Them Back
After the scan, you can preview the recoverable files. Check and select your Outlook mails or files by clicking the "Recover" button.

The best thing is that you can try its free version, which allows you to restore 100MB Outlook delete emails. But to take full advantage of this software, try the paid version.
You may also like:
6 Best Email Backup Software
Outlook Emails Backup
Conclusion
Now, we hope that you have learned how to delete old emails in Outlook after a specified time period. If you are struggling with deleting extra mails from Outlook, then take the help of the above mention methods.
With the amazing features of Microsoft Outlook, you can easily Outlook delete emails older than days, months or years. Also, if in case you have deleted any important mail by mistake, you can recover that message with the help of Recoverit Data Recovery software. Try it now!
What's Wrong with Email
- Emails Lost or Corrupted
- Forgot Email Password




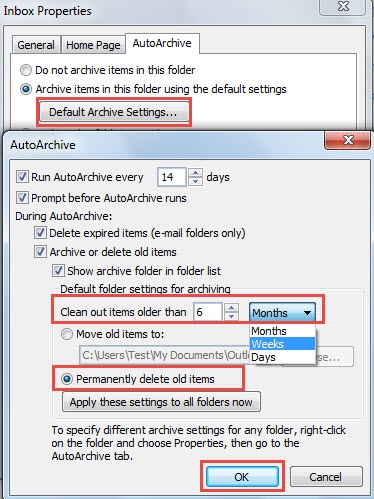


























Amy Dennis
staff Editor