Oct 10, 2025 • Filed to: Recover Emails • Proven solutions
Do you use Outlook for your business communications? When you want to log in to your Outlook account, does it prevents you from logging in and displays Outlook login error? Do not be panic! You can access your account by fixing this error easily.
In this article, you will learn the different tips that help you solve the Microsoft Outlook login error quickly. Read this guide to learn the tips.
11 tips to Fix Outlook Login Error
You can get Outlook login error because of several reasons. It can be due to error in the registry or because of a corrupt PST file. The issue can be any. Whatever be the reason, fix it easily with the tips discussed here. Read the detailed steps and follow them carefully.
- Tip 1: Delete email account or your Outlook profile
- Tip 2: Delete the files from your Outlook directory
- Tip 3: Modify your registry
- Tip 4: Delete Outlook key from registry
- Tip 5: Enable the option Outlook Anywhere / Exchange Proxy Settings
- Tip 6: Allow Exchange to configure your account
- Tip 7: Edit Outlook accounts .xml file
- Tip 8: Rename your Outlook's local folder
- Tip 9: Update DNS records
- Tip 10: Use/resetnavpane parameter
- Tip 11: Alternative solution – Stellar Outlook Repair
Tip 1: Delete email account or your Outlook profile
If the problem is with the Outlook email, it results in an Outlook login error. To fix it, you need to find and delete the profile or your email account and again add it. Here are the steps to delete and add an account:
Step 1: Type Control Panel in the search box and open it
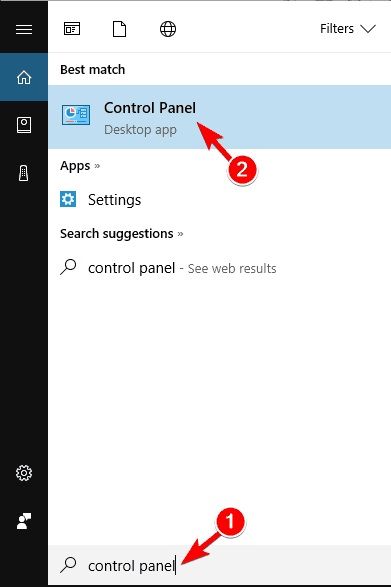
Step 2: After opening the control panel click on Mail and then on Email accounts
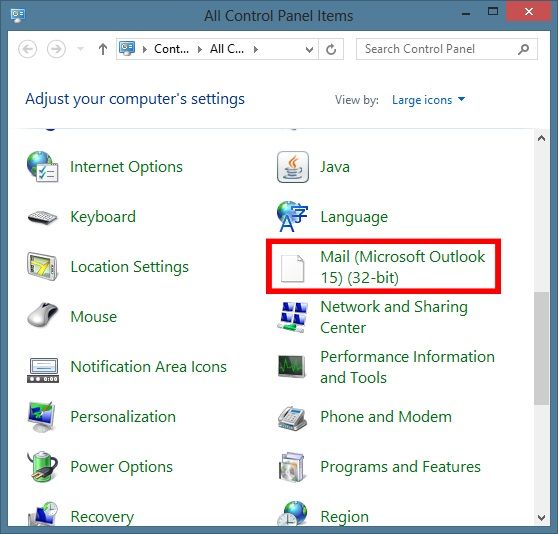
Step 3: Select the account that is creating a problem and then tap on Remove. When the screen displays the confirmation message, tap on "Yes," it will remove the Outlook account that is creating trouble.
Step 4: Now restart your Outlook to add the account again.
If merely removing the email account does not fix the problem, remove the Outlook profile with the below steps:
Step 1: Select Mail after opening the control panel
Step 2: See profile after clicking on the "Show Profiles"
Step 3: Select your Profile and tap on Remove. Click "Yes" when you see a confirmation message on the screen.
Step 4: Add profile again after removing it and enter the information that is required to add your profile.
Tip 2: Delete the files from your Outlook directory
Deleting files from the Outlook directory also resolves the Microsoft Outlook login error. Do it with these steps:
Step 1: Press Windows and R and type %localappdata% in the Run box.
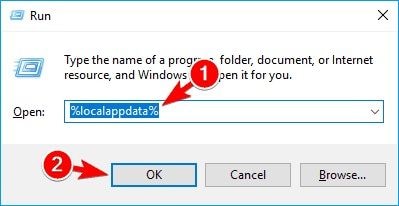
Step 2: Click OK and go to the Microsoft\Outlook directory.
Step 3: Delete tmp and XML files
Step 4: Go to 16 directories to delete all the files.
Tip 3: Modify your registry
When you are facing login error, making changes in the registry helps you fix the problems. But changing registry files is not very easy. A single wrong change can damage your Windows. So taking backup of your registry is recommended to restore them in case of any data loss. Once the backup of your system is with you, proceed modifying the registry with the below steps:
Step 1: Press Window + R key and type regedit in the Run box.

Step 2: Click on File-> Export
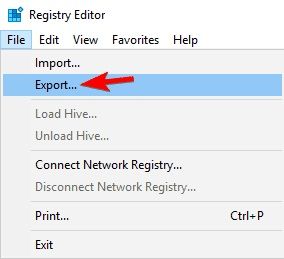
Step 3: Click on All in Export range and select a location to save the backup
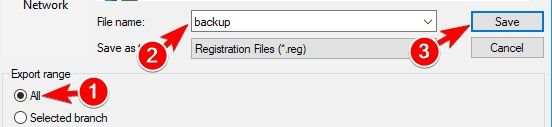
Step 4: Click on HKLM and then go to software and search for Microsoft ->Windows NT -> Current version -> Windows ->AppInit_Dlls
Step 5: Double click on the option LoadAppInit_DLLs and adjust the value 1
Step 6: Confirm changes after clicking on OK
Step 7: Close Registry Editor and then restart your system.
Tip 4: Delete Outlook key from registry
Deleting the Outlook key from the registry also helps in fixing the login error. You can delete it in the following steps.
Step 1: Open Registry Editor and backup it the same way as explained in Tip 3 above
Press the Window + R key and type regedit in the Run box.

Click on File -> Export
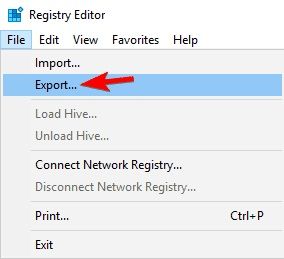
Step 2: Reach Outlook key from the left pane
Navigate through the path
HKEY_CURRENT_USER\SOFTWARE\Microsoft\Office\16.0\Outlook\Profiles\Outlook
Step 3: Now right-click on the Outlook key and click on Delete
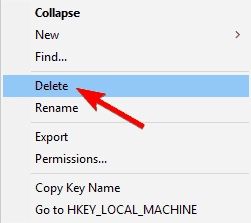
Step 4: Click on Yes on the confirmation message
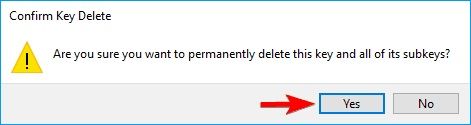
After deleting the Outlook key, your Outlook gets restored to default settings. Configure the Outlook; the log in issue might have resolved.
Tip 5: Enable the option Outlook Anywhere / Exchange Proxy Settings
Outlook Anywhere is a feature that allows you to use Microsoft Outlook without a VPN when you are away from your business organization. But when you try to add the account manually to your Outlook, you might see the Outlook login error. Fix it with the below steps:
Step 1: Click on "File" and "Account Settings"
Step 2: Now click on Account Settings
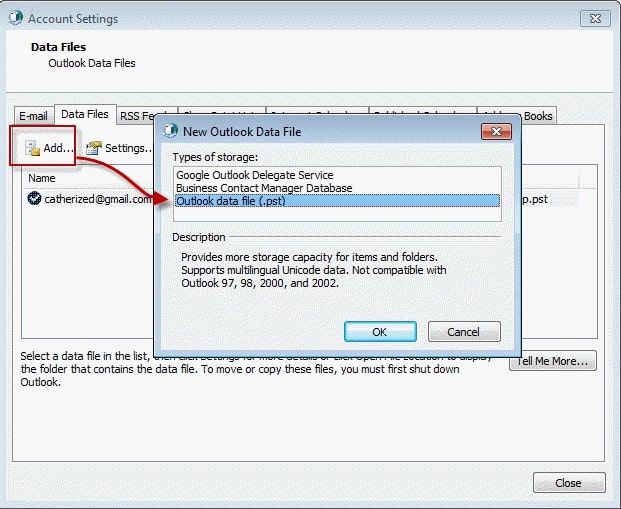
Step 3: Select Exchange Account and tap on "Change"
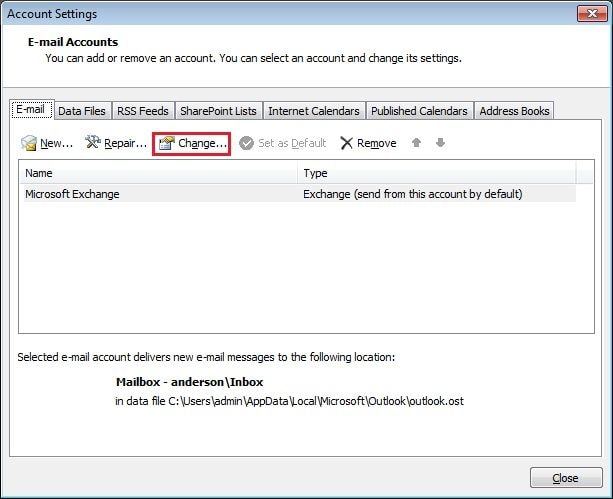
Step 4: Select "More Settings" then click on "Connections"
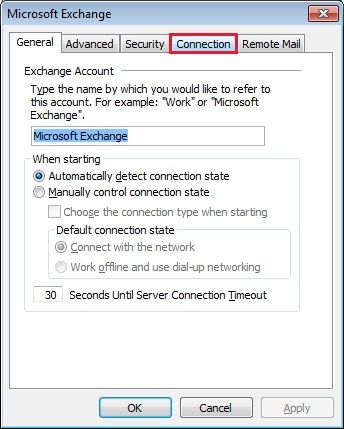
Step 5: Select the checkbox for – Connect to Microsoft Exchange…. This option is under the Outlook Anywhere tab.
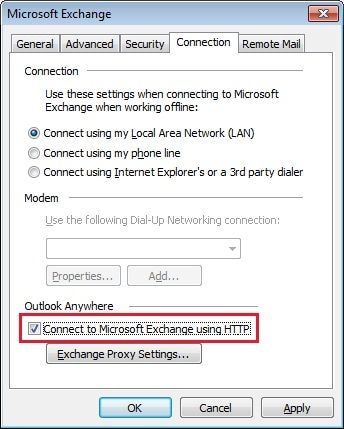
Save the settings and proceed using Outlook.
Tip 6: Allow Exchange to configure your account
Allowing Exchange to configure your Outlook account also resolves the problem. When you do it with manual mode, it can cause an error.
You only need to enter the necessary information when you are creating your account. Then click on "Next. " The necessary configuration will be done by the Exchange in the background.
The problem is fixed, you can use your Outlook now.
Tip 7: Edit Outlook accounts .xml file
All the email accounts have their .xml files with their settings. But if these settings are not correct, Outlook login error appears. Fix it by editing the .xml file with the below steps:
Step 1: Open Outlook to create a POP profile without adding any information.
Step 2: Now, in the system tray looking for the Outlook icon. Hold the Ctrl key and right-click on Outlook. Select Test email autoconfiguration.
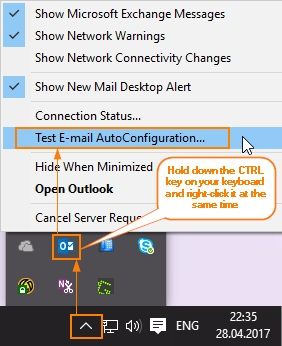
Step 3: Click on Test after entering your email and password
Step 4: If you see a confirmation box, allow AutoDiscover
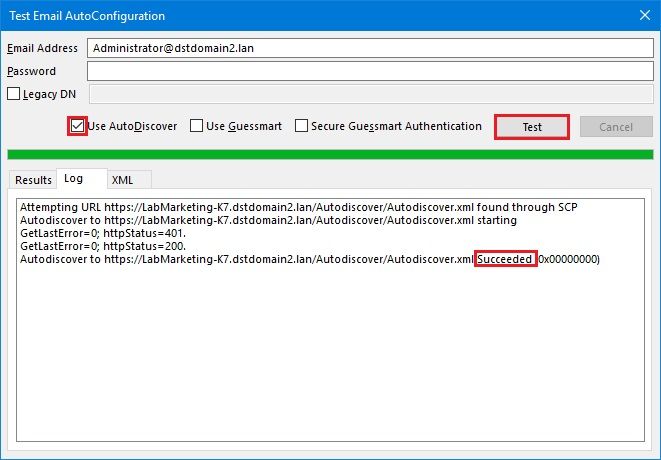
Step 5: Copy Output from the XML tab. Click Ctrl +A to select output and Ctrl + C to copy it.
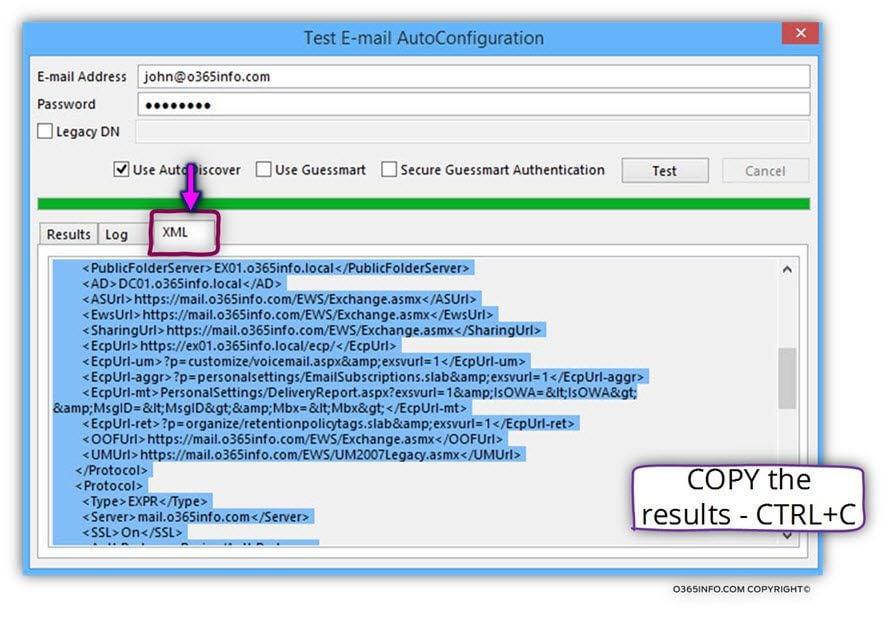
Step 6: Now go to the directory through this path: %localappdata%\Microsoft\Outlook\16
Step 7: Find the .xml file that is linked with the account. Now open this file with Notepad.
Step 8: Delete all from it and paste the information that you have copied from the Auto Configuration Test. Now save the changes.
After completing all these steps, the problem might have fixed. You can even make the XML file read-only so that your computer or laptop does not modify it. Proceed it with the below steps;
Step 1: Select the properties. You can see it when you right-click on the .xml file.
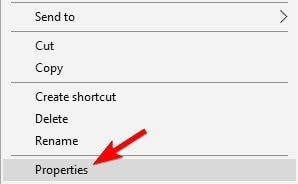
Step 2: Select read-only in the Attributes and apply it.
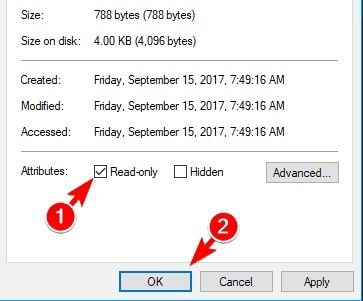
Now your computer or laptop will not change it without notifying you.
Tip 8: Rename your Outlook's local folder
By renaming the Outlook folder, you can fix Outlook login error.
Step 1: Go to %localAppData%\Microsoft\Outlook
Step 2: Select the directory that is named 16 to rename it. The name can vary depending on your Outlook version you are using. Select it, rename it, and the problem is fixed.
Tip 9: Update DNS records
Office 365 Business users can fix the Outlook login error by changing the DNS records with the following steps:
Step 1: Go to portal.office.com to open the admin control panel.
Step 2: Reach Domains page and select "Find and fix the issue"
Step 3: Here, you will come across the DNS settings complete list. Select your DNS record to update your domain.
Step 4: Again, select "Find and fix issues." If everything is done correctly, you get the message that "the domain is set correctly."
365 Business users can now delete the profile and will create new. When you enter the login details, Outlook will configure the account automatically.
Tip 10: Use/resetnavpane parameter
If there are issues with the navigation pane, then also you get an Outlook login error. Fixing it is very easy, just follow the below steps.
Step 1: Close Outlook and open Run Windows by clicking on Win key + R
Step 2: Type outlook.exe /resetnavpane in the Run dialog box and click on "OK"
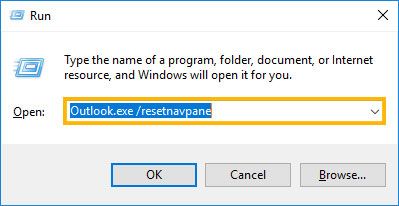
Step 3: Start Outlook and check if the error is fixed.
Tip 11: Alternative solution – Stellar Outlook Repair
Stellar Outlook Repair is the best method to fix such errors. If all the above methods fail to solve the error, then Stellar will surely fix it. Whether corruption is high or less, the software can fix all.
Step 1: Add PST file
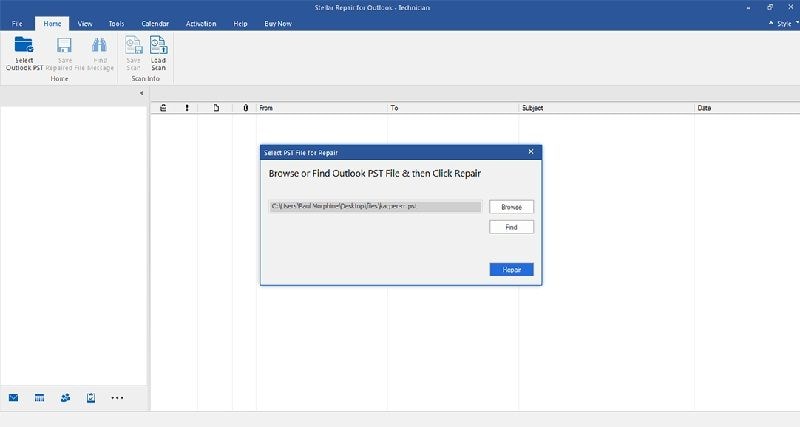
Here are two options on the main interface: "Browse" and "Find." Select the preferred one. Click on "Browse" if you are aware of the file's exact location of the file. Else select "Find" and search for your required file.
Step 2: Repair the PST file
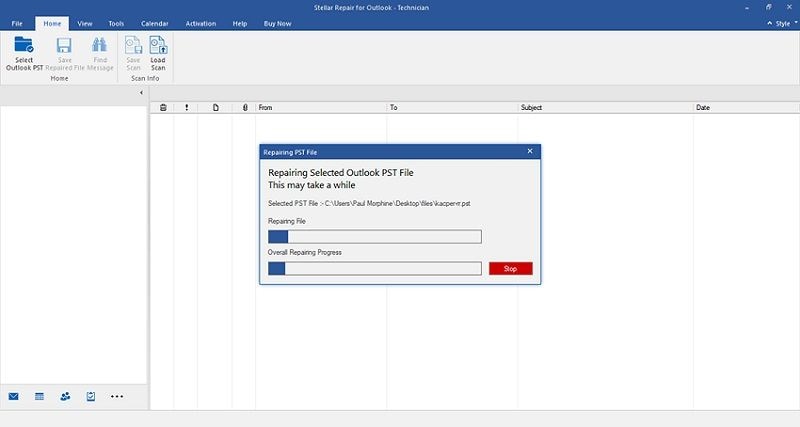
After selecting the file, tap on the "Repair" to continue with the process. You can stop the process in-between any time and can even see the progress of the process in the bar displaying it.
The total time taken by the complete process depends on the file size and its corruption level.
Step 3: Preview and save
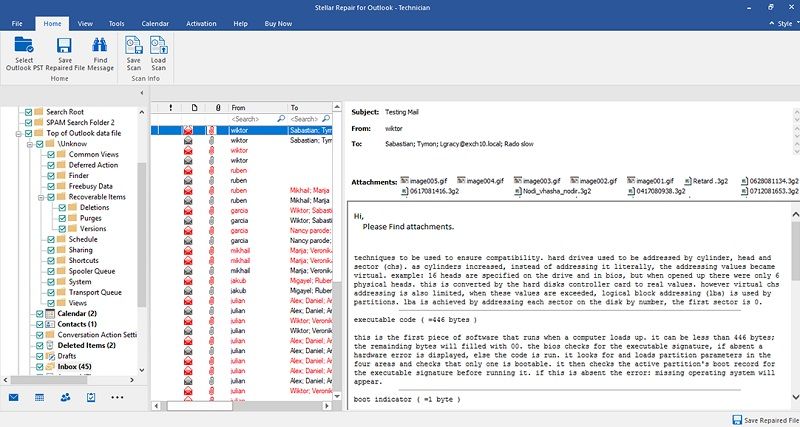
When Stellar completes the repair process, you can view the files repaired in the process, in the left side pane. View the file by double-clicking it and confirm to save it. You can select the location and save the file at your selected location
Your file is repaired, now you will not get Outlook login error again.
The Bottom Line
Whether you are using Outlook for business purposes or personal, the Microsoft application is of great use for you. But when you are unable to log in to it, you often feel worried about the important emails or data stored on it.
Whenever you come across the situation where you are unable to log in into your system, because of an Outlook login error, use the tips discussed above. Though depending on the cause of the error, you can use any tip, we recommend using Stellar Outlook Repair.
Recover and Repair Email
- Repair and Recover Emails
- Get Email Password Back














Amy Dennis
staff Editor