How to Recover Permanently Deleted Emails in Oulook 2007/2010/2013 and Office 365?
“Can you recover permanently deleted emails from Microsoft Outlook? I accidentally deleted some of my emails from my Outlook 2013, but I can’t get them back!”
If you have a similar thing in mind and would like to recover permanently deleted emails in Outlook, then you have come to the right place. Since our emails can be pretty important, losing them can be a nightmare to many. Thankfully, you can learn how to recover permanently deleted emails in Outlook via its native features or through third-party applications. In this post, I will cover every possible way to recover permanently deleted emails in Outlook.

Part 1: What to do if you have Accidentally Deleted Emails in Outlook?
If you have accidentally deleted your important emails in Outlook, then try to stay calm. This is because while your data might be deleted, it isn’t lost and you can learn how to recover permanently deleted emails in Outlook 2013 (or other versions).
- At first, you can check the Deleted Items folder in your Outlook application where our deleted emails are stored temporarily.
- If you want, you can simply ask the other person to send the same thing to you again so that you can easily retrieve it.
- In case already have the backup of your Outlook emails saved, then you can load it on your application to restore your data.
- Lastly, you can also use a data recovery application to restore your lost or deleted Outlook emails from your system.
Part 2: How to Retrieve Permanently Deleted Emails from Outlook’s Inbuilt Utilities?
Just like every other email provider, Outlook also won’t delete your emails right away. When you remove an email from the Inbox, it is moved to the “Deleted Items” folder instead where it is saved for the next 30 days by default. Therefore, before taking any drastic measures, consider checking it to recover permanently deleted emails in Outlook. Here’s how you can learn how to recover permanently deleted emails in Outlook 2007, 2010, 2013, 2020, and other versions.
Method 1: How to Recover Permanently Deleted Emails in Outlook 2007?
While Outlook 2007 is ideally outdated, a few people still use it. Therefore, to know is it possible to recover permanently deleted emails in Outlook 2007, you have to go to its Classic Menu > Tools and select the “Recover Deleted Items” option.

This will open a new pop-up window with your deleted emails that are temporarily stored here. You can now select the emails of your choice and click on the Restore icon to get them back.
Method 2: How to Recover Permanently Deleted Emails in Outlook 2010?
While the overall interface of the 2010 version is a bit different, it is pretty easy to recover deleted emails in Outlook. To do this, you can just launch Outlook 2010 on your computer and go to its Folder section from the navigation window.

Now, just click on the “Recover Deleted Items” button to open the tab to view and restore your deleted emails to your Inbox.
Method 3: How to Recover Permanently Deleted Emails in Outlook 2013 and Newer Versions?
Outlook 2013 and newer versions are pretty easy to use and have a dedicated “Deleted Items” folder that you can find on the sidebar. Apart from that, to learn how to recover permanently deleted emails in Outlook 2013, you can go to the Home tab and click on the same option.
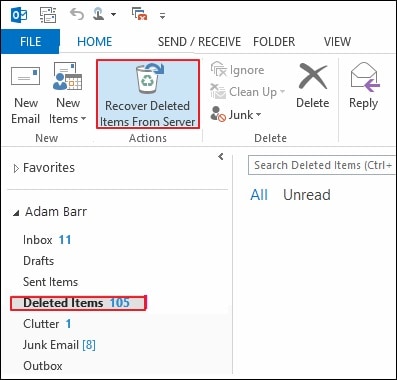
This will simply display an extensive list of all the deleted items that are stored in Outlook. You can select multiple emails from here and click on the “Restore Selected Items” button to get them back.
Method 4: How to Recover Permanently Deleted Emails in Outlook 365?
Lastly, if you are accessing your Inbox via Outlook 365, then you can also recover your deleted emails. To recover permanently deleted emails via Outlook 365, you can go to its website and log-in to your account.
Now, from the sidebar, go to the “Deleted Items” section to view your messages on the right. Afterward, you can just select the emails you wish to get back and click on the “Restore” button from the toolbar to retrieve them.
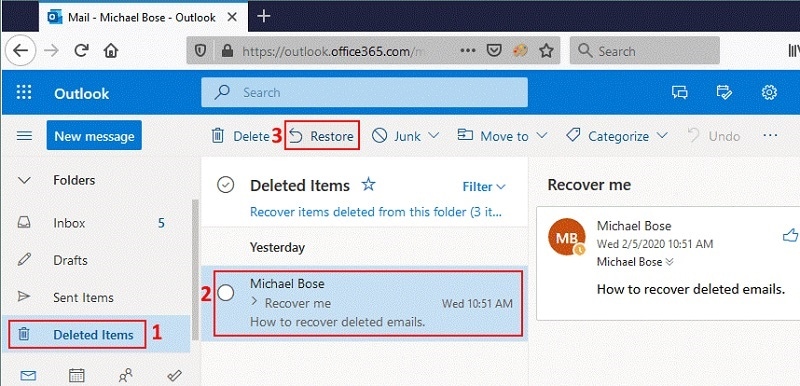
Part 3: Recover Permanently Deleted Emails from your Computer with Wondershare Recoverit Data Recovery
Since the Deleted Items folder in Outlook can only store your emails for a while, you can lose them from it later on. Don’t worry – it is still possible to recover deleted emails from Outlook if you were saving them on your system’s storage. To do this, you can use Recoverit Data Recovery, which is a user-friendly and reliable recovery application.
After performing a basic scan, you can get back your lost emails, photos, videos, documents, and all the other data types. The application has one of the highest recovery rates in the industry and would even let you preview your files in advance. To learn how to recover permanently deleted emails in Outlook on your system, just follow this basic drill.
Step 1: Select a location from where you lost your emails
To begin with, you can just install and launch Wondershare Recoverit Data Recovery on your computer. Here, you can just select the partition from where you lost your emails or even browse to the specific folder where Outlook emails were stored.

Step 2: Start the email recovery process
After selecting the source location, just click on the “Start” button and wait for a while as Recoverit would try to extract your emails. You can view the progress of the process from an on-screen indicator and even halt it in between.

Step 3: Preview your data and recover your emails
Once the email recovery process is over, Recoverit will let you know. If you want, you can use its search bar to look for specific emails. There are also inbuilt filters to get your lost emails based on their modified date, file size, file type, and so on.

To make things easier for you, Recoverit will automatically list your data under different categories. You can now preview your lost emails on the native interface and select what you wish to get back. In the end, just click on the “Recover” button and mark a target location to save your extracted emails.

Part 4: Restore Permanently Deleted Outlook Emails from a Backup
Lastly, you can also learn how to recover permanently deleted emails in Outlook 2013/2010/2007 is by using a dedicated backup tool. For instance, you can take the assistance of Wondershare UBackit to back up your Outlook data and later restore it as per your convenience. You can follow this basic drill to learn how to recover permanently deleted emails from Outlook 2010/2013/2007.
Step 1: Back up your Outlook Data
If you haven’t maintained a backup of your Outlook data, then take it by launching UBackit data backup on your system. Go to the Backup section from the sidebar and click on the “Create New” button followed by Outlook Backup.

Now, you can simply browse the PST file of your Outlook or the folder where your emails are stored. Check the mails you want to backup, then click Select to the next step. It will also ask you to select one disk to save your mail backup. Once the setting is done, click Select and start the backup.

Step 2: Restore your Outlook Data from the Backup
Whenever you would lose your Outlook emails, you can restore them from an existing backup. To do this, just launch the UBackit program on your system and go to the “Restore” section from the sidebar.
On the Backup Manager section, you will get a list of the available backup files.
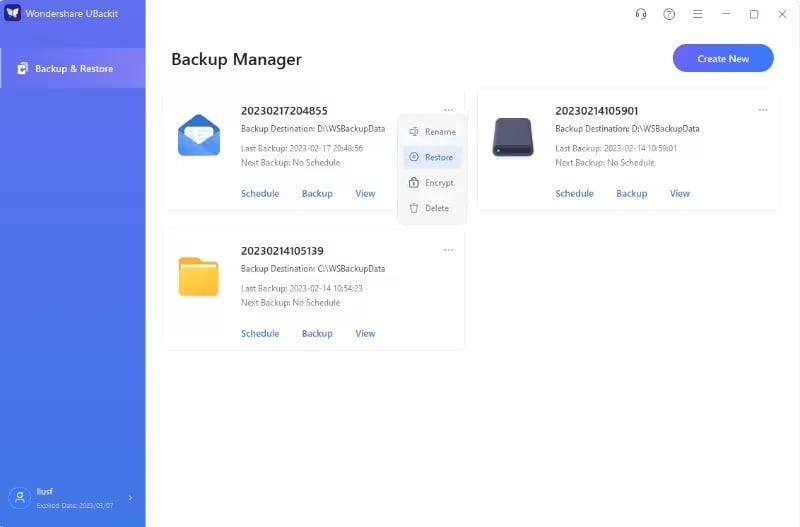
Just browse to the specific folders where your Outlook emails are saved. Once you find them, just click on the the three-dot icon, you can find the option of Restore.

In the end, you can select a target location where the Outlook data would be restored on your system.

Afterward, you can just open the backed up PST file by double clicking on it, then the file will be opened with Outlook automatically.
I’m sure that after reading this guide, you would be able to restore permanently deleted emails in Outlook. I have tried to resolve queries like can you recover permanently deleted emails from Microsoft Outlook in this post. To do this, I have included three different techniques that anyone can implement. Go ahead and try these solutions to get to know how to recover permanently deleted emails in Outlook like a pro!
Recover and Repair Email
- Repair and Recover Emails
- Get Email Password Back





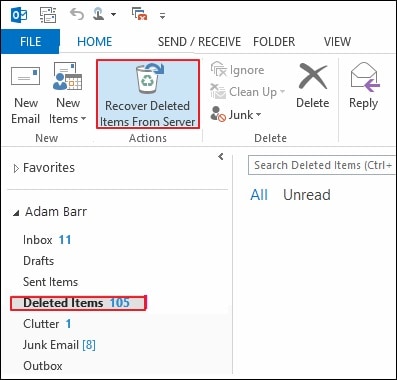
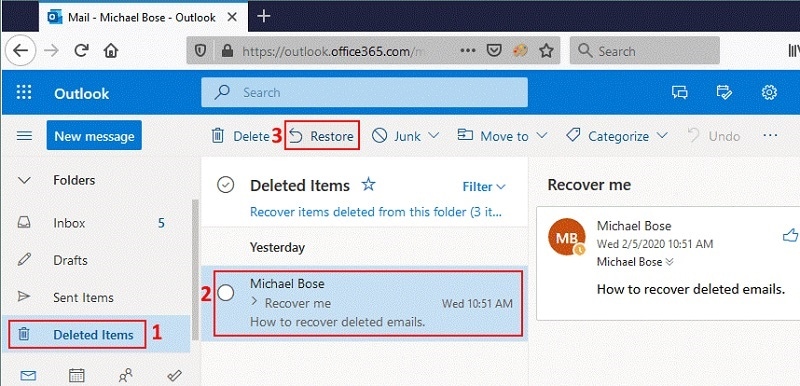






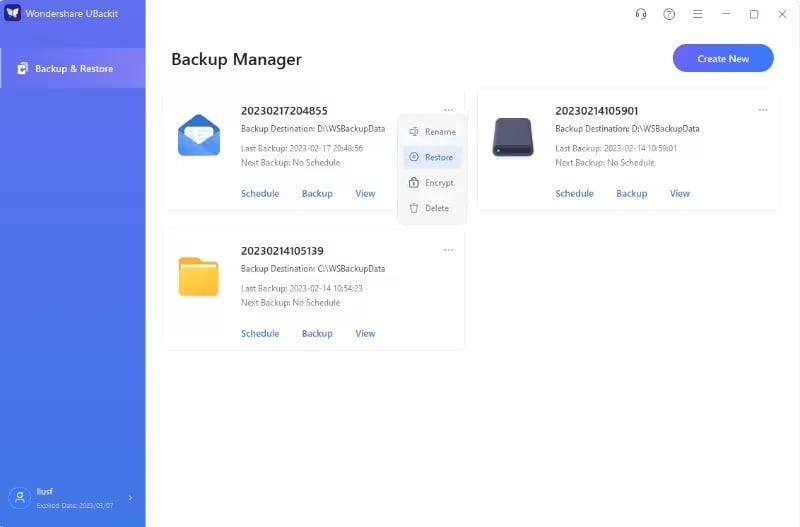















Amy Dennis
staff Editor