การแก้ไขปัญหาจอดำหลังการติดตั้ง Windows 10 / 11: 12 โซลูชัน
ขณะติดตั้ง Windows 10 / 11 เมื่อคอมพิวเตอร์รีสตาร์ทหลังจากการติดตั้งเสร็จสิ้น ทุกอย่างกลายเป็นสีดำบนหน้าจอ ไม่เห็นเคอร์เซอร์หรือสิ่งอื่นใดบนหน้าจอติดตั้ง Windows 10 / 11 สีดำ คอมพิวเตอร์ของคุณแสดงเหมือนกันหรือไม่? ผู้ใช้งานหลายคนประสบกับมัน
การอัปเกรดระบบของคุณเป็น Windows 10 / 11 นั้นไม่ได้ราบรื่นเสมอไป หลังจากการอัปเดตสำเร็จ ผู้ใช้งานรายงานว่า เกิดจอดำ มักเกิดขึ้นเมื่อคอมพิวเตอร์รีสตาร์ท ผู้ใช้งานบางรายสามารถเห็นเคอร์เซอร์ได้ แต่ในบางกรณีอาจไม่ปรากฏเลย
เมื่อคุณพบปัญหานี้ ดูเหมือนว่า ไอคอนเดสก์ท็อปของคุณหายไป อ่านต่อเพื่อทราบสาเหตุของการติดตั้ง Windows จอดำ วิธีแก้ไขปัญหา และวิธีการกู้คืนข้อมูลด้วย Recoverit
ส่วนที่ 1: สาเหตุ และวิธีแก้ปัญหาจอดำระหว่างการติดตั้ง Win10 / 11
เมื่อคุณพบ จอดำหลังจากติดตั้ง Windows 10 / 11 คุณจะต้องสงสัยว่า สาเหตุคืออะไร และจะแก้ไขได้อย่างไร ก่อนที่จะดำเนินการแก้ไขปัญหา ขั้นแรก กรุณาดูสาเหตุที่เป็นไปได้ของข้อผิดพลาดนี้
- อาจเป็นเพราะการเชื่อมต่อไดรฟ์แบบพกพาที่ผิดพลาด เช่น เมาส์ คีย์บอร์ด จอยสติ๊ก เครื่องพิมพ์ ฮาร์ดดิสก์ ฯลฯ
- หากไดรเวอร์วิดีโอหรือจอแสดงผลของคุณล้าสมัย ก็อาจทำให้เกิดจอดำระหว่างการติดตั้ง Windows 10 / 11 หรืออาจหลังจากนั้น
- บางครั้ง การติดตั้งอาจถูกขัดจังหวะ และเนื่องจากการติดตั้งที่ไม่สมบูรณ์ จอดำจะปรากฏขึ้น
- หากพัดลมในระบบทำงานไม่ถูกต้อง ความร้อนสูงเกินไปอาจทำให้เกิดจอดำมรณะได้
- การถ่ายโอนไฟล์ข้อมูลขนาดใหญ่ระหว่างการตั้งค่าอาจใช้เวลาหลายชั่วโมง การถ่ายโอนไฟล์ข้อมูลขนาดใหญ่ระหว่างการตั้งค่าอาจใช้เวลาหลายชั่วโมง
สาเหตุอาจเป็นได้ แต่เราได้แสดงรายการสาเหตุที่เป็นไปได้ที่ผู้ใช้งานมักประสบ ตอนนี้ ให้นำทางไปยังวิธีแก้ปัญหาเพื่อแก้ไข จอดำระหว่างการติดตั้ง Windows 10 / 11 หรืออาจจะหลังการติดตั้ง
12 เคล็ดลับในการแก้ไขจอดำหลังจากติดตั้ง Windows 10 / 11
โซลูชันที่ 1 ตรวจสอบปัญหาฮาร์ดแวร์:
หากมีปัญหากับฮาร์ดแวร์ ก็อาจทำให้เกิดปัญหาจอดำได้ ตรวจสอบด้วยขั้นตอนด้านล่าง:
- เข้าสู่ระบบด้วยเซฟโหมดแล้วคลิกเริ่ม
- ค้นหาตัวเลือกตัวจัดการอุปกรณ์ จากนั้น คลิกที่ผลลัพธ์เพื่อเปิดแอป
- ขยายตัวเลือกที่คุณต้องการตรวจสอบ
- คลิกขวาที่อุปกรณ์เฉพาะ และคลิกที่ตัวเลือกคุณสมบัติ

- คลิกที่แท็บทั่วไป และยืนยันสถานะส่วนประกอบใน "สถานะอุปกรณ์"

เมื่อดำเนินการ หากสถานะเป็น "อุปกรณ์นี้ทำงานได้ดี" แสดงว่า ฮาร์ดแวร์ไม่พบปัญหาใดๆ
โซลูชันที่ 2 กด Ctrl + Alt + Del เพื่อรีสตาร์ทคอมพิวเตอร์
แม้จะรอเป็นเวลาหลายนาที เมื่อจอดำไม่หายไป ให้เข้าสู่หน้าจอความปลอดภัยของ Windows เพื่อรีสตาร์ทคอมพิวเตอร์
- กด 3 ปุ่มพร้อมกัน - Alt + Ctrl + Del และไปที่ตัวเลือก "ปิดเครื่อง"
- เลือกเมนูแบบเลื่อนลงด้วยปุ่ม "tab" และใช้ปุ่มลูกศรเพื่อเลือก "รีสตาร์ท"

การดำเนินการนี้จะรีสตาร์ทระบบ และอาจเกิดปัญหาจอดำหายไป ขณะรีสตาร์ทระบบ หาก Windows แจ้งให้คุณบันทึกไฟล์ใดๆ ที่เปิดอยู่ ให้ใช้งานปุ่มลูกศรเพื่อบันทึก หรือไม่บันทึกตามที่คุณต้องการ
โซลูชันที่ 3 เข้าสู่เซฟโหมดบน Windows 10 / 11 เพื่อแก้ไขจอดำ
คุณสามารถซ่อมแซม การติดตั้ง Windows 10 / 11 จอดำ ได้โดยการซ่อมแซมในเซฟโหมดตามขั้นตอนด้านล่าง:
- ไปที่หน้าจอ "ติดตั้งตอนนี้" และคลิกที่ "ซ่อมแซม"

- เข้าถึงตัวเลือกขั้นสูงแล้วคลิก "เซฟโหมด"
ที่นี่ หากคุณได้รับข้อความว่า การติดตั้งไม่เสร็จสมบูรณ์ในเซฟโหมด ให้กด Shift + F10 คุณจะถูกนำไปที่ตัวพร้อมรับคำสั่ง เปิดตัวจัดการอุปกรณ์โดยพิมพ์ devmgmt.msc และปิดการใช้งานอะแดปเตอร์จอแสดงผล
ตรวจสอบว่า คุณสามารถบูตระบบของคุณได้ตามปกติหรือไม่ หากการติดตั้ง Windows ของคุณเสร็จสมบูรณ์ และคุณสามารถบูตระบบได้ตามปกติ ให้อัปเดตไดรเวอร์จอแสดงผลแล้วรีสตาร์ทคอมพิวเตอร์ ปัญหาอาจได้รับการแก้ไขแล้ว
โซลูชันที่ 4 เปิดการซ่อมแซม Windows
หากพีซีเปลี่ยนเป็นจอดำหลังจากติดตั้ง Widows 10 คุณสามารถเปิดการซ่อมแซม Windows เพื่อแก้ไขปัญหาได้
ทำตามวิธีนี้เพื่อเปิดการซ่อมแซมการเริ่มต้น Windows อัตโนมัติ:
- รีสตาร์ทคอมพิวเตอร์ซ้ำๆ จนกว่าจะเปิดหน้าจอการซ่อมแซมการเริ่มต้น Windows อัตโนมัติ
- คลิกรีสตาร์ทเพื่อดูว่า สามารถแก้ไขปัญหาหน้าจอดำได้หรือไม่ ถ้าไม่ ให้ทำซ้ำขั้นตอนแล้วเลือกตัวเลือกขั้นสูง
- เลือกการคืนค่าระบบ จากนั้น เลือกจุดคืนค่าระบบหนึ่งจุดที่เกิดขึ้นก่อนที่ปัญหาจอดำ
- คลิก ถัดไป และรอให้ Windows กลับสู่สถานะการทำงานก่อนหน้าเมื่อไม่มีปัญหาจอดำ
บันทึก: วิธีนี้จะรีเซตการตั้งค่า และลบซอฟต์แวร์ที่คุณติดตั้งหลังจากจุดคืนค่า
โซลูชันที่ 5 ย้อนกลับหรืออัปเดตไดรเวอร์ในเซฟโหมด
จอดำหลังจากติดตั้งปัญหา Windows 10 / 11 อาจเกิดจากไดรเวอร์อุปกรณ์ทำงานผิดปกติ ดังนั้น คุณสามารถลองย้อนกลับหรืออัปเดตไดรเวอร์ที่อาจทำให้เกิดปัญหาได้ ทำตามนี้:
- คลิกขวาที่เมนู Start -> คลิกตัวจัดการอุปกรณ์
- โดยปกติแล้ว ไดรเวอร์ภายใต้อะแดปเตอร์อุปกรณ์ อะแดปเตอร์เครือข่าย หรือตัวควบคุมเสียง วิดีโอ และเกมอาจเป็นไดรเวอร์อุปกรณ์ที่มีปัญหา

- ขยายส่วนดังกล่าว เช่น การ์ดแสดงผล และดับเบิลคลิกที่ไดรเวอร์
- ไปที่แท็บไดรเวอร์ เลือกย้อนกลับไดร์เวอร์ แล้วคลิก ใช่
- หากการย้อนกลับไม่ได้ผล คุณสามารถลองอัปเดตไดรเวอร์ได้

โซลูชันที่ 6 ถอดปลั๊กอุปกรณ์ USB ที่ไม่จำเป็น
อุปกรณ์แบบพกพาที่เชื่อมต่ออาจทำให้ Windows 10 / 11 เกิดจอดำ ทำตามขั้นตอนด้านล่างเพื่อแก้ไข:
- ถอดปลั๊กอุปกรณ์แบบพกพาที่เชื่อมต่อทั้งหมด
- รีสตาร์ทคอมพิวเตอร์ของคุณ
- หากปัญหาได้รับการแก้ไข ให้เสียบอุปกรณ์ทั้งหมดกลับเข้าสู่ระบบ แต่ทำทีละขั้นตอนเพื่อระบุไดรฟ์แบบพกพาที่ชำรุด ขั้นแรก ให้ลองอัปเดตไดรเวอร์ของอุปกรณ์ที่สร้างข้อผิดพลาด หากไม่ได้ผล ให้ลองเปลี่ยนใหม่
โซลูชันที่ 7 ลบซอฟต์แวร์หรือโปรแกรมที่ติดตั้งล่าสุด
หากคุณได้รับจอดำหลังจากติดตั้งซอฟต์แวร์ โปรแกรม หรือการอัปเดต Windows เมื่อเร็วๆ นี้ นี่อาจเป็นสาเหตุของ จอดำหลังจากติดตั้ง Windows 10 / 11 มีโอกาสที่โปรแกรมที่ติดตั้งเข้ากันไม่ได้กับระบบหรือ Windows ของคุณ ลบการอัปเดตที่เพิ่งติดตั้งด้วยขั้นตอนเหล่านี้:
- เปิดแผงควบคุม และเข้าถึงโปรแกรม และฟีเจอร์ต่างๆ
- ค้นหาโปรแกรมที่ติดตั้งล่าสุด คลิกขวาที่โปรแกรมที่เกี่ยวข้องแล้วเลือก "ถอนการติดตั้ง"

- ตอนนี้ รีสตาร์ทระบบของคุณ และดูว่า จอดำหายไปหรือยังอยู่ที่นั่น
หากหน้าจอกลับมาเป็นปกติ แสดงว่า มีการติดตั้งซอฟต์แวร์ที่เข้ากันไม่ได้ แต่ถ้าคุณยังคงดูจอดำเหมือนเดิม ให้ดำเนินการตามแนวทางแก้ไขปัญหาถัดไป
โซลูชันที่ 8 อัปเดตไดรเวอร์การ์ดแสดงผลของคุณ
ไดรเวอร์การ์ดแสดงผลที่ล้าสมัยอาจทำให้เกิดจอดำได้ อัปเดตตามขั้นตอนด้านล่าง:
- เข้าสู่ระบบด้วยเซฟโหมด และคลิกที่เริ่ม จากนั้น ย้ายไปที่แผงควบคุม
- คลิกที่ตัวเลือก "ระบบ และความปลอดภัย" และค้นหาการอัปเดต
- ติดตั้งการอัปเดตหากคุณเห็นขณะตรวจสอบการอัปเดต
โซลูชันที่ 9 ถอนการติดตั้งซอฟต์แวร์ธีม Windows ที่ติดตั้งจากบุคคลที่ 3
ซอฟต์แวร์ธีม Windows ใดๆ ที่ติดตั้งจากบุคคลที่ 3 อาจทำให้เกิดจอดำได้ ถอนการติดตั้งเพื่อแก้ไข Windows เกิดจอดำ
- เริ่มคอมพิวเตอร์ในเซฟโหมด
- คลิกขวาที่ทาสก์บาร์ของคุณแล้วเลือกตัวจัดการงาน

- คลิกที่ "ไฟล์" จากนั้น คลิกที่ "เรียกใช้งานใหม่"

- ตอนนี้ พิมพ์ services.msc แล้วคลิก ตกลง หลังจากคุณทำเครื่องหมายที่ช่อง

- เลือก "ความพร้อมของแอป" ในบริการป๊อปอัป

- ประเภทการเริ่มต้นควรเป็น "ปิดใช้งาน" คลิกที่ใช้งาน จากนั้น คลิกตกลง

- รีสตาร์ทคอมพิวเตอร์เพื่อดูว่า ปัญหาได้รับการแก้ไขหรือไม่
โซลูชันที่ 10 ปิดการใช้งานแอปพลิเคชันอัตโนมัติทั้งหมด
หากมีแอปพลิเคชันจำนวนมากเกินไปที่ตั้งค่าให้โหลดอัตโนมัติหลังจากคอมพิวเตอร์เริ่มทำงาน ก็อาจทำให้เกิดปัญหาจอดำได้เช่นกัน เพื่อแก้ไขปัญหานี้ คุณสามารถปิดใช้งานแอปอัตโนมัติทั้งหมดได้:
- กด Ctrl + Al t + Delete แล้วเลือกตัวจัดการงาน
- ไปที่แท็บเริ่มต้น
- คลิกขวาที่โปรแกรมที่แสดงไว้ที่นี่ และคลิก ปิดการใช้งาน
- รีบูตคอมพิวเตอร์เพื่อทดสอบว่า ปัญหาจอดำหลังจากติดตั้ง Windows 10 / 11 ได้รับการแก้ไขแล้วหรือไม่
โซลูชันที่ 11 เข้าสู่ระบบโดยใช้งานบัญชีอื่น
โปรไฟล์ Windows ที่เสียหายอาจทำให้เกิดจอดำได้ เข้าสู่ระบบของคุณโดยใช้ผู้ใช้งานอื่นผ่านเซฟโหมดเพื่อตรวจสอบ หากคุณสามารถเข้าสู่ระบบโดยไม่เห็นจอดำ แสดงว่า บัญชีก่อนหน้าของคุณมีปัญหา แทนที่โฟลเดอร์บัญชีผู้ใช้งานที่มีปัญหาด้วยบัญชีผู้ใช้งานที่ใช้งานได้ ดำเนินการตามขั้นตอนด้านล่าง:
- เริ่มระบบของคุณในเซฟโหมด
- เข้าสู่ระบบด้วยบัญชีที่ทำงาน
- ไปที่ C:\Users\{***}\AppData\Local\Microsoft จากนั้น ไปที่ Windows -> Caches แทนที่ *** ด้วยชื่อบัญชีผู้ใช้งานที่ใช้งานได้
- คัดลอกโฟลเดอร์แคช
- เข้าสู่ระบบด้วยบัญชีผู้ใช้งานที่เสียหายของคุณ
- ดำเนินการต่อไปที่ C:\Users\{***}\AppData\Local\Microsoft จากนั้น Windows -> Caches แทนที่ *** ด้วยชื่อบัญชีผู้ใช้งานที่ใช้งานไม่ได้
- แทนที่โฟลเดอร์ที่เสียหายด้วยโฟลเดอร์บัญชีผู้ใช้งานที่ใช้งานได้
แต่หากคุณไม่มีบัญชีที่ใช้งานได้ ให้สร้างบัญชีใหม่ตามขั้นตอนเหล่านี้:
ขั้นตอนที่ 1 บัญชี Windows ของคุณต้องเป็นผู้ดูแลระบบ หากไม่เป็นเช่นนั้น ให้เปิดใช้งานตามขั้นตอนด้านล่าง:
- เปิด cmd คลิกขวาแล้วคลิกที่ "ทำงานในฐานะผู้ดูแลระบบ"
- พิมพ์คำสั่งใน cmd – ผู้ดูแลระบบผู้ใช้งานเน็ต /active: ใช่
- กดปุ่มตกลง
- รีสตาร์ทคอมพิวเตอร์ คุณสามารถเข้าสู่ระบบด้วยบัญชีผู้ดูแลระบบได้
ขั้นตอนที่ 2: คลิก "เริ่ม" จากนั้น คลิก "การตั้งค่า"

ขั้นตอนที่ 3: คลิกที่บัญชี

ขั้นตอนที่ 4: คลิกที่ "บุคคลอื่น" จากนั้น แตะ "เพิ่มบุคคลอื่นลงในพีซี" ตอนนี้ ทำตามคำแนะนำบนหน้าจอ

ขั้นตอนที่ 5: ลงชื่อเข้าใช้บัญชี และดูว่า จอดำได้รับการแก้ไขหรือไม่
โซลูชันที่ 12 รีเซตพีซีของคุณ
หากคุณไม่สามารถแก้ไข การติดตั้ง Windows จอดำ ให้ลองรีเซตคอมพิวเตอร์ นี่คือ วิธีที่คุณสามารถรีเซตได้:
ขั้นตอนที่ 1: รีเซตคอมพิวเตอร์ในเซฟโหมด และคลิกที่เริ่ม -> การตั้งค่า

ขั้นตอนที่ 2: คลิกที่ "อัปเดต และความปลอดภัย"
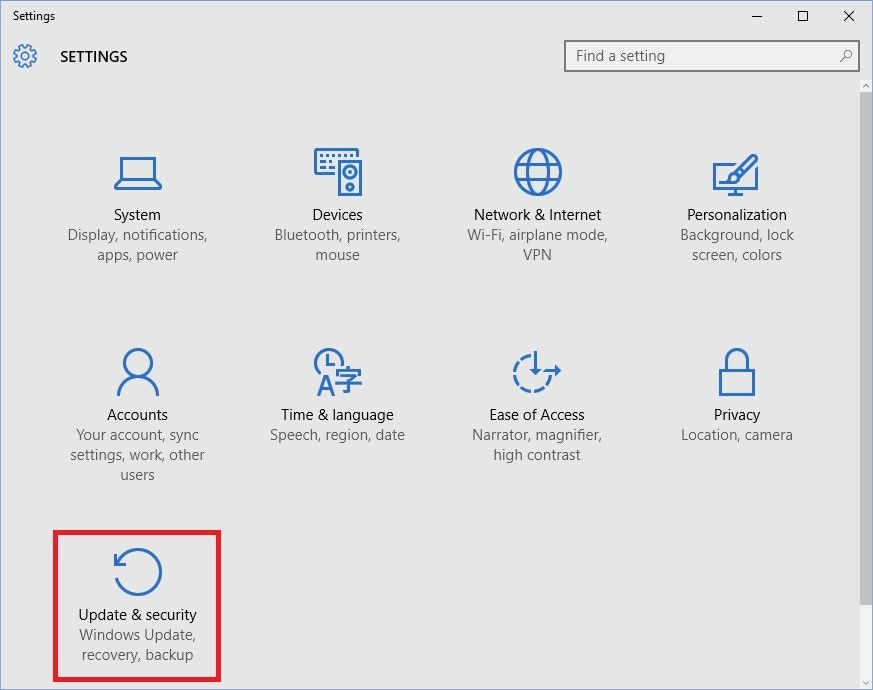
ขั้นตอนที่ 3: คลิกที่การกู้คืน

ขั้นตอนที่ 4: ตอนนี้ คลิกที่ "เริ่มต้น" เพื่อรีเซตพีซีเครื่องนี้ ทำตามคำแนะนำบนหน้าจอเพื่อรีเซตพีซี

วิดีโอสอน: วิธีแก้ไขจอดำหลังจากอัปเดต Windows 10
ส่วนที่ 3: จะทำอย่างไรถ้า Windows 10 / 11 ค้างจอดำไว้ และไม่สามารถบูตได้?
หลังจากลองวิธีแก้ปัญหาข้างต้นทั้งหมดแล้ว หากหน้าจอยังคงเป็นสีดำหรือขณะรีเซตพีซีหากคุณสูญเสียข้อมูล ก็ไม่ต้องกังวล คุณสามารถกู้คืนได้ด้วยซอฟต์แวร์กู้คืนข้อมูลที่ดีที่สุด
Recoverit การกู้คืนข้อมูล เป็นซอฟต์แวร์ที่ยอดเยี่ยมซึ่งมีอัตราการกู้คืนสูงสุด สามารถกู้คืนข้อมูลทุกขนาดที่สูญหายไปในสถานการณ์ต่างๆ ทำตามขั้นตอนด้านล่างเพื่อกู้คืนข้อมูลจากคอมพิวเตอร์ที่เสียหาย
ดาวน์โหลด และติดตั้งซอฟต์แวร์กู้คืน Recoverit บนคอมพิวเตอร์เครื่องอื่นที่ทำงานได้ตามปกติ ตอนนี้ สร้างสื่อที่สามารถบูตได้บนคอมพิวเตอร์เครื่องนั้น
ขั้นตอนที่ 1: สร้างสื่อ USB ที่สามารถบูตได้
เปิด Recoverit บนคอมพิวเตอร์เครื่องอื่นที่ทำงานได้ดี และเลือกตัวเลือก "กู้คืนจากคอมพิวเตอร์ที่เสียหาย" หลังจากทำการเลือกแล้วให้คลิกที่ "Start"

เชื่อมต่อ USB เข้ากับคอมพิวเตอร์ และสร้างสื่อสำหรับบูต เมื่อระบบรู้จักไดรฟ์ให้คลิกที่ "Start" ตอนนี้ เลือก USB ที่ต่ออยู่ จากนั้น คลิกที่ "สร้าง"

คุณจะได้รับข้อความให้ฟอร์แมตไดรฟ์ USB ที่เลือก และเลือก USB แต่จำไว้ว่า ข้อมูลที่เก็บไว้ทั้งหมดจะถูกลบ ดังนั้น ตรวจสอบให้แน่ใจว่า คุณมีข้อมูลสำรอง หลังจากคลิกที่รูปแบบ เฟิร์มแวร์จะเริ่มดาวน์โหลด ซอฟต์แวร์นี้ฝังอยู่ในอุปกรณ์ฮาร์ดแวร์อื่นๆ และมีความสำคัญต่อการสร้างไดรฟ์ที่สามารถบูตได้

หลังจากดาวน์โหลดเฟิร์มแวร์ การฟอร์แมตของ USB ที่เชื่อมต่อจะเริ่มต้นขึ้น จากนั้น การสร้างสื่อที่สามารถบูตได้ก็เริ่มต้นขึ้น อย่าดีด USB ออกจนกว่ากระบวนการสร้างสื่อสำหรับบูตจะเสร็จสิ้น

ขั้นตอนที่ 2: กำลังบูตจาก USB
เชื่อมต่อสื่อที่ใช้บูตได้ - ไดรฟ์ USB เข้ากับคอมพิวเตอร์ของคุณที่แสดงจอดำ เริ่มต้น และกดปุ่ม BIOS เพื่อเลือกสื่อที่สามารถบูตได้ และบูตระบบของคุณ
ขั้นตอนที่ 3: การกู้คืนข้อมูล
เมื่อคอมพิวเตอร์บูตจากสื่อสำหรับบูตที่สร้างขึ้น ให้คลิกที่การกู้คืนข้อมูลหรือคัดลอกฮาร์ดดิสก์
หากคุณเลือกการกู้คืนข้อมูล ให้เลือกดิสก์เพื่อเริ่มการสแกน และเชื่อมต่อไดรฟ์เข้ากับคอมพิวเตอร์ของคุณ เมื่อการสแกนเสร็จสิ้น ให้เลือกตำแหน่งเพื่อบันทึกข้อมูลที่กู้คืน เลือกฮาร์ดไดรฟ์ที่เชื่อมต่อกับคอมพิวเตอร์ของคุณแล้วคลิกที่ "กู้คืน" ข้อมูลทั้งหมดจะถูกกู้คืนจากคอมพิวเตอร์ไปยังฮาร์ดไดรฟ์ เมื่อการกู้คืนเสร็จสิ้น จะแสดงข้อความ – การกู้คืนไฟล์เสร็จสมบูรณ์
หากคุณเลือกสำเนาฮาร์ดดิสก์ ให้คลิกที่ตัวเลือกคัดลอกไดเร็กทอรี และเชื่อมต่อไดรฟ์เข้ากับคอมพิวเตอร์ของคุณ เลือกไดรฟ์ที่เชื่อมต่อแล้วคลิก "คัดลอก" คุณจะเห็นกระบวนการคัดลอกข้อมูลจากคอมพิวเตอร์ของคุณไปยังฮาร์ดไดรฟ์ เมื่อกระบวนการเสร็จสิ้นก็จะแสดงข้อความ
ดูตัวอย่างข้อมูลเมื่อกระบวนการกู้คืนเสร็จสิ้น และบันทึกลงในตำแหน่งที่คุณต้องการ
บรรทัดล่าง
การติดตั้ง Windows จอดำ คือข้อผิดพลาดที่ผู้ใช้งานพบขณะติดตั้งหรือหลังจากติดตั้ง Windows 10 / 11 สาเหตุของจอดำนี้อาจเกิดจากสาเหตุใดก็ได้ เราได้พูดคุยถึงสาเหตุที่เป็นไปได้ของจอดำ และวิธีแก้ไขแล้ว
ในขณะที่พยายามแก้ไขปัญหาหากข้อมูลของคุณสูญหาย เราขอแนะนำให้กู้คืนข้อมูลด้วย Recoverit การกู้คืนข้อมูล เป็นซอฟต์แวร์ที่ดีที่สุดที่มีอัตราการกู้คืนสูงสุด คุณสามารถสร้างสื่อที่สามารถบูตได้เพื่อบูตคอมพิวเตอร์ จากนั้น ดำเนินการตามขั้นตอนการกู้คืน
เราหวังว่ า คำแนะนำของเราจะช่วยคุณแก้ไขปัญหาจอดำได้!
คนมักถาม
-
เหตุใดฉันจึงพบจอดำหลังจากติดตั้ง Windows 10 / 11?
อาจมีสาเหตุหลายประการที่ทำให้เกิดจอดำหลังจากติดตั้ง Windows 10 สาเหตุทั่วไปบางประการ ได้แก่ ไดรเวอร์กราฟิกที่เข้ากันไม่ได้หรือล้าสมัย การตั้งค่าการแสดงผลไม่ถูกต้อง ปัญหาด้านฮาร์ดแวร์ หรือข้อขัดแย้งกับซอฟต์แวร์ที่ติดตั้งอื่น ๆ จำเป็นต้องแก้ไขปัญหา และระบุสาเหตุเฉพาะเพื่อแก้ไขปัญหาจอดำ
-
ฉันจะป้องกันปัญหาจอดำเมื่อติดตั้ง Windows 10 / 11 ได้อย่างไร?
เพื่อป้องกันไม่ให้เกิดปัญหาจอดำในระหว่างหรือหลังการติดตั้ง Windows 10 / 11 ให้พิจารณาข้อควรระวังต่อไปนี้:
1. ตรวจสอบให้แน่ใจว่า พีซีมีคุณสมบัติตรงตามข้อกำหนดขั้นต่ำของระบบ
2. สำรองไฟล์ และข้อมูลที่สำคัญ
3. ดาวน์โหลดไดรเวอร์ล่าสุดสำหรับส่วนประกอบฮาร์ดแวร์ของคุณ
4. ปิดการใช้งานหรือถอนการติดตั้งซอฟต์แวร์หรือโปรแกรมป้องกันไวรัสที่ไม่จำเป็น
5. เชื่อมต่อกับแหล่งพลังงานที่เสถียรในระหว่างกระบวนการติดตั้ง
6. ปฏิบัติตามคำแนะนำในการติดตั้งที่ได้รับจาก Microsoft อย่างระมัดระวัง
Computer Troubleshooting
- Win System Crash
- Windows Tips
- Computer Problems
- Blue Screen Errors


















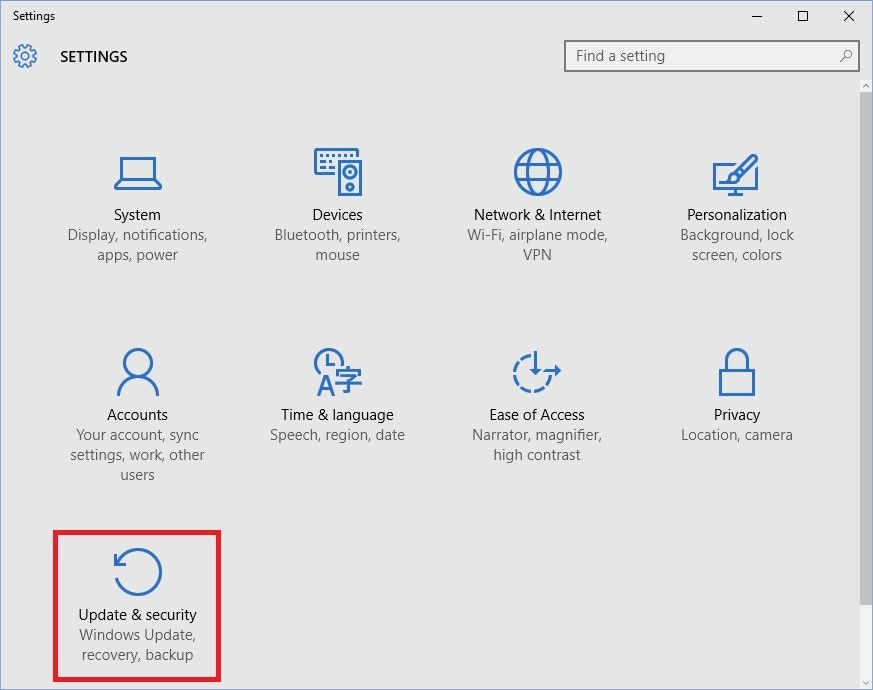









Dea N.
staff Editor