[6 วิธีแก้ไข] เมื่อคอมพิวเตอร์มีปัญหาแล้วรีสตาร์ทเอง
คอมพิวเตอร์จะรีสตาร์ทเองก็ต่อเมื่อมีความผิดปกติกับฮาร์ดแวร์และซอฟต์แวร์ อาจจะเกิดจากพื้นที่จัดเก็บข้อมูลเหลือน้อยแล้วบน Mac บมความดังต่อไปนี้จะมี 6 วิธีที่มีความแตกต่างออกไปเพื่อแก้ไข " คอมพิวเตอร์รีสตาร์ทเองจากปัญหาบางอย่าง "
ส่วนที่ 1 - Mac รีสตาร์ทเองเพราะปัญหาอะไรบางอย่างไหม?
การที่ Mac รีสตาร์ทเองอาจจะเกิดพื้นที่จัดเก็บข้อมูลเหลือน้อย ระบบเสียหาย หรือแม้กระทั่งซอฟต์แวร์มีปัญหา มันเป็นเรื่องปกติที่ถ้าใช้งานคอมพิวเตอร์รุ่นเก่ากับเครื่องมือใหม่ร่วมกัน
มีข้อความขึ้นมา "Mac รีสตาร์เองตลอดเวลา"
การเกิดแบบนี้สามารถเรียกทางเทคนิคว่า "Kernel Panic" เมื่อ macOS พบว่ามีบางอย่างผิดปกติกับคอมพิวเตอร์ มันอาจจะเป็นซอฟต์แวร์หรือฮาร์ดแวร์ที่มีปัญหา จะมีข้อความเด้งขึ้นมาว่า " คอมพิวเตอร์รีสตาร์ทเนื่องจากปัญหาบางอย่าง "
แต่ไม่ต้องคิดมากไปเพราะมันมีวิธีในการแก้ไขปัญหานี้
สาเหตุที่ Mac รีสตาร์ทเอง
-
ใช้ MacOS ที่ไม่ได้อัปเดต
ถ้าไม่ได้อัปเดต macOS ตลอดจะเจอกับปัญหา Kernel Panic อยู่เรื่อยๆ สิ่งที่ต้องทำคือให้ระบบปฏิบัติการคอมพิวเตอร์อัปเดตเองอัตโนมัติ
-
เกิดข้อผิดพลาดกับซอฟต์แวร์
บางครั้งอาจจะเกิดจากซอฟต์แวร์ที่ใช้งานอยู่ การใช้งานของซอฟต์แวร์ที่ดาวน์โหลดมาจากแหล่งที่ไม่ได้รับรองอาจจะทำให้การทำงานได้ไม่ดีและทำให้ " คอมพิวเตอร์รีสตาร์ทเองเพราะปัญหาบางอย่าง "
-
อุปกรณ์ต่อพ่วงเกิดข้อผิดพลาด
การใช้อุปกรณ์หรือต่อพวงกับ Mac มันอาจเป็นสาเหตุให้คอมพิวเตอร์รีสตาร์ทเองซ้ำไปซ้ำมา ซึ่งการแก้ไขปัญหาอย่างง่ายก็คือปิด Mac แล้วให้ถอดอุปกรณ์พ่วงที่ต่ออยู่ทั้งหมดไม่ว่าจะเป็นเครื่องพิมพ์ เครื่องแฟกซ์ หลังจากนั้นรีสตาร์ทคอมพิวเตอร์อีกครั้ง ถ้าหากต้องการเช็คอุปกรณ์ที่พังใช้งานไม่ได้ให้แยกอุปกรณ์ออกก่อน
-
ข้อผิดพลาดภายในระบบคอมพิวเตอร์
การรีสตาร์ทซ้ำไปซ้ำมานั้นอาจจะเกิดจากฮาร์ดแวร์หรือระบบภายในมีปัญหา อีกวิธีหนึ่งที่สามารถแก้ไขปัญหานี้ได้คือต้องติดตั้ง MacOS ใหม่อีกครั้งเพื่อดูว่าปัญหานั้นได้หายไปยัง อาจจะต้องใช้เครื่องมือเพื่อเช็คฮาร์ดแวร์ที่ทำงานผิดปกติในคอมพิวเตอร์
-
ปัญหาจากการล็อคอิน
เมื่อเข้าใช้งาน Mac อาจจะเจอกับ kernel panic เพราะคอมพิวเตอร์รีสตาร์ท มันสามารถแก้ไขได้ด้วยการรีเซ็ต NVRAM และ PRAM โดยกดปุ่ม Option + Command + P + R พร้อมกันค้างไว้ 20-30 วินาที หลังจากรีเซ็ต System Management Controller (SMC) แล้วระบบคอมพิวเตอร์จะกลับมาทำงานปกติ SMC เมื่อรีเซ็ตบน Mac แล้วจะมีขั้นตอนที่แตกต่างกันออกไปในคอมพิวเตอร์แต่ล่ะรุ่น
6 ขั้นตอนแก้ไข Mac รีสตาร์ทเองเพราะเกิดปัญหาบางอย่าง
รายละเอียดด้านล่างนี้จะช่วยให้หาสาเหตุจากฮาร์ดแวร์และซอฟต์แวร์ที่ทำให้เกิด Kernel Panic บน Mac
วิธีที่ 1 - หาซอฟต์แวร์ที่ทำงานผิดปกติและอัปเดต
การไม่ได้ใช้ซอฟต์แวร์ที่เป็นปัจจุบันอาจจะทำให้เกิด Kernel Panic ได้ ซึ่งการอัปเดตซอฟต์แวร์ทำให้ปัญหาพวกนั้นหมดไป
- ให้อัปเดตซอฟต์แวร์บน Mac
- รีสตาร์ท Mac
- ถ้าหากไม่สามารถอัปเดตได้ให้ทำการถอนการติดตั้งหรือใช้โปรแกรมถอนการติดตั้งอื่นจากบริษัทเจ้าอื่นแทน ติดตั้งซอฟต์แวร์ใหม่อีกครั้ง
วิธีที่ 2 - รีเซ็ตดิสก์
การรีเซ็ตระบบของไฟล์บน Mac เป็นวิธีการแก้ปัญหา
A) สำหรับ OSX Yosemite และเวอร์ชันเก่ากว่า
- กด "Cmd + R" เพื่อรีสตาร์ทบน Mac
- เปิดฟีเจอร์ Utility บนดิสก์ขึ้นมา

- เลือก "First Aid" และทำตามคำสั่งถัดไปโดยกดที่ "Repair Disk Permissions"

B) สำหรับ macOS Sierra หรือ OS X El Capitan
- ไปยัง CleanMyMac X
- เลือก Advanced Maintenance
- รอจนกว่าการซ่อมแซมดิสก์จะเสร็จสิ้น
วิธีที่ 3 - เพิ่มพื้นที่การใช้งานบนดิสก์
ทางเทคนิคแล้วพื้นที่ดิสก์จะต้องมีพื้นที่เหลืออย่างน้อย 20% นั่นเป็นเพราะว่าหน่วยความจำปกติและหน่วยความจำแบบเสมือนมีพื้นที่เหลือน้อยและ Mac ต้องใช้พื้นที่ในการทำงานบนระบบ
- ไปยังเมนู Apple และเลือก "About This Mac."
- คลิกที่ "Storage"ซึ่งบนแท็บจะบอกพื้นที่ที่เหลืออยู่
- ถ้าหากเหลือน้อยจำเป็นจะต้องลบไฟล์ต่างๆที่ไม่จำเป็นอย่างเช่น ภาพหรือวิดีโอ
- สามารถไปยัง CleanMyMac X เพื่อรันให้มีพื้นที่มากขึ้น

วิธีที่ 4 - ใช้ฟีเจอร์ Utility ในดิสก์
ดิสก์ Utility เป็นตัวเลือกที่ดีบน Mac ในการแก้ไขปัญหาต่างๆ
- ไปยัง Apple และเลือก "Restart"
- จากนั้นกด "Cmd + R" พร้อมกันเมื่อ Mac กำลังรีสตาร์ท
- คลิกที่ "Disk Utility" และเลือก "First Aid."
- ทำตามขั้นตอนในหน้าจอของ Mac เพื่อหาสาเหตุที่เกิดขึ้น

วิธีที่ 5 - ปิดการใช้งานรายการเริ่มต้นของระบบที่ไม่มีความจำเป็น
ในบางครั้งมีเครื่องมือเริ่มต้นระบบไม่จำเป็นทำให้ Mac ใช้งานไม่ได้ อาจจะทำงานช้าหรือมีอะไรผิดปกติและทำให้เกิด " คอมพิวเตอร์รีสตาร์ทเองเพราะปัญหาบางอย่าง"
- ไปที่ Apple เลือกเลือก "System Preferences."
- เลือกที่ "Users & Groups" จากนั้นเลือกบัญชีผู้ใช้งาน
- คลิก "Login Items" และดูที่แท็บของโปรแกรมเริ่มต้นทำงานต่างๆ
- เลือกโปรแกรมเริ่มต้นการทำงานบนระบบที่ต้องการให้หลุดทำงานโดย "-"
- หลังจากนั้นรีสตาร์ท Mac และดูว่าปัญหา kernel panic ได้หายไปหรือยัง
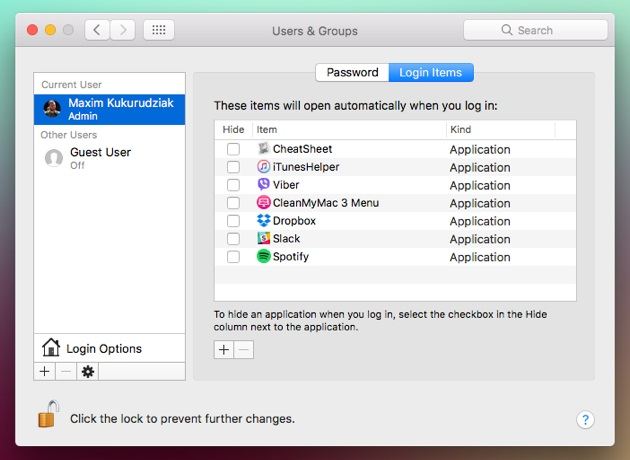
หมายเหตุ: ถ้าต้องการหาว่าโปรแกรมเริ่มต้นตัวไหนที่ทำให้เกิด kernel panic ให้ปิดการใช้งานโปรแกรมทีล่ะตัวก่อนทำการรีบูต Mac ในบางครั้งอาจจะเกิดจากโปรแกรมเดียวและนั่นไม่จำเป็นต้องปิดการใช้งานทั้งหมด
วิธีที่ 6 - ซ่อมแซมไฟล์ของ MacOS ที่ใช้งานไม่ได้
บางเวลา kernel error มันเกิดจากไฟล์ของ MacOS มีปัญหา การแก้ปัญหามีอยู่เพียงอย่างเดียวคือติดตั้ง macOS ใหม่
- ปิดและรีสตาร์ท Mac จากนั้นกด "Cmd + R" เพื่อไปยังฟีเจอร์ของ "MacOS Utilities"
- จากนั้นเลือก "Reinstall OS X" หรือ "reinstall MacOS," ทั้งนี้ตัวเลือกมันจะขึ้นอยู่กับเวอร์ชันที่กำลังใช้งาน หลังจากที่ติดตั้ง OS ให้รีสตาร์ทคอมพิวเตอร์อีกรอบ
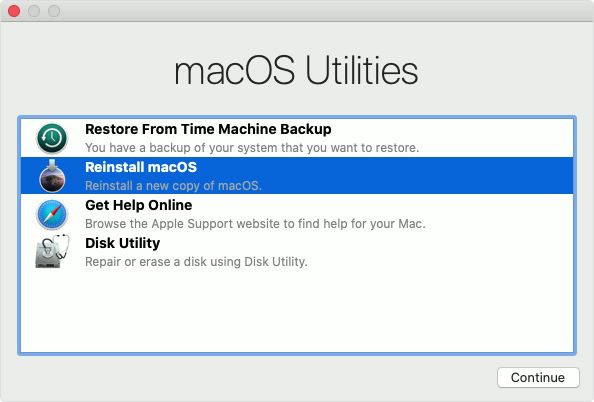
กู้คืนไฟล์ที่หายไปด้วยเครื่องมือสำหรับ Mac นั่นคือ Recoverit
ไฟล์หรือข้อมูลต่างๆอาจจะหายระหว่างการรีสตาร์ทเองของคอมพิวเตอร์เพราะ kernel panic กรณีนี้ใช้ เครื่องมือกู้คืนข้อมูล Recoverit เพื่อเอาข้อมูลสำคัญเหล่านั้นกลับมา
ฟีเจอร์ของ Recoverit สำหรับ Mac
- สามารถกู้คืนข้อมูลกลับมาได้มากกว่า 1,000 รูปแบบด้วยกัน
- เป็นการกู้คืนไฟล์ที่มีคุณภาพโดยเฉพาะกับรูปภาพ วิดีโอ หรือไฟล์เสียงต่างๆ
- ง่ายต่อการใช้งานในการกู้คืนข้อมูลเหล่านั้นกลับมาใน 3 ขั้นตอนด้วยกัน
- สามารถดูตัวอย่างก่อนการกู้ข้อมูลกลับมาได้ทำให้รู้ว่าไฟล์สำคัญนั้นอยู่ส่วนไหน
- กู้คืนข้อมูลได้จากหลากหลายอุปกรณ์การใช้งานไม่ว่าจะเป็น ฮาร์ดไดรฟ์ SD การ์ด กล้องถ่ายรูป หรือแม้กระทั่ง External ฮาร์ดไดรฟ์
มีคำแนะนำทีล่ะขั้นตอนเพื่อกู้คืนไฟล์กลับมาด้วย Recoverit สำหรับ Mac
ขั้นตอนที่ 1 เลือกแหล่งจัดเก็บ
ไปยัง Recoverit เลือกตำแหน่งเพื่อสแกนหาไฟล์ที่หายไป

คลิกที่ "Start"เพื่อเริ่มสแกนหาไฟล์ที่หายไป
ขั้นตอนที่ 2 ดูตัวอย่างของไฟล์ที่จะกุ้กลับมา
หลังจากสแกนแล้วจะมีตัวอย่างเด้งขึ้นมาเพื่อดูว่าไฟล์ที่จะกู้กลับมาเป็นแบบไหน เช็คดูทีล่ะไฟล์และเลือกไฟล์ที่จะกู้กลับคืนมา

ขั้นตอนที่ 3 จัดเก็บไฟล์ที่กู้กลับคืนมา่
หลังจากที่ดูตัวอย่างไฟล์แล้วให้คลิกที่ "recover" จากนั้นเลือกแหล่งจัดเก็บไฟล์ ต้องหลีกเลี่ยงโฟลเดอร์เดิมที่ไฟล์เคยหายไปก่อนหน้านี้

ส่วนที่ 3 - แก้ไขและเรียนรู้ของ Mac รีสตาร์ทเอง
Mac มักจะแสดงการเกิดข้อผิดพลาดต่างๆเมื่อรีสตาร์ทหรือรีบูต Mac มักจะมีปัญหาที่ไม่ได้เจอบ่อยนักแต่ก็สามารถพบได้ดังต่อไปนี้
1) Mac ค้างตอนกำลังโหลดไปยังหน้าจอหลัก
ปัญหานี้จะเกิดขึ้นกับ Mac โดยไม่สามารถโหลดไปหน้าจอหลักได้ ปัญหาต่างๆที่อาจจะเกิดขึ้นมีดังนี้
- ส่วนประกอบของ SMC หรือ PRAM
- ตัวบูตหายไป
- ฮาร์ดดิสก์พัง
- ติดไวรัส
- OS ไม่ได้อัปเดต
การแก้ไขทำได้โดยใช้ "terminal" เพื่อตรวจดูระบบไฟล์ ก่อนอื่นต้องรีบูต Mac ใน "Recovery Mode"
- รีสตาร์ท Mac และกด "Cmd + R" พร้อมกัน
- ไปยัง "Menu > Utilities" เลือกคลิกที่ "Terminal."
- จากนั้นป้อน "/bin/fsck -fly" และ enter

2) Mac ค้างอยู่ที่หน้าจอสีเขียว
มันจะเกิดขึ้นเมื่อ Mac ไม่สามารถไปยังหน้าจอหลักได้โดยจะขึ้นเป็นหน้าจอสีเขียว
มันอาจจะเกิดขึ้นจาก
- ฮาร์ดแวร์ เฟิร์มแวร์ หรือโปรแกรมบางตัวบูตไม่ได้่
- พื้นที่จัดเก็บข้อมูลไม่เพียงพอบน Mac
- ติดไวรัส
- ไดรฟ์เวอร์หน้าจอหาย
ลบถังขยะและเคลียร์แคชเพื่อเพิ่มที่ว่างเป็นการแก้ไขเรื่องนี้ได้เบื้องต้น รีบูตเข้าสู่เซฟโหมดและล้างแคชหรือไฟล์ที่ไม่ได้จำเป็น
- รีสตาร์ท Mac โดยกด Shift ค้างไว้เพื่อเข้าสู่ "Safe Mode."
- ไปยังบัญชีผู้ดูแลระบบและไปยังถังขยะโดยคลิกขวา "Securely Empty the Trash."

- อาจจะไปที่ Finder และไปยัง "Library > Caches " เคลียร์แคชเพื่อเพิ่มพื้นที่

3) Mac หน้าจอค้าง
สิ่งที่แตกต่างจากหน้าจอค้างสีเขียวคือหน้าจอค้างปกติบน Mac แม้ว่าจะบูตแล้ว
อาจจะเกิดขึ้นโดย:
- ซอฟต์แวร์ทำงานผิดปกติ
- อุปกรณ์ต่อพ่วงเกิดข้อผิดพลาด
- ฮาร์ดแวร์มีปัญหา
สามารถแก้ไขปัญหานี้ได้โดยใช้วิธีต่างเหล่านี้
- รีสตาร์ท Mac โดยกดที่ปุ่ม Power ซ้ำๆจนกว่าจะดับ
- ถอดพวกอุปกรณ์พ่วงออกทั้งหมดเพื่อดูว่าหน้าจอยังคงค้างอยู่ไหม
- การรีบูตไปยังเซฟโหมดด้วยการกดปุ่ม shift ค้างไว้ตอนเปิด Mac
- PRAM สามารถรีเซ็ตได้โดยกดปุ่ม P + R + Option + Command พร้อมกันตอนรีสตาร์ท Mac
- ใช้ฟีเจอร์ utility เพื่อซ่อมแซมดิสก์
Recoverit เครื่องมือกู้คืนสำหรับ Mac
เครื่องมือนี้สามารถกู้คืนไฟล์ที่หายไปได้กลับคืนมา สามารถกู้คืนไฟล์ได้มากกว่า 1,000 รูปแบบจากหลายๆอุปกรณ์
สามารถค้นหาไฟล์ที่หายไปได้ด้วย 3 วิธี ดังนี้ ถ้าหากการสแกนแบบธรรดาหาไฟล์ที่หายไปไม่ได้ให้สแกนหาทุกด้านเพื่อค้นหาในดิสก์ มันจะรวมไฟล์ต่างๆเข้าด้วยกัน
- ขั้นแรกเริ่มต้นด้วยเปิดเครื่องมือกู้คืน Recoverit
- เลือกตำแหน่งที่ต้องการสแกน
- ดูตัวอย่างไฟล์ที่ต้องการกู้คืนกลับมาจากหลายๆแหล่งจัดเก็บ
ส่วนที่ 4 - การป้องกันปัญหาจาก Mac รีสตาร์ทเองทำอย่างไร?
1. การรีสตาร์ทปกติบื Mac
มันมีการรีสตาร์ท Mac ทั้งถูกลและผิดวิธี ถ้าการทำอย่างถูกต้องไม่ทำให้อุปกรณ์เสียหายสามารถทำได้ตามขั้นตอนดังนี้
2. เคล็ดลับการรีบูต Mac ปกติ
เมื่อเจอ " คอมพิวเตอร์รีสตาร์ทเพราะมีปัญหา " มันจะมีวิธีทำที่ปลอดภัยในการแก้ปัญหานี้
- กด "Shift + Up Arrow" เพื่อไปยังการรีสตาร์ในเซฟโหมด
- "Option" ให้เลือกสำหรับ startup disk
- "C" การรีบูตจากไดรฟ์ USB หรือ DVD
- "D" การเรียก Apple Hardware Test หรือ Apple Diagnostic Mode เพื่อเช็คฮาร์ดแวร์บน Mac
- "Option + D" เป็นการเช็คฮาร์ดแวร์ออนไลน์เมื่อคอมพิวเตอร์เชื่อมต่อกับ Wi-Fi
- "N" รีสตาร์ท Mac จากเซิร์ฟเวอร์ NetBook
- "Option + N" รีสตาร์ทจากเซิร์ฟเวอร์ NetBook ผ่าน default image
- "Cmd + R" เมื่อไปยัง Utilities สามารถติดตั้งใหม่ ซ่อมแซม หรือกู้คืน macOS
- "Cmd + Option + R" สามารถรีสตาร์ทฟีเจอร์ utility ออนไลน์ได้
- "Cmd + Option + R + P" รีเซ็ต PRAM และ NVRAM เพื่อแก้ไขปัญหาหน้าจอแสดงผลและดิสก์ที่ผิดปกติ
- "Cmd + S" สำหรับการแก้ปัญหาบนคอมพิวเตอร์
- "T" เชื่อมต่อ Mac เป็นไดรฟ์สำหรับ Mac แยกออกจากกันได้
- "X" การรีสตาร์ทกับระบบเริ่มต้น OS
- "Cmd + V" โหมดละเอียดใช้สำหรับแก้ปัญหาบนคอมพิวเตอร์
คำลงท้าย
ขั้นตอนต่างๆในบทความนี้จะช่วยแก้ไข " คอมพิวเตอร์รีสตาร์ทเพราะเจอปัญหา " อาจจะใช้เครื่องมือกู้คืนข้อมูล Recoverit สำหรับ Mac เมื่อเจอปัญหา Kernel Panic เกิดขึ้น
คำถามที่พบบ่อย
-
"คอมพิวเตอร์รีสตาร์ทเพราะเจอปัญหา" หมายความว่าอย่างไร?
Mac กำลังเจอกับปัญหาและจำเป็นต้องรีสตาร์ทเพื่อป้องกันการเสียหาย kernel panic มักจะมีส่วนเกี่ยวข้องด้วย
-
kernel panic หรือ "คอมพิวเตอร์รีสตาร์ทเพราะเจอปัยหา" บน Mac มีสาเหตุมาจากอะไร?
หลักๆแล้วเกิดจากฮาร์ดแวร์ที่มีปัญหาจากบริษัทอื่นที่เข้ากันไม่ได้ หรือไฟล์เสียหาย รวมทั้งอุปกรณ์ต่อพวงกับ Mac
-
มันมีสาเหตุที่บอกได้ไหมว่าเพราะอะไรจึงเกิด kernel panic ขึ้นมาบน Mac
เราสามารถเช็คได้หลังจากรีสตาร์ทแล้ว การรายงานนี้จะมีข้อมูลแบบละเอียดเกี่ยวกับ kernel panic ไม่ว่าจะเป็นวัน เวลา และสาเหตุของการเกิดขึ้น มันสามารถทำให้แก้ไขปัญหาได้อย่างตรงจุด
What's Wrong with Mac
- Recover Your Mac
- Fix Your Mac
- Delete Your Mac
- Learn Mac Hacks






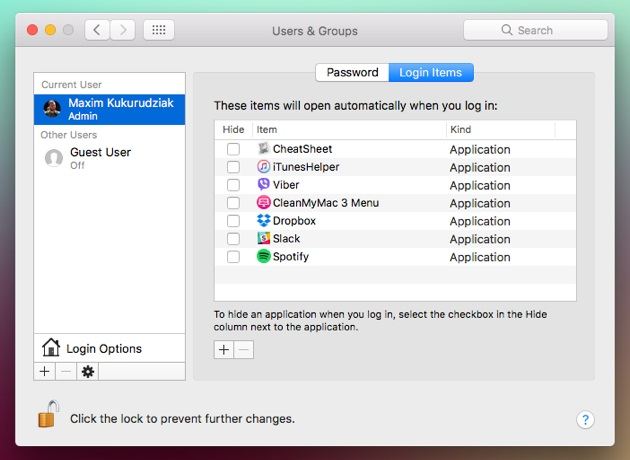

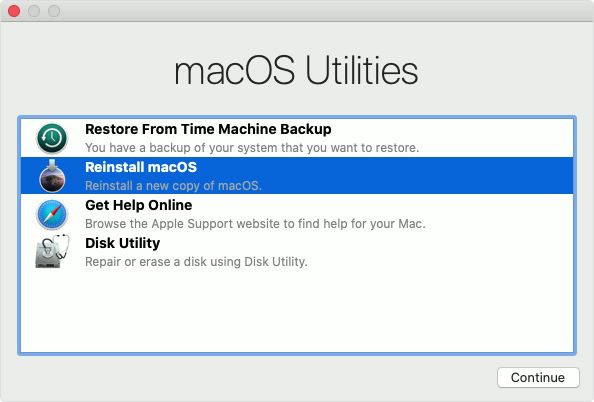







Dea N.
staff Editor