11 วิธีแก้ไข: Mac/MacBook Pro รีสตาร์ทเครื่องซ้ำแล้วซ้ำอีก
คุณเคยประสบปัญหาที่ Mac/MacBook Pro ของคุณรีสตาร์ทเครื่องไม่หยุดหรือไม่ คุณไม่ใช่คนเดียวที่เจอปัญหานี้ คู่มือนี้ เราจะค้นหาว่า "ทำไม Mac ถึงรีสตาร์ทเครื่องไม่หยุด" และเตรียม 11 การแก้ไขโดยตรงเพื่อแก้ปัญหา "MacBook รีสตาร์ทเครื่องซ้ำแล้วซ้ำอีก" เพื่อช่วยให้คุณกลับมาใช้งานคอมพิวเตอร์ได้ง่ายขึ้น มาเจาะลึกวิธีการแก้ปัญหาและหยุดการรีบูตที่ไม่มีที่สิ้นสุดนี้กัน
[วิดีโอการสอน] วิธีแก้ไข Macbook รีสตาร์ทเครื่องซ้ำแล้วซ้ำอีก
ตอนที่ 1. ทำไม Mac/MacBook Pro ถึงรีสตาร์ทเครื่องอย่างต่อเนื่อง
คุณสงสัยใช้ไหมว่า "ทำไม Mac / MacBook Pro ถึงรีสตาร์ทอย่างต่อเนื่อง" คำตอบก็คือ เมื่อติดตั้งวิธีการแก้ปัญหาซอฟแวร์ใหม่บน MacBook Pro ของคุณ มันสามารถทำให้เกิด "kernel panic" (หรือ KP) ซึ่งนำไปสู่การรีสตาร์ทเครื่องที่ไม่คาดคิด และ Kernel panic ไม่ได้น่ากลัวอย่างที่คิด เมื่อระบบปฏิบัติการคอมพิวเตอร์ของคุณพบกับข้อผิดพลาดร้ายแรงในการบูตเครื่องและมันไม่สามารถกู้คืนหรือดำเนินการต่อไปอย่างปลอดภัย มันจะแสดงข้อความ error เพื่อแจ้งคุณว่าจำเป็นต้องรีบูตเครื่อง

มีหลายสาเหตุว่าทำไม MacBook ของคุณถึงมีการรีบูตเครื่องไม่หยุด
- ปัญหาทั่วไปส่วนมากคือ การขัดแย้งของแอปพลิเคชั่น
- และสาเหตุอื่น ๆ อาจจะ ฮาร์ดแวร์หรืออุปกรณ์ต่อพ่วงเข้ากันไม่ได้
- หรืออาจเป็นสาเหตุของ พื้นที่ว่างของ RAM หรือฮาร์ดไดรฟ์ไม่เพียงพอ
- ปลั๊กอินหรือไดร์เวอร์อาจล้าสมัย
เมื่อ MacBook ของคุณรีสตาร์ทเครื่องอย่างต่อเนื่อง สิ่งนี้จะเกิดขึ้น:
- ระบบตรวจพบปัญหาและมีข้อความ error แจ้งให้รีสตาร์ทเครื่องเพื่อแก้ไขปัญหา
- ถ้าหากระบบติดอยู่ในการรีบูตจริง ระบบจะปิดเครื่องลง
- โดยทั่วไปข้อความจะปรากฎที่หน้าจอ Mac ของคุณว่า "Your Computer restarted because of a problem"
ตอนที่ 2. วิธีแก้ไข "Mac/Macbook รีสตาร์ทซ้ำแล้วซ้ำอีก"
ดังนั้นในเวลานี้คุณรู้ว่าทำไม MacBook ของคุณจึงรีสตาร์ทเครื่องอย่างต่อเนื่อง แต่ต้องแก้ไขยังไงล่ะ ในนี้เราสรุป ปัญหาที่เกี่ยวข้องกับฮาร์ดแวร์ และ ปัญหาที่เกี่ยวข้องกับซอฟแวร์ และวิธีการแก้ไขปัญหาที่เกี่ยวข้อง ใช้แนวทางที่เป็นระบบเพื่อการแก้ไขปัญหาที่เกิดกับฮาร์ดแวร์ ในขณะที่คุณทดสอบสิ่งน่าสงสัยที่เกิดขึ้น คุณสามารถขีดออกจากรายการของคุณและไปต่อกับสิ่งที่เป็นไปได้อื่น
ปัญหาที่ 1: ความผิดพลาดกับฮาร์ดแวร์
Kernel panic อาจมีสาเหตุมาจากความผิดพลาดกับฮาร์ดแวร์ ดังนั้น ถ้าหากเมื่อไม่นานมานี้คุณได้ติดตั้ง RAM, ฮาร์ดไดรฟ์, เครื่องปริ้น, หรืออุปกรณ์อื่น ๆ ใหม่ ส่วนเพิ่มเติมเหล่านี้อาจทำให้เกิดปัญหาได้

วิธีการแก้ปัญหาที่ 1: ตรวจสอบอุปกรณ์และฮาร์ดแวร์ที่เชื่อมต่อกับ MacBook
1. ปิดเครื่อง MacBook ของคุณ
2. ยกเลิกการเชื่อมต่ออุปกรณ์ทั้งหมดรวมถึงเครื่องปริ้น (ไม่รวมจอแสดงผล, เมาส์, และแป้นพิมพ์)
3. รีสตาร์ท MacBook ของคุณ
4. ใช้งาน MacBook ของคุณสำหรับช่วงเวลาที่จะส่งผลให้เครื่องรีสตาร์ท
- ถ้าหาก MacBook รีสตาร์ท ให้ตรวจสอบสเตตัสของ RAM ภายในและฮาร์ดแวร์อื่น
- ถ้าหาก MacBook ไม่รีสตาร์ทเครื่องให้ปิดระบบและเชื่อมต่ออุปกรณ์ที่ละอย่างต่อการรีสตาร์ทแต่ละครั้งเพื่อแก้ปัญหาฮาร์ดแวร์ของคุณ

วิธีการแก้ปัญหาที่ 2: การใช้ Apple Diagnostics
1. ยกเลิกการเชื่อมต่ออุปกรณ์ภายนอกทั้งหมดนอกจาก แป้นพิมพ์, เมาส์, หน้าจอ, และการเชื่อมต่อ Ethernet (ถ้ามี)
2. ปิดเครื่อง Mac จากนั้นให้เปิดเครื่องและกดปุ่ม 'D' ค้างทันทีจนกระทั่งเห็น progress bar หรือ หน้าจอการเลือกภาษา
3. ทำตามขั้นตอนที่แสดงบนหน้าจอ: ตรวจสอบผลในการหาสาเหตุสำหรับปัญหาที่เกิดขึ้น

วิธีการแก้ปัญหาที่ 3: ตรวจสอบว่าเครื่องร้อนเกินไปหรือไม่
วิธีนี้สามารถแก้ไข MacBook ที่รีสตาร์ทเครื่องซ้ำแล้วซ้ำอีกโดยการพิสูจน์หากความร้อนที่มากเกินไปคือสาเหตุของการปิดเครื่องของอุปกรณ์เนื่องจากมาตรการด้านความปลอดภัย เคล็ดลับมีดังต่อไปนี้:
1. การตรวจสอบอุณหภูมิภายใน: ใช้แอปพลิเคชั่นอย่าง iStat Menus หรือ Macs Fan Control เพื่อตรวจสอบอุณหภูมิภายใน
2. ปรับปรุงการระบายอากาศ: มั่นใจว่าช่องระบายอากาศของ MacBook ไม่ถูกปิด
3. ทำความสะอาดฝุ่น: ทำความสะอาดฝุ่นที่สะสมอย่างระมัดระวังที่อาจเป็นสาเหตุของเครื่องร้อน
ปัญหาที่ 2: ความผิดพลาดกับซอฟแวร์
ปัญหาจะแสดงขึ้นมาเมื่อคุณติดตั้งซอฟแวร์ใหม่บน MacBook ของคุณ อาจเป็นปัญหาความเข้ากันของซอฟแวร์หรืออาจมีพื้นที่ว่างน้อยบนฮาร์ดไดรฟ์ของคุณก็มีส่วนทำให้เกิดปัญหา และทำให้ดูเหมือนว่าปัญหาดังกล่าวเกี่ยวข้องกับซอฟแวร์
วิธีการแก้ปัญหาที่ 1: ตรวจสอบซอฟแวร์ที่ได้ติดตั้งบนเครื่อง MacBook ของคุณ
1. กดปุ่ม Shift ค้างและบูตเข้าสู่ Safe mode
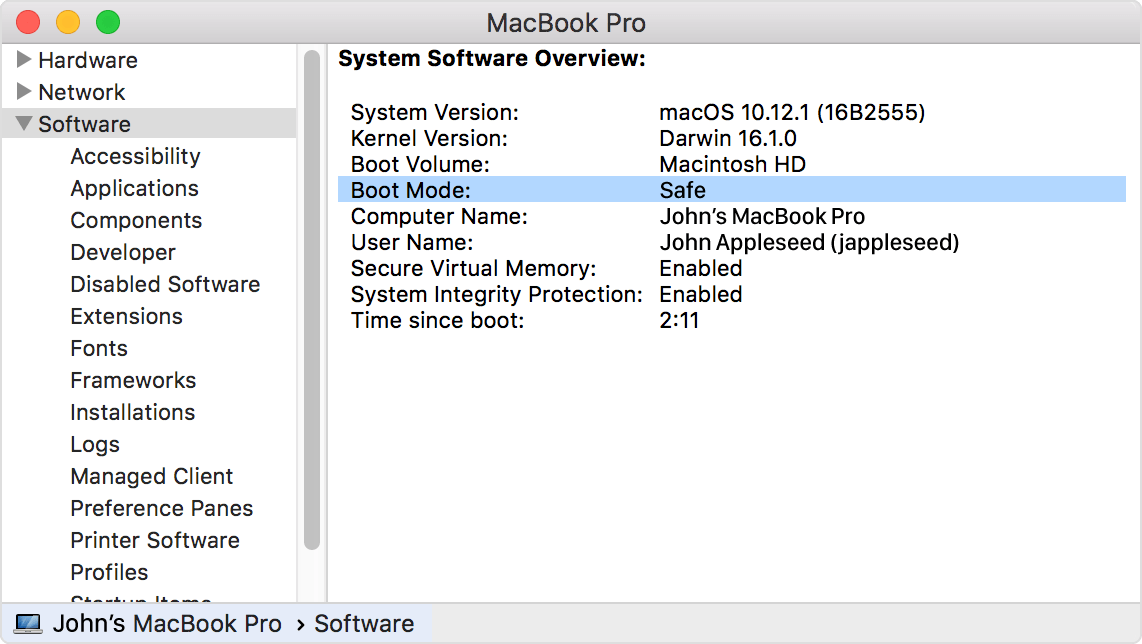
2. สำรองไฟล์ของคุณที่ฮาร์ดไดรฟ์ภายนอก
3. อัปเดตซอฟแวร์ของ MacBook

ถ้าหากปัญหายังคงอยู่และไม่ถูกแก้ไขด้วยการติดตั้งซอฟแวร์ใหม่ มันอาจเป็นปัญหาที่เกิดขึ้นกับซอฟแวร์ที่เสียหาย มันไม่ใช่เรื่องผิดปกติที่ต้องติดตั้งซอฟแวร์ของคุณใหม่ ดังนั้นการตรวจสอบให้แน่ใจว่าคุณได้สำรองข้อมูลระบบเป็นเรื่องที่สำคัญ
วิธีการแก้ปัญหาที่ 2: ค้นหาซอฟแวร์ที่เสียหาย
1. อัปเดตแอปพลิเคชั่นซอฟแวร์ที่เสียหาย
2. รีบูตคอมพิวเตอร์ของคุณ
3. หากคุณไม่สามารถติดตั้งหรืออัปเดตแอปพลิเคชั่นซอฟแวร์ใหม่ได้
- ยกเลิกการติดตั้งหรือลบแอปพลิเคชั่น
- ใช้เครื่องมือตัวช่วยติดตั้งแอปเพื่อลบแอปที่เสียหายทั้งหมดให้สมบูรณ์
4. ติดตั้งแอปพลิเคชั่นใหม่
ถ้าหากข้อผิดพลาด "Kernel Panic" เกี่ยวข้องกับแอปพลิเคชั่นซอฟแวร์แบบสุ่ม ปัญหาอาจไม่เกี่ยวข้องกับแอปพลิเคชั่น แต่อาจเกี่ยวกับไดร์เวอร์หรือข้อผิดพลาดอื่น
วิธีการแก้ปัญหาที่ 3: แก้ไขการอนุญาตของดิสก์
ปัญหาของการอนุญาตของดิสก์ผิดพลาดเป็นอีกวิธีหนึ่งที่ซอฟแวร์แอปพลิเคชั่นอาจผิดพลาดและสร้างข้อผิดพลาด "Kernel" การดำเนินการแก้ไขข้อผิดพลาดของการอนุญาตเป็นหนึ่งในการแก้ไขปัญหาที่พบบ่อยที่สุดที่แนะนำเมื่อเครื่องของคุณรีสตาร์ทอย่างต่อเนื่อง
สำหรับ OSX Yosemite หรือรุ่นก่อนหน้า:
1. กด Command + R เพื่อรีสตาร์ท MacBook Pro
2. เปิด Disk Utility

3. เลือก First Aid จากนั้น Repair Disk Permission

สำหรับ macOS Sierra หรือ OSX El Capitan:
1. เปิด CleanMyMac X
2. เลือก Maintenance module ขั้นสูง
3. ซ่อมแซมการอนุญาตดิสก์
แก้ไขปัญหาพื้นที่ว่างของดิสก์
เราขอแนะนำให้เหลือพื้นที่เผื่อเอาไว้ 20% สำหรับการเก็บข้อมูล แต่นั่นเป็นเพียงการประมาณการที่คิดว่าปลอดภัย ก่อนที่คุณจะเริ่ม เราขอให้คุณพิจารณาว่าแอปพลิเคชั่นหรือไฟล์ใดที่คุณต้องการเก็บไว้ในเครื่องของคุณ หากเป็นข้อมูลเก่า, หากเป็นข้อมูลที่เก็บซ้ำในที่อื่น, หรือหากเป็นส่วนที่เหลือจากโปรดเจคก่อนหน้า, ให้ลบ (หรือสำรองและย้าย) ไฟล์ออกจาก MacBook Pro
- ถ้าหากคุณไม่มีพื้นที่ว่างพอในหน่วยความจำเสมือนหรือในความจำเครื่อง ระบบของคุณจะช้าลง คุณจะเห็นการทำงานที่แย่ลง คุณอาจเจอปัญหา Kernel Panic อีกด้วย
- เพื่อตรวจสอบและดูหากปัญหาคือพื้นที่เหลือน้อยในฮาร์ดไดรฟ์ ให้เลือก Apple menu
- เลือก "About This Mac"
- แล้วเลือกแถบ "Storage"
- เพื่อแก้ไขปัญหาพื้นที่ของดิสก์ ให้ติดตั้งฮาร์ดไดรฟ์ที่ใหญ่ขึ้น
- เพื่อแก้ปัญหาพื้นที่ของฮาร์ดไดรฟ์ความจุต่ำโดยไม่มีการติดตั้งฮาร์ดไดรฟ์ใหม่ ให้ลบไฟล์หรือโปรแกรมเพื่อเพิ่มพื้นที่
- ติดตั้งแอป CleanMyMac เพื่อเพิ่มพื้นที่ในฮาร์ดไดรฟ์
วิธีการแก้ปัญหาที่ 4: เปิดการใช้งาน Disk Utility
คุณสามารถแก้ไขไฟล์ที่ถูกทำลายได้ด้วย Disk Utility ซึ่งอนุญาตให้คุณทำบางอย่างที่เกี่ยวข้องกับพื้นที่เก็บข้อมูลและฮาร์ดดิสก์
1. เลือก Apple menu
2. เลือก Restart
3. กดปุ่ม Command + R ค้างเพื่อที่ MacBook Pro จะรีสตาร์ท
4. เลือก Disk Utility
5. เลือก First Aid
วิธีการแก้ไขปัญหาที่ 5: ก่ารรีเซ็ต NVRAM/PRAM
การรีเซ็ต NVRAM/PRAM สามารถแก้ไข MacBook รีสตาร์ทอย่างต่อเนื่องโดยการกำจัดการตั้งค่าที่เสียหายหรือข้อมูลที่ถูกเก็บไว้ในพื้นที่ความจำเหล่านี้ ซึ่งอาจเป็นสาเหตุของปัญหาการรีบูต กระบวนการนี้เรียกคืนการตั้งค่าเริ่มต้น ซึ่งอาจแก้ไขปัญหาได้
1. ปิดเครื่อง Mac ของคุณ
2. กดปุ่ม 'Option' + 'Command' + 'P' + 'R' ค้างในทันทีเป็นเวลา 20 วินาที
3. ปล่อยปุ่มหลังจากผ่านไป 20 วินาทีหรือหลังจากได้ยินเสียงเปิดเครื่องเป็นครั้งที่สอง

วิธีการแก้ปัญหาที่ 6: ปิดการใช้งาน Startup Items
เมื่อคุณมีรายการ startup items ที่ตั้งค่าเปิดใช้งาน startup มากเกินไป หน่วยประมวลผลของ MacBook Pro ถูกใช้งานหนักขึ้นและหนักขึ้น ซึ่งทำให้เกิดข้อผิดพลาด Kernel Panic และรีสตาร์ทอัตโนมัติ ให้ปิดการใช้งาน startup Items เพื่อดูหากนั่นคือสาเหตุสำหรับปัญหาข้อผิดพลาดของคุณ
1. เลือก Apple menu
2. เลือก System Preferences
3. เลือก Users & Groups
4. เลือกชื่อผู้ใช้งานจากเมนู
5. เลือกแถบรายการล็อกอิน Login
6. เลือก startup item เพื่อปิดการใช้งานและจากนั้นเลือก "–"
7. รีสตาร์ท MacBook Pro ของคุณ
ทำตามกระบวนการนี้ต่อไปจนกว่า startup items จะถูกปิดการใช้งาน คุณอาจจะเซอร์ไพร้ว่ามีรายการมากมายเท่าไรที่ถูกโหลดเมื่อเริ่มต้นระบบ คุณสามารถเพิ่ม startup กลับเข้าไปทีละรายการและรีบูตระหว่างการเพิ่มแต่ละครั้ง เพื่อที่คุณจะสามารถระบุว่ารายการใดทำให้เกิดปัญหา คุณสามารถใช้แอป CleanMyMac เพื่อบำรุงรักษาซึ่งอาจช่วยแก้ปัญหาได้เร็วขึ้น
วิธีการแก้ปัญหาที่ 7: ติดตั้งระบบปฏิบัติการ MacBook Pro ใหม่
เมื่อการแก้ไขอื่นไม่สามารถแก้ปัญหารีบูตได้ คุณจำเป็นต้องติดตั้งระบบปฏิบัติการใหม่ทั้งหมดบน MacBook Pro ของคุณ
1. รีสตาร์ท MacBook Pro ของคุณ
2. กดปุ่ม Command + R ค้างเพื่อที่ MacBook Pro จะรีสตาร์ท
3. เลือก "Reinstall macOS" หรือ "Reinstall OS X" เพื่อเริ่มต้นการติดตั้งระบบปฏิบัติการที่มากับ MacBook Pro ของคุณ
วิธีการแก้ปัญหาที่ 8: กู้คืนไฟล์ที่สูญหาย
Recoverit Data Recovery คือซอฟแวร์การกู้คืนไฟล์ที่ดีที่สุดสำหรับ MacBook Pro ของคุณ
- คุณสามารถกู้คืนไฟล์ของคุณที่หายไปได้อย่างรวดเร็วและง่ายดายโดยการติดตั้งระบบปฏิบัติการใหม่
- Recoverit รองรับการกู้คืนรูปภาพ, วิดีโอ, เอกสาร, เอกสารสำคัญ, และไฟล์ประเภทอื่น ๆ อีกมากกว่า 1,000 รายการ
- คุณยังสามารถสแกนฮาร์ดไดรฟ์และดูไฟล์ที่คุณต้องการบันทึกก่อนเริมต้นการกู้คืน
ขั้นตอนที่ 1 เปิดใช้งาน Recoverit
ติดตั้ง Recoverit และเปิดแอปพลิเคชั่น ถ้าหากคุณได้ติดตั้งแอปพลิเคชั่นแล้ว ให้เลือกไอคอน Recoverit จากหน้าเดสท็อปของ MacBook Pro มันใช้เวลาเพียงไม่กี่วินาทีในการเปิดใช้งานโปรแกรม
- เลือกแหล่งที่อยู่ที่ไฟล์ของคุณหายไป
- เริ่มต้นสแกนเพื่อค้นหาไฟล์ที่สูญหาย
Recoverit จะแสดงรายการของไฟล์ทั้งหมดที่คุณสามารถกู้คืนได้ ตรวจดูไฟล์เพื่อตัดสินใจว่าไฟล์ใดที่คุณต้องการกู้คืน เลือกปุ่ม "Recover"


ขั้นตอนที่ 2. กู้คืนไฟล์
เพื่อกู้คืนไฟล์ให้ทำตามขั้นตอนหลักสามขั้นตอนอีกครั้ง
- เลือกแหล่งที่อยู่ที่ของไฟล์
- เริ่มต้นสแกนเพื่อค้นหาไฟล์ที่สูญหาย
- ดูตัวอย่างและกู้คืน
คุณควรได้รับรายการไฟล์อย่างรวดเร็ว ถ้าหากคุณไม่เห็นไฟล์ คุณจำเป็นต้องกู้คืน โดยสามารถลองวิธีการกู้คืนอีกวิธีหนึ่ง

เลือก "All-around Recovery" เพื่อทำการแสกนอย่างละเอียดและดูว่าหากคุณสามารถกู้คืนไฟล์ของคุณได้ โดยปกติแล้วผลลัพธ์การสแกนแบบละเอียดจะดีกว่า
ตอนที่ 3. วิธีป้องกันปัญหา "Mac ทำการรีบูตอย่างต่อเนื่อง"
เราขอแนะนำให้คุณแก้ปัญหาการรีบูตก่อนมีข้อร้องเรียน: "Mac ของฉันรีสตาร์ทอย่างต่อเนื่อง"
เคล็ดลับที่ 1: อัปเดตระบบปฏิบัติการ Mac ของคุณอยู่เสมอ
Mac ที่ไม่มีการอัปเดตสามารถทำให้เกิดปัญหาการรีสตาร์ทได้ Mac ของคุณจะสับสนและต้องการการอัปเดตล่าสุด
1. เลือก Apple menu
2. เลือก System Preferences
3. เลือก Software Update
4. คลิก Update Now เพื่อติดตั้งการอัปเดต
คุณสามารถคลิก "More Info" เพื่อดูรายละเอียด
เมื่อการอัปเดตซอฟแวร์เสร็จสมบูรณ์แล้ว MacBook Pro จะแจ้งเตือนหากการอัปเดตต้องให้คุณรีสตาร์ทเครื่องของคุณ เพื่อทำให้กระบวนการนี้ง่ายขึ้นและมั่นใจว่าคุณมีการอัปเดตที่ถูกต้องทั้งหมด คุณสามารถตั้งค่าคอมพิวเตอร์ให้ติดตั้งการอัปเดตอัตโนมัติในอนาคต
เคล็ดลับที่ 2: ตรวจสอบความเข้ากันได้ของซอฟแวร์
หลายปัญหาของซอฟแวร์สามารถแก้ไขได้โดยเพียงระมัดระวังและเตรียมพร้อมก่อนการติดตั้งแอปพลิเคชั่นใหม่
1. อ่านรายละเอียดการติดตั้งเพื่อดูว่ามีปัญหาที่ทราบหรือไม่
2. ตรวจสอบฟอรั่มเพื่อดูว่ามีการรายงานปัญหาที่สอดคล้องกันหรือไม่
3. โปรดมั่นใจว่าไม่มีปัญหากับซอฟแวร์อื่นที่คุณได้ติดตั้งในอดีต
เคล็ดลับที่ 3: ตรวจสอบความเข้ากันได้ของฮาร์ดแวร์
เช่นเดียวกับการแก้ปัญหาซอฟแวร์โดยการติดตั้งในเชิงรุก ซึ่งคุณสามารถทำแบบเดียวกันได้กับฮาร์ดแวร์ ซอฟแวร์บางตัวอาจไม่สามารถทำงานร่วมกันได้แต่คุณควรจะตรวจสอบเพื่อดูว่ามันสามารถเข้ากับ Mac ได้หรือไม่
1. อ่านรายละเอียดการติดตั้งฮาร์ดแวร์ทั้งหมดเพื่อหาว่ามีปัญหาที่พบกับการทำงานร่วมกับ MacBook Pro
2. ตรวจสอบฟอรั่มเพื่อดูว่ามีปัญหาการทำงานร่วมกันกับฮาร์ดแวร์ที่เกี่ยวข้องกับ MacBook Pro
3. มั่นใจว่าไม่มีปัญหากับฮาร์ดแวร์อื่นที่คุณได้ติดตั้งในอดีต
ตอนที่ 4. ข้อมูลเพิ่มเติมเกี่ยวกับการเริ่มต้นระบบของ Mac
กระบวนการบูตอัพสำหรับ MacBook Pro แสดงขึ้นค่อนข้างง่าย คุณเพียงแค่กดปุ่มและคอมพิวเตอร์จะเริ่มต้นขึ้น แท้จริงแล้วมีหลายสิ่งเกิดขึ้นอยู่เบื้องหลังเมื่อคุณเริ่มใช้งานคอมพิวเตอร์ของคุณ MacBook Pro ของคุณเรียกใช้ชุดการใช้งานเริ่มต้น
- เลือกปุ่ม "On"
- ฮาร์ดแวร์และเฟิร์มแวร์ได้เริ่มต้นใช้งาน (โหลดและ run)
- เฟิร์มแวร์เริ่มการตรวจสอบความพร้อมของระบบ (POST) ซึ่งจะทดสอบหน่วยประมวลผล, หน่วยความจำ, อุปกรณ์ต่อพ่วงและอื่น ๆ
- การบ่งบอกการเริ่มต้นมีทั้งเสียงและแสดงหน้าจอ
แน่นอนว่าอาจมีปัญหากับกระบวนการการเริ่มต้นระบบ ในบทความนี้พูดถึงแค่อาการเดียว (การรีบูต) ที่อาจเกิดข้อผิดพลาดได้
แล้วหลังจากนี้ล่ะ
หลังจากนี้คุณจะไม่พูดว่า "MacBook Pro ของฉันรีสตาร์ทซ้ำแล้วซ้ำอีก" เนื่องจากคุณได้คำตอบเพื่อแก้ปัญหานี้แล้ว โดยการสำรองข้อมูล MacBook Pro เป็นประจำและการเก็บไฟล์และอัปเดตให้เป็นปัจจุบัน แล้วคุณจะสามารถหลีกเลี่ยงปัญหาการแก้ไขปัญหาต่าง ๆ นอกเหนือจากการแก้ไขปัญหาการรีสตาร์ทของคอมพิวเตอร์ของคุณ คุณไม่จำเป็นต้องเป็นผู้เชี่ยวชาญด้านไอทีเพื่อใช้กับวิธีการง่าย ๆ และกระบวนการที่จะช่วยคุณประหยัดเวลา, ประหยัดเงินและช่วยให้คุณใช้งานคอมพิวเตอร์ตามวัตถุประสงค์ที่คุณต้องการได้ง่ายขึ้น
What's Wrong with Mac
- Recover Your Mac
- Fix Your Mac
- Delete Your Mac
- Learn Mac Hacks







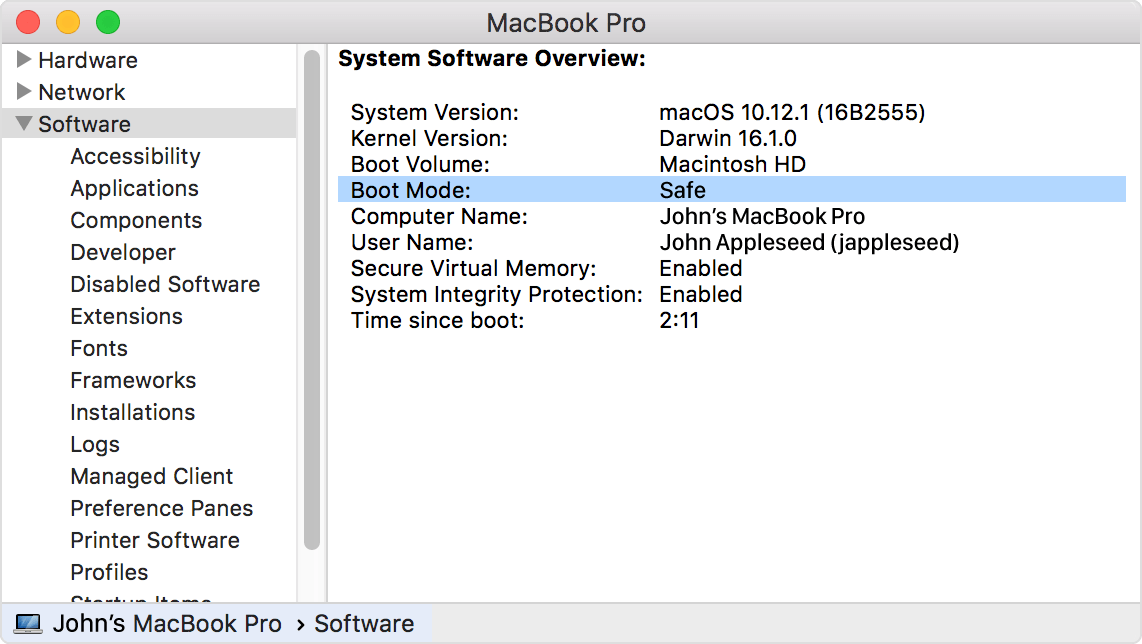









Dea N.
staff Editor