ฮาร์ดไดรฟ์ภายนอกยังคงตัดการเชื่อมต่อบน Mac หรือไม่? การแก้ไขทั้งหมด
ปัจจุบันนี้ บางคนประสบปัญหาในการเชื่อมต่อฮาร์ดไดรฟ์ภายนอกกับ Mac ไม่ใช่เรื่องแปลก เมื่อไม่กี่วันก่อน ฉันเองก็ประสบปัญหาเดียวกันขณะเชื่อมต่อฮาร์ดไดรฟ์ภายนอกกับ mac book pro โดยมีคำเตือนว่า "คอมพิวเตอร์เครื่องนี้ไม่สามารถอ่านดิสก์ที่คุณใส่ได้" เด้งขึ้นมาบนหน้าจอของฉันตลอดเวลา
ก่อนที่จะหารือเกี่ยวกับแนวทางแก้ไข ฉันอยากจะชี้แจงว่า เหตุใดปัญหานี้จึงเกิดขึ้น

เหตุใดฮาร์ดไดรฟ์ภายนอกของฉันจึงตัดการเชื่อมต่ออยู่ตลอดเวลา?
หากคุณเชื่อมต่อฮาร์ดไดรฟ์ภายนอกกับ Mac และไม่ตอบสนองตามที่กล่าวไว้ข้างต้น แสดงว่ามีปัญหาบางอย่างอยู่เบื้องหลังซึ่งคุณยังไม่ทราบอย่างแน่นอน ฉันประเมินความเป็นไปได้บางอย่างที่จะกล่าวถึงด้านล่างนี้
- ฮาร์ดไดรฟ์เสียบปลั๊กไม่ถูกต้อง
- สายเคเบิลข้อมูลเสียหายหรือไม่มั่นคง (ลองใช้สายเคเบิลอื่น)
- ขั้วต่อสาย USB ได้รับความเสียหาย
- ปัญหาฮาร์ดแวร์หรือซอฟต์แวร์
- พอร์ต USB (พอร์ต Thunderbolt) เสียหาย อาจเป็นปัญหาฮาร์ดแวร์ของ Mac ของคุณ ดังนั้น ลองใช้พอร์ตอื่น
- Mac ของคุณอาจทำงานช้า
- หากไดรฟ์ภายนอกของคุณเชื่อมต่อผ่านเต้ารับติดผนัง ให้ใช้เต้ารับติดผนังอื่น
- ปัญหานี้อาจเป็นเพราะ Mac หรือพอร์ต USB ของคุณ (สายฟ้า) ดังนั้น ลองใช้งาน Mac เครื่องอื่นเพื่อให้มั่นใจได้
- ทดสอบฮาร์ดไดรฟ์ภายนอกของคุณบน Mac หรือพีซีเครื่องอื่น บางครั้ง ปัญหานี้เกิดขึ้นเนื่องจากฮาร์ดไดรฟ์เสียหาย
เมื่อใดก็ตามที่เกิดปัญหาประเภทนี้ ฮาร์ดไดรฟ์ภายนอกของคุณจะไม่แสดงบน Mac เป็นเรื่องที่น่ารำคาญอย่างยิ่งเมื่อคุณถ่ายโอนข้อมูลระหว่างอุปกรณ์ 2 เครื่อง นอกจากนี้ ความเสี่ยงของข้อมูลเสียหายอาจเพิ่มขึ้นในขณะที่ถ่ายโอนข้อมูลจากไดรฟ์ภายนอกไปยัง Mac
เพื่อป้องกันความเสี่ยง และปัญหาประเภทนี้ มีเว็บไซต์จำนวนมากที่ให้วิธีการที่ไม่มีประสิทธิภาพ ถึงกระนั้น ฉันยังมีวิธีแก้ปัญหาแบบทดลองบางอย่างที่เหมาะกับปัญหาประเภทนี้
โซลูชันที่ 1: ตรวจสอบว่า Mac ของคุณรู้จักฮาร์ดไดรฟ์ภายนอกหรือไม่
วิธีการประเภทนี้ทำให้คุณสามารถตรวจสอบได้ว่า พอร์ต Mac หรือฮาร์ดไดรฟ์ของคุณเสียหายหรือไม่ หากพอร์ต mac book / พีซี หรือไดรฟ์ภายนอกเสียหาย Mac ของคุณจะไม่สามารถระบุฮาร์ดไดรฟ์ภายนอกได้ และคุณจะได้รับบทสนทนาบนหน้าจอแบบเดียวกับที่ฉันแสดงไว้ด้านบน คุณต้องตรวจสอบ Mac เพื่อจดจำฮาร์ดไดรฟ์ภายนอกโดยทำตามขั้นตอนต่อไปนี้:
ขั้นตอนที่ 1: คลิกที่ไอคอน Apple ที่มุมซ้ายบนของหน้าจอ
ขั้นตอนที่ 2: คลิกที่เกี่ยวกับ Mac เครื่องนี้

ขั้นตอนที่ 3: คลิกที่ปุ่มภาพรวม จากนั้น เลือกตัวเลือกรายงานระบบ ด้วยการกระทำนี้ หน้าจอจะปรากฏขึ้น หน้าต่างข้อมูลระบบ
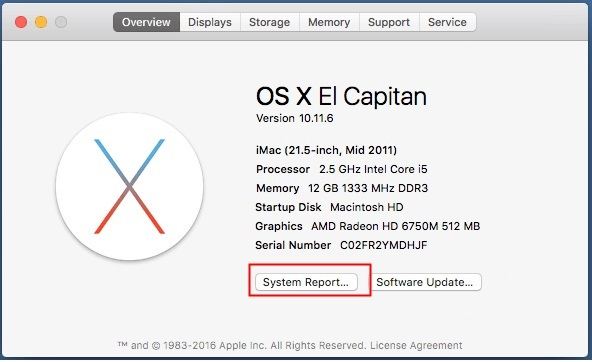
ขั้นตอนที่ 4: หลังจากแสดงหน้าต่างข้อมูลระบบแล้ว ให้ดับเบิลคลิกที่ตัวเลือกฮาร์ดแวร์เพื่อขยายหมวดหมู่ข้อมูลระบบ
ขั้นตอนที่ 5: เลือกพื้นที่จัดเก็บข้อมูลหากฮาร์ดไดรฟ์ที่คุณเสียบไว้ปรากฏขึ้นทางด้านขวาของแผง ซึ่งหมายความว่า ไม่มีปัญหากับพอร์ตของ Mac หรือฮาร์ดไดรฟ์ที่เชื่อมต่อ ดังนั้น คุณเพียงแค่ต้องดำเนินการตามวิธีต่อไปนี้ หากไม่แสดงในแผงด้านขวา แสดงว่ามีปัญหากับพอร์ตหรือไดรฟ์ของ Mac เพื่อพิจารณาปัญหานี้ คุณสามารถทำสิ่งต่อไปนี้:
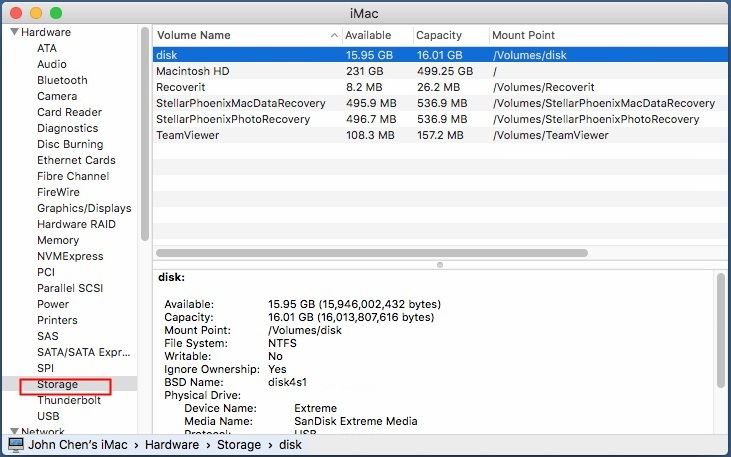
ต่อฮาร์ดไดรฟ์ภายนอกเข้ากับคอมพิวเตอร์เครื่องอื่นเพื่อตรวจสอบว่า ใช้งานได้หรือไม่ หากไม่ทำงานหรือแสดงผลบนคอมพิวเตอร์เครื่องอื่น แสดงว่าฮาร์ดไดรฟ์ภายนอกของคุณมีปัญหาซอฟต์แวร์หรือฮาร์ดแวร์ ตัวเลือกเดียวในการแก้ไขปัญหานี้คือ การเปลี่ยนฮาร์ดไดรฟ์ภายนอกด้วยอันใหม่
ใช้งานฮาร์ดไดรฟ์ใหม่บนพอร์ต USB ของ Mac เพื่อตรวจสอบว่า อุปกรณ์ทำงานอยู่หรือไม่ ถ้าไม่ได้ผล แสดงว่ามีปัญหาร้ายแรงกับฮาร์ดแวร์ Mac ของคุณ ลองใช้งานพอร์ตอื่นของ Mac ของคุณ หรือนำไปที่ศูนย์บริการซ่อมเพื่อตรวจสอบเพิ่มเติม
โซลูชันที่ 2 แก้ไขปัญหานี้โดยใช้งานยูทิลิตี้ดิสก์
บางครั้ง ปัญหาประเภทนี้อาจเป็นเพราะไม่มีตารางพาร์ติชันดิสก์ คุณยังสามารถใช้งานฟังก์ชันยูทิลิตี้ดิสก์ ซึ่งเป็น Mac ในตัวเพื่อซ่อมแซมฮาร์ดไดรฟ์ภายนอกของคุณได้ การแก้ไขปัญหาต่างๆ ของฮาร์ดไดรฟ์ เช่น ฮาร์ดไดรฟ์ภายนอก ถือเป็นข้อดี เพื่อรักษาปัญหาการตัดการเชื่อมต่อบนคอมพิวเตอร์หรือแล็ปท็อปของคุณ
นี่คือคำแนะนำว่า คุณสามารถซ่อมแซมฮาร์ดไดรฟ์ภายนอกของคุณได้อย่างไรโดยใช้งานยูทิลิตี้ดิสก์
ขั้นตอนที่ 1: คลิกที่ปุ่มเริ่มต้นเมื่อกล่องโต้ตอบข้อความแสดงข้อผิดพลาดปรากฏขึ้น หลังจากนั้น หน้าต่างยูทิลิตี้ดิสก์จะเปิดขึ้น
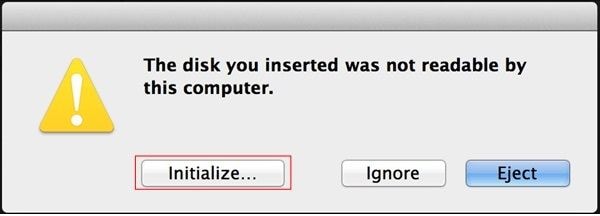
ขั้นตอนที่ 2: คลิกตัวเลือกมุมมองในแถบเมนู และเลือกแสดงอุปกรณ์ทั้งหมด

ขั้นตอนที่ 3: ที่บานหน้าต่างด้านซ้ายของหน้าจอแสดงผล ให้คลิกที่อุปกรณ์ภายนอก หลังจากนั้น คลิกที่ตัวเลือกแท็บการปฐมพยาบาล
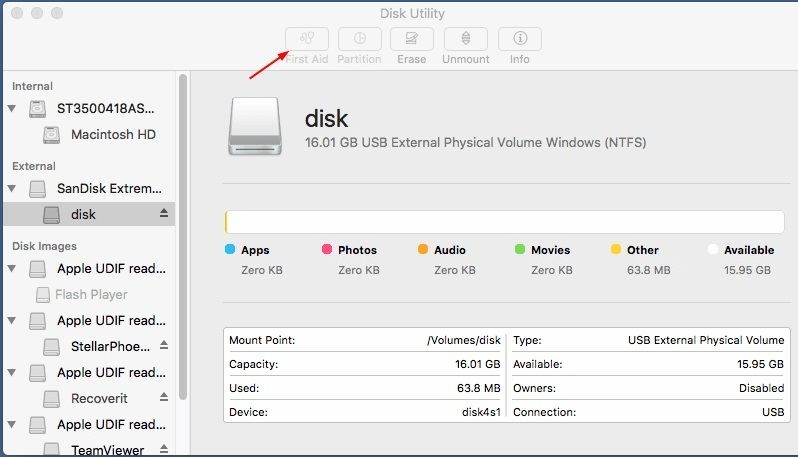
ขั้นตอนที่ 4: คลิกที่ "ซ่อมแซมดิสก์" ในหน้าต่างด้านล่างเพื่อเริ่มกระบวนการซ่อมแซม

ขั้นตอนที่ 5: ขั้นตอนนี้จะใช้เวลาหลายนาทีในการประมวลผล หลังจากซ่อมเสร็จแล้ว ตรวจสอบฮาร์ดไดรฟ์ภายนอกของคุณอีกครั้งโดยเชื่อมต่ออีกครั้ง
โซลูชันที่ 3 เปลี่ยนการตั้งค่าตัวค้นหาใน Mac ของคุณ
มี 1 ในวิธีการทั่วไปที่ผู้คนมักใช้งานเพื่อแก้ไขปัญหาไดรฟ์ภายนอก เปลี่ยนการตั้งค่าตัวค้นหาเพื่อให้ไดรฟ์ภายนอกของคุณรู้จักบน Mac ของคุณ นอกจากนี้ ยังเป็นสาเหตุที่ทราบกันดีที่ทำให้ระบบ Mac ของคุณไม่สามารถเข้าใจอุปกรณ์ภายนอกได้ ในการแก้ไขปัญหานี้ คุณจะต้องปฏิบัติตามคำแนะนำเพื่อแก้ไขโดยการเปลี่ยนการตั้งค่าตัวค้นหา
ขั้นตอนที่ 1: ขั้นแรก เปิดหน้าต่าง Finder ใน Mac ของคุณ ไปที่การตั้งค่าตัวค้นหา
ขั้นตอนที่ 2: เมื่อการตั้งค่าตัวค้นหาเปิดขึ้น ตอนนี้ คลิกที่ตัวเลือกการตั้งค่าทั่วไป
ขั้นตอนที่ 3: ในระยะสุดท้าย คุณต้องแน่ใจว่า ได้เปิดใช้งานตัวเลือกดิสก์ภายนอกหรือไม่ หากได้รับอนุญาต กระบวนการจะต้องสิ้นสุดที่นี่ แต่ถ้าไม่เป็นเช่นนั้น ให้ปล่อยให้บันทึกการเปลี่ยนแปลงทั้งหมดทันที
โซลูชันที่ 4 กู้คืนหรือสำรองข้อมูลไดรฟ์ของคุณก่อนฟอร์แมต
บางครั้ง ไฟล์ที่เสียหายอาจเป็นสาเหตุสำคัญของข้อผิดพลาดประเภทนี้บน Mac ของคุณ ไฟล์เสียหายอาจเกิดจากไวรัสที่เป็นอันตราย การปิดเครื่อง Mac ของคุณอย่างไม่เหมาะสม หรือการรีสตาร์ทอย่างรุนแรง เพื่อแก้ไขปัญหาประเภทนี้ คุณต้องกู้คืนข้อมูลของคุณก่อน จากนั้น จึงทำการฟอร์แมตฮาร์ดไดรฟ์ แต่คำถามก็เพิ่มขึ้นในประเด็นนี้ว่า เราจะซ่อมแซมและกู้คืนข้อมูลที่เสียหาย และสูญหายได้อย่างไร
เพื่อจัดการกับปัญหานี้ คุณจะต้องติดต่อซอฟต์แวร์ของบริษัทอื่น เนื่องจาก Mac ไม่มีฟีเจอร์ดังกล่าวในการกู้คืนข้อมูลในไดรฟ์ของคุณ หากคุณยังคงยึดติดกับ; ซอฟต์แวร์ประเภทใดที่คุณต้องการในการกู้คืนข้อมูลของคุณ ฉันจะแนะนำซอฟต์แวร์ Recoverit ให้กับคุณ
ซอฟต์แวร์ กู้คืนข้อมูล ทำให้คุณสามารถกู้คืนไฟล์ได้มากกว่า 1,000 รูปแบบจากอุปกรณ์จัดเก็บข้อมูล และระบบปฏิบัติการสมัยใหม่ที่หลากหลาย เช่น Mac OS, MS Windows (ทุกเวอร์ชัน), กล้องดิจิทัล, ไดรฟ์ USB, กล้องโดรน, ไดรฟ์ SSD, CF หรือการ์ด SD ฯลฯ
นอกจากนี้ คุณสามารถซ่อมแซม และกู้คืนไฟล์ประเภทต่างๆ เช่น วิดีโอ เสียง รูปภาพ เอกสาร อีเมล และอื่นๆ อีกมากมาย
Recoverit จะใช้เวลาหลายวินาทีในการเริ่มต้นบน Mac ของคุณเพื่อเริ่มต้นตัวเองเมื่อเปิดตัว ตอนนี้ คุณอยู่ห่างจากข้อมูลที่สูญหายไป 3 ขั้นตอนแล้ว
ขั้นตอนที่ 1: เลือกอุปกรณ์ของคุณ
ขั้นแรก ให้เปิดซอฟต์แวร์กู้คืนข้อมูล Recoverit บน Mac ของคุณ
ในการกู้คืนข้อมูลเฉพาะของคุณจากฮาร์ดไดรฟ์ภายนอก คุณต้องเลือกพาร์ติชันหรือฮาร์ดไดรฟ์โดยคลิกที่ฮาร์ดไดรฟ์ภายนอกของคุณ จากนั้น คลิกที่ปุ่ม "เริ่มต้น" เพื่อเริ่มกระบวนการกู้คืน

ขั้นตอนที่ 2: สแกนตำแหน่ง
ในขั้นตอนนี้ ซอฟต์แวร์ Recoverit จะเริ่มสแกนไฟล์ของคุณทั่วทั้งไดรฟ์ การใช้งานอัลกอริธึมการค้นหาขั้นสูงจะค้นหาข้อมูลที่สูญหาย เสียหาย เข้ารหัส ถูกลบ หรือจัดรูปแบบทั้งหมดของคุณ
ในระหว่างการสแกน หากคุณได้รับข้อมูลเฉพาะของคุณ คุณสามารถหยุดการสแกนได้ทันที

ขั้นตอนที่ 3: ดูตัวอย่าง และกู้คืนไฟล์ที่สูญหาย
ซอฟต์แวร์ Recoverit ช่วยให้คุณสามารถดูตัวอย่างข้อมูลหรือไฟล์ที่สามารถกู้คืนได้ทั้งหมดก่อนที่จะทำการกู้คืน คุณสามารถเลือกไฟล์เป้าหมายทั้งหมด เช่น วิดีโอ เสียง เอกสาร ฯลฯ ด้วยตนเองโดยคลิกที่ตัวเลือก "เลือก" เพื่อกู้คืนไฟล์ทั้งหมดที่เลือกโดยคลิกที่ปุ่มกู้คืน หลังจากคลิกแล้ว คุณจะดึงข้อมูลที่เลือกที่สามารถกู้คืนได้ทั้งหมดกลับมา

นอกจากนี้ จะแนะนำให้คุณบันทึกไว้ในตำแหน่งอื่นแทนที่จะเป็นตำแหน่งเดิมเพื่อป้องกันการเขียนทับข้อมูล
โซลูชันที่ 5 เปลี่ยนรูปแบบของฮาร์ดไดรฟ์ภายนอกของคุณ
ปัญหาประเภทนี้มักเกิดขึ้นเนื่องจากรูปแบบของฮาร์ดไดรฟ์ภายนอก โดยเฉพาะอย่างยิ่ง หากเป็น NTFS Mac ไม่รองรับรูปแบบ NTFS อย่างเป็นทางการ หากฮาร์ดไดรฟ์ภายนอกของคุณอยู่ในรูปแบบ NTFS ฮาร์ดไดรฟ์นั้นอาจอ่านได้แต่เขียนไม่ได้ และอาจเป็นไปได้ที่คุณได้รับข้อผิดพลาดเกี่ยวกับความพิการของไดรฟ์ภายนอกประเภทนี้ซึ่งมักเกิดขึ้นเมื่อคุณใส่ฮาร์ดไดรฟ์ภายนอกใน Mac คุณสามารถแก้ไขปัญหานี้ได้โดย เปลี่ยนรูปแบบของฮาร์ดไดรฟ์ภายนอกจาก NTFS เป็น exFAT ที่สนับสนุนทั้ง Windows และ OS X
บันทึก: กรุณารับทราบว่า การเปลี่ยนรูปแบบของฮาร์ดไดรฟ์ภายนอกสามารถลบข้อมูลทั้งหมดได้อย่างถาวร คุณต้องทำการสำรองข้อมูลทั้งหมดของไดรฟ์ภายนอกของคุณ ในการดำเนินการนี้ คุณจะต้องมีคอมพิวเตอร์ Windows ที่สามารถรองรับรูปแบบ NTFS ได้อย่างง่ายดายเพื่อบันทึกข้อมูลทั้งหมดในนั้น
เพื่อให้มั่นใจถึงรูปแบบไดรฟ์ ให้ทำตามขั้นตอนต่อไปนี้:
ขั้นตอนที่ 1: คลิกที่ตัวเลือกการค้นหาที่มุมขวาบนของหน้าจอ Mac ของคุณ หลังจากนั้น หน้าต่างค้นหาสปอตไลท์จะปรากฏขึ้น
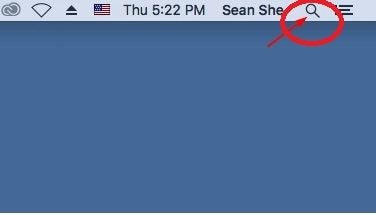
ขั้นตอนที่ 2: พิมพ์ยูทิลิตี้ดิสก์ในคีย์บอร์ดของคุณแล้วกด Enter หน้าต่างยูทิลิตี้ดิสก์จะเปิดขึ้น

ขั้นตอนที่ 3: เลือกดิสก์ไดรฟ์ภายนอกของคุณ จากนั้น เลือกบนแท็บข้อมูลของฟังก์ชันยูทิลิตี้ดิสก์

ขั้นตอนที่ 4: ตรวจสอบว่า ระบบไฟล์เป็น exFAT หรือ NTFS หากเป็น NTFS ให้ทำตามขั้นตอนด้านล่างเพื่อเปลี่ยนรูปแบบ
คุณจะต้องปฏิบัติตาม 4 ขั้นตอนเพื่อเปลี่ยนรูปแบบของไดรฟ์ภายนอกจาก NTFS เป็น exFAT
ขั้นตอนที่ 1: เปิดยูทิลิตี้ดิสก์
ขั้นตอนที่ 2: เลือกดิสก์ไดรฟ์จากแถบด้านข้างอีกครั้งแล้วคลิกตัวเลือกลบ

ขั้นตอนที่ 3: เลือกรูปแบบ EXFAT และคลิกที่ปุ่มลบ กระบวนการนี้จะใช้เวลาหลายวินาทีในการฟอร์แมตข้อมูลไดรฟ์ทั้งหมดของคุณ คุณต้องอดทนเพื่อให้ขั้นตอนนี้เสร็จสมบูรณ์
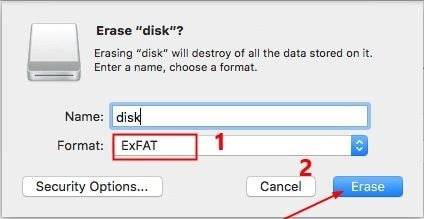
ขั้นตอนที่ 4: ตอนนี้ คุณสามารถตรวจสอบว่า Mac ของคุณสามารถอ่านฮาร์ดดิสก์ไดรฟ์ภายนอกได้หรือไม่
หากปัญหาที่เกี่ยวข้องยังคงมีอยู่ ให้ลองวิธีถัดไปต่อไปนี้
โซลูชันที่ 6 แก้ไขข้อผิดพลาดกับเทอร์มินัล
หากฮาร์ดไดรฟ์ภายนอกของคุณตัดการเชื่อมต่อบน Mac คุณสามารถตรวจสอบ และแก้ไขข้อผิดพลาดนี้ผ่านทาง USB และเทอร์มินัลได้ ในการแก้ปัญหานี้ คุณต้องปฏิบัติตามขั้นตอนต่อไปนี้ซึ่งจะกล่าวถึงด้านล่าง:
ขั้นตอนที่ 1: ขั้นแรก คุณต้องเปิดแอปพลิเคชันเทอร์มินัลในยูทิลิตี้ จากนั้น พิมพ์:
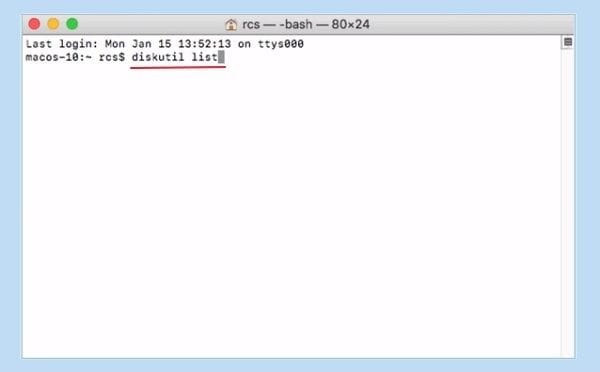
ขั้นตอนที่ 2: จากนั้น คุณจะพบหมายเลขฮาร์ดไดรฟ์ภายนอกหรือ USB ตามประเภท: diskutil info disk2 แล้วกด return
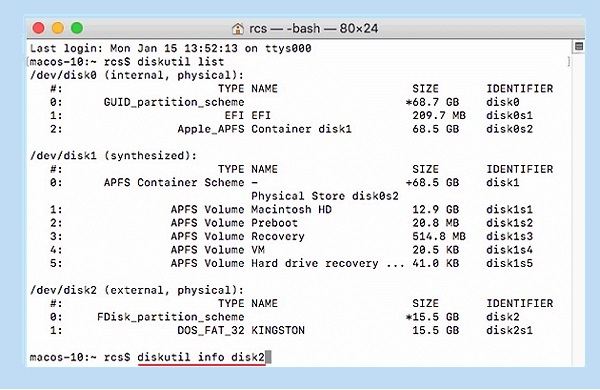
สำคัญ: ที่นี่คุณจะต้องแทนที่ 2 ด้วยหมายเลขดิสก์ภายนอกของคุณ
ขั้นตอนที่ 3: และตอนนี้ คุณจะพิมพ์: diskutil eject disk2 แล้วกด return
ขั้นตอนที่ 4: พิมพ์รายการ diskutil บนแป้นพิมพ์แล้วกด return เมื่อไดรฟ์ USB หายไปในรายการเทอร์มินัล คุณจะปิดหน้าต่างทันที
ขั้นตอนที่ 5: คุณเพียงแค่ปิดแอปพลิเคชันเทอร์มินัล Mac ของคุณแล้วเปิดคอนโซลเพื่อประเมินข้อผิดพลาดของไดรฟ์
ขั้นตอนที่ 6: ในที่สุด เพียงคลิกที่ "ข้อผิดพลาด" เพื่อให้แน่ใจว่า ยังมีปัญหาอยู่หรือไม่
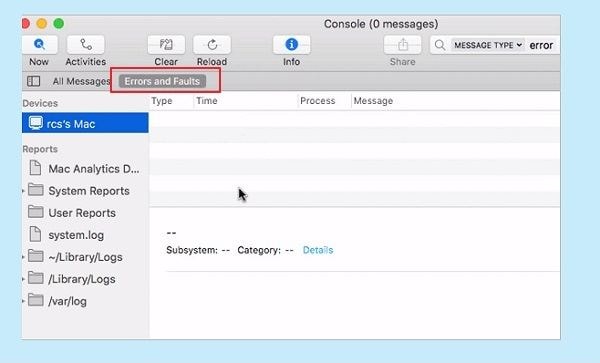
ดำเนินการทุกขั้นตอนที่เรากล่าวถึงข้างต้น คุณจะเสียบไดรฟ์ภายนอกใน Mac อีกครั้ง หากข้อผิดพลาดปรากฏขึ้นอีกครั้งหลังจากเชื่อมต่อฮาร์ดไดรฟ์ภายนอกอีกครั้ง แสดงว่าไดรฟ์ภายนอกของคุณปลอดภัยอย่างสมบูรณ์ ตอนนี้ คุณสามารถเชื่อมต่อกับ Mac เครื่องอื่นเพื่อให้มองเห็นได้ชัดเจน
คำแนะนำที่สำคัญในการเชื่อมต่อฮาร์ดไดรฟ์ภายนอกอีกครั้ง
1. วิธีที่ถูกต้องในการเชื่อมต่อฮาร์ดไดรฟ์ภายนอกบน Mac
โดยปกติแล้ว เมื่อคุณเชื่อมต่อฮาร์ดไดรฟ์ภายนอกเข้ากับพอร์ต Mac อย่างรวดเร็ว สายเคเบิลฮาร์ดไดรฟ์ภายนอก และบางครั้งพอร์ตจะเสียหาย และทำให้ปิดการใช้งานบน Mac ของคุณ นั่นคือเหตุผลที่เมื่อใดก็ตามที่คุณเชื่อมต่อฮาร์ดไดรฟ์ภายนอกบน Mac คุณควรทำด้วยวิธีที่เหมาะสมมาก เพื่อยืดอายุการใช้งานของสายเคเบิล และพอร์ต และ Mac ของคุณจะสามารถจดจำได้บ่อยครั้ง
2. วิธีที่ถูกต้องในการป้องกันการตัดการเชื่อมต่อฮาร์ดไดรฟ์ภายนอกแบบสุ่ม
เพียงคลิกที่เครื่องมือค้นหาที่ด้านล่างซ้ายของหน้าจอ คลิกที่ไอคอนนำออกภายนอกโดยเลือกชื่อฮาร์ดไดรฟ์ภายนอกของคุณ

3. วิธีที่ถูกต้องในการป้องกันไม่ให้ฮาร์ดไดรฟ์ภายนอกสูญหายบน Mac
- ช่วยให้พอร์ต Mac ของคุณสะอาด และปราศจากฝุ่น
- หาก Mac ของคุณร้อนขึ้นระหว่างการเชื่อมต่อหรือปิดใช้งาน คุณต้องนำเครื่องไปที่ร้านซ่อมเพื่อให้แน่ใจว่า ปัญหาเกี่ยวกับเมนบอร์ด
- ทำการสำรองข้อมูลไฟล์ของคุณเป็นประจำในหลายๆ ที่
- ติดตั้งแอปพลิเคชันป้องกันไวรัสบน Mac และอัปเดททุกเดือน
สรุป
สุดท้ายนี้ ฉันหวังว่า คุณจะได้แก้ไขข้อผิดพลาด Mac ของคุณ "คอมพิวเตอร์ไม่สามารถอ่านดิสก์ที่คุณใส่เข้าไปได้" มีวิธีอื่นอีกหลายวิธีในการแก้ไขปัญหานี้ แต่วิธีการที่แนะนำนั้นใช้ได้ผลดีมาก หากคุณยังคงประสบปัญหานี้ คุณสามารถแสดงความคิดเห็นด้านล่างได้ เรายินดีที่จะช่วยคุณแก้ไขปัญหานี้ด้วยวิธีแก้ปัญหาหลายประการ
What's Wrong with Mac
- Recover Your Mac
- Fix Your Mac
- Delete Your Mac
- Learn Mac Hacks




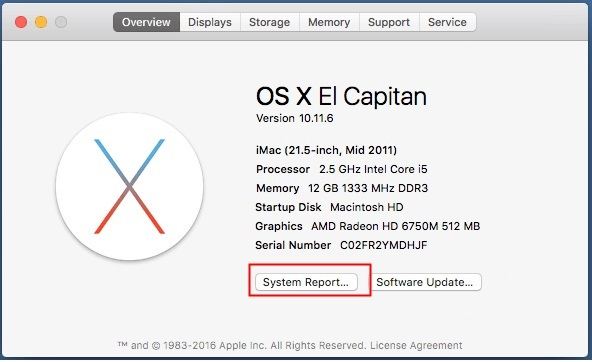
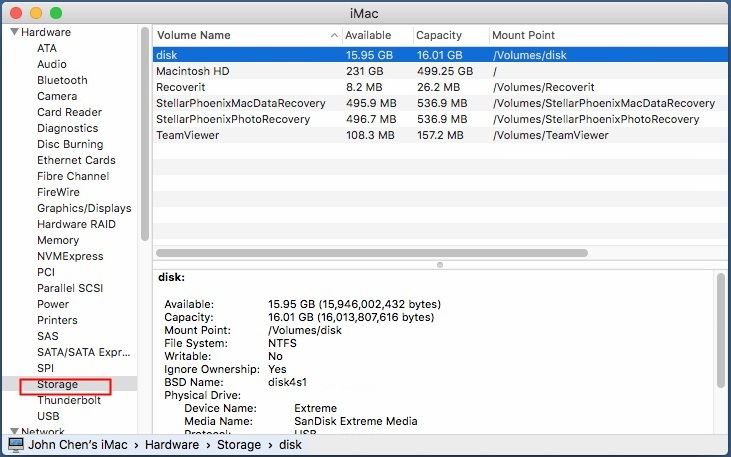
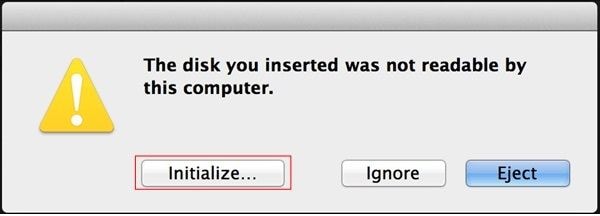

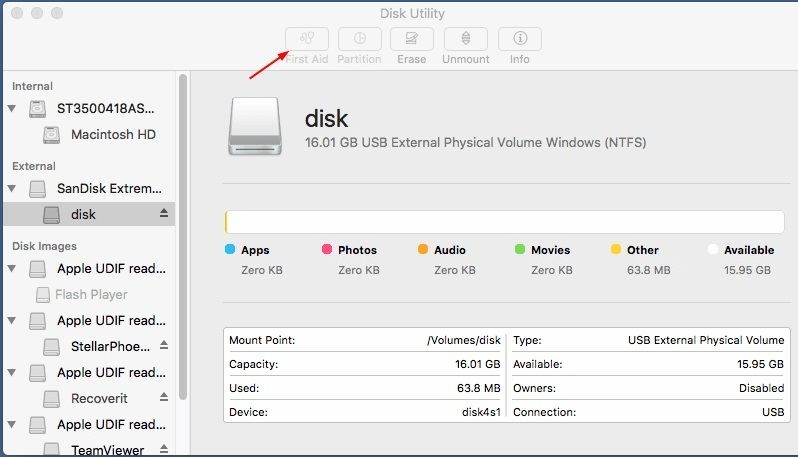




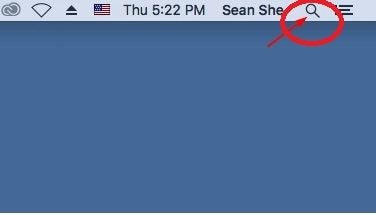



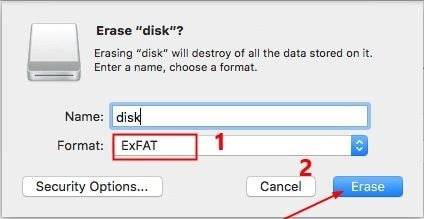
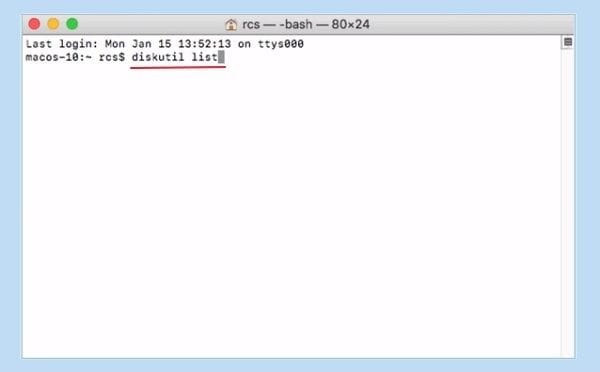
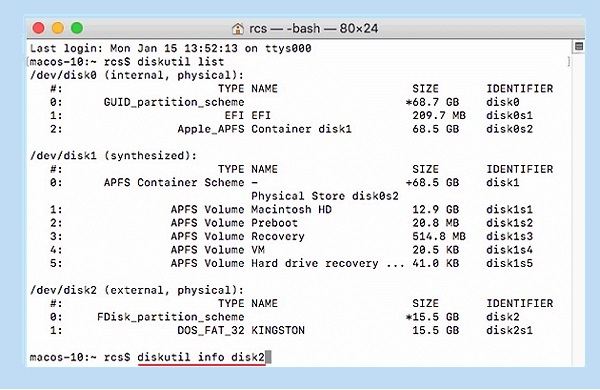
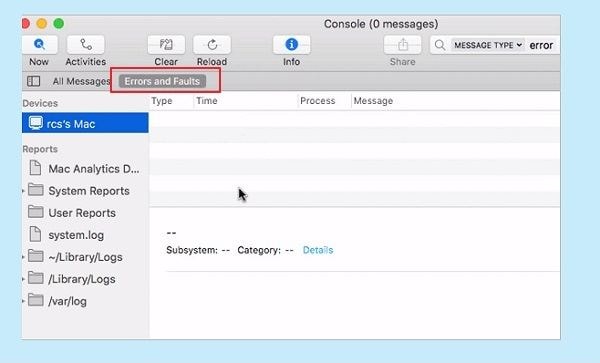



Dea N.
staff Editor