วิธีแก้ไข YouTube ไม่ทำงานบน Mac?
YouTube เป็น 1 ในแพลตฟอร์มการแบ่งปันวิดีโอ และโซเชียลที่ใหญ่ที่สุดทั่วโลก โดยมีผู้ใช้งานหลายล้านคนต่อวัน ผู้ใช้งาน Mac สามารถเข้าถึงได้ผ่านแอปเฉพาะหรือใช้งานเว็บเบราว์เซอร์ เช่น Safari แม้ว่าจะมีบางครั้งที่ผู้คนบ่นว่า YouTube ไม่ทำงานบนระบบ ในการแก้ไขปัญหานี้ คุณต้องเข้าใจสาเหตุที่ YouTube ใช้งานไม่ได้ และแก้ไขตามนั้น ตัวอย่างเช่น อาจมีปัญหากับแอป YouTube, เว็บเบราว์เซอร์ หรือ Mac ของคุณเองa เพื่อช่วยคุณแก้ไขปัญหาเช่น YouTube ไม่โหลด เรามีคำแนะนำโดยละเอียดนี้ มาแก้ไขปัญหาที่เกี่ยวข้องกับ YouTube บน Mac ของคุณทันที!
ส่วนที่ 1 เหตุใด YouTube จึงไม่ทำงานบน Mac?
เพื่อให้เข้าใจสถานการณ์ปัจจุบัน สิ่งสำคัญคือ ต้องเรียนรู้ว่า เหตุใด YouTube จึงไม่ทำงานบน Mac แม้ว่าอาจมีสาเหตุหลายประการ แต่สิ่งต่อไปนี้ เป็นสาเหตุ และปัญหาที่พบบ่อย

- แอป YouTube ที่คุณใช้งานบน Mac อาจล้าสมัยหรือเสียหาย
- อาจมีข้อขัดแย้งกับระบบหรือแคชของเบราว์เซอร์ของคุณ
- Mac ของคุณอาจมีพื้นที่จัดเก็บข้อมูลหรือทรัพยากรเหลือน้อย
- เบราว์เซอร์ที่คุณพยายามโหลด YouTube อาจเสียหายหรือทำงานผิดปกติ
- อาจมีปัญหาบางอย่างกับการเชื่อมต่ออินเทอร์เน็ตของ Mac เครือข่าย หรือเซิร์ฟเวอร์ของ YouTube
- การตั้งค่าความปลอดภัยหรือเครือข่ายบน Mac ของคุณอาจทำให้เกิดสถานการณ์เช่นนี้ได้เช่นกัน
- อาจมีปัญหาเกี่ยวกับดิสก์หรือปัญหาปลั๊กอินของบุคคลที่ 3 กับเบราว์เซอร์
ตอนนี้ คุณรู้แล้วว่า ทำไม YouTube ของคุณถึงหยุดทำงานบนคอมพิวเตอร์ Mac ของคุณ คุณสามารถไปยังส่วนถัดไป และรับโซลูชันสำหรับ Mac, Safari และแม้แต่แอป YouTube ทั้งหมด ปฏิบัติตามทีละรายการ แล้วคุณจะสามารถแก้ไขปัญหาที่ YouTube ใช้งานไม่ได้ได้
YouTube ไม่ทำงานบน Mac?
ส่วนที่ 2 โซลูชัน Mac: YouTube ไม่ทำงาน
สาเหตุที่พบบ่อยที่สุดประการหนึ่งที่ทำให้ YouTube ไม่ทำงานคือ Mac ทำงานผิดปกติหรือการตั้งค่าระบบบางอย่างไม่ถูกต้อง เนื่องจากไม่ใช่ปัญหาร้ายแรงของ macOS จึงสามารถแก้ไขได้ง่ายโดยทำตามขั้นตอนเหล่านี้:
1. ตรวจสอบการเชื่อมต่ออินเทอร์เน็ต
ไม่จำเป็นต้องพูดว่า หาก Mac ของคุณไม่มีการเชื่อมต่ออินเทอร์เน็ตที่เสถียร ก็อาจไม่โหลด YouTube บนเครื่องนั้น วิธีที่ง่ายที่สุดในการตรวจสอบคือ การเปิดเว็บไซต์อื่นๆ (เช่น Google หรือ Bing) บน Mac ของคุณ
นอกจากนั้น คุณยังสามารถตรวจสอบได้ว่า YouTube ทำงานหรือไม่ผ่านยูทิลิตี้เครือข่าย ไปที่ Finder > แอปพลิเคชัน > ยูทิลิตี้ > ยูทิลิตี้เครือข่าย แล้วเปิดขึ้นมา ไปที่แท็บ "Ping" และป้อน URL ของ YouTube ลงในช่องข้อความ คลิกที่ปุ่ม "Ping" เพื่อตรวจสอบว่า ระบบของคุณเชื่อมต่อกับเครือข่ายที่ใช้งานอยู่หรือไม่
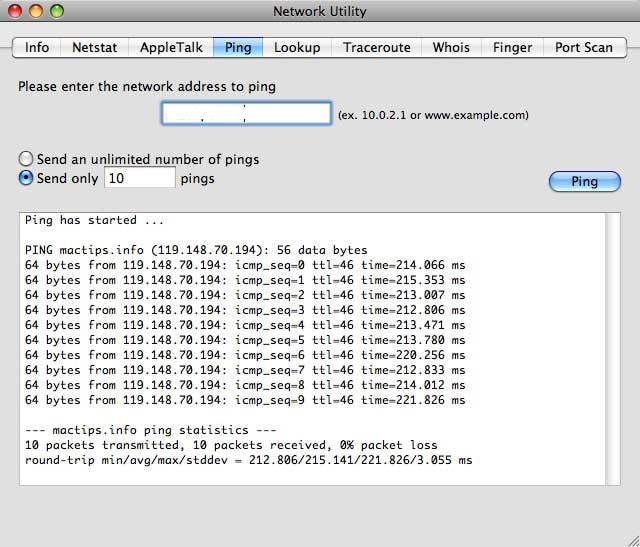
2. ตรวจสอบวันที่ และเวลา
หากวันที่ และเวลาบน Mac ของคุณไม่เป็นปัจจุบัน ก็อาจทำให้เกิดปัญหาที่ไม่พึงประสงค์ได้ ตัวอย่างเช่น หากวันที่ และเวลาของ Mac ของคุณล้าสมัย YouTube จะไม่สามารถใช้งานได้ โชคดีที่สามารถแก้ไขได้โดยไปที่ การตั้งค่าระบบของ Mac > วันที่ และเวลา เนื่องจากหน้าต่างเฉพาะจะเปิดขึ้น คุณสามารถเปิดใช้งานฟีเจอร์วันที่ และเวลาอัตโนมัติได้ คุณยังสามารถตั้งวันที่ และเวลาเป็นการตั้งค่าปัจจุบันได้ด้วยตนเอง เมื่อเสร็จแล้ว ให้รีสตาร์ท Mac และตรวจสอบว่า YouTube ใช้งานได้หรือไม่
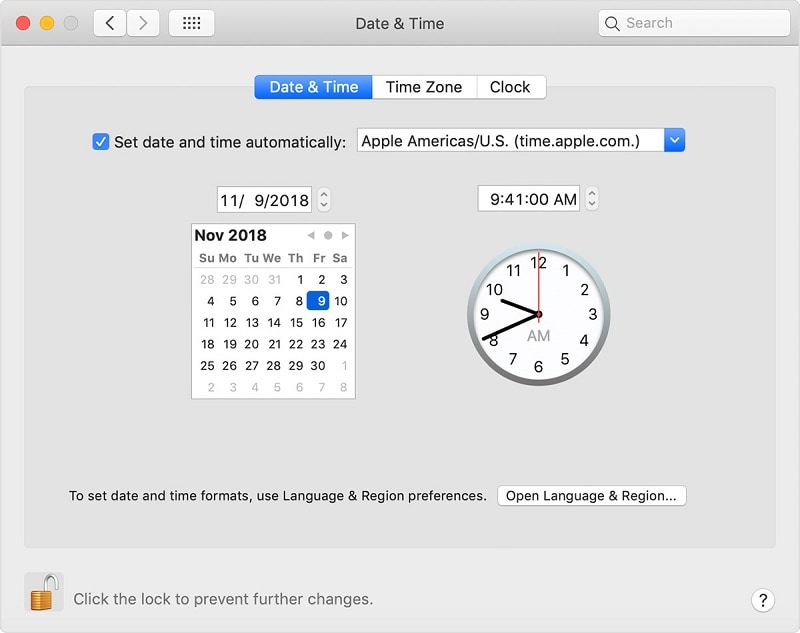
3. รีเซตเราเตอร์ของคุณ
เมื่อใดก็ตามที่ YouTube ของฉันใช้งานไม่ได้ นี่คือสิ่งแรกที่ฉันทำ หลายครั้งที่การเชื่อมต่อเครือข่ายผิดพลาดอาจทำให้เกิดปัญหากับ YouTube หรือเว็บไซต์อื่นๆ ได้ หากต้องการแก้ไขปัญหานี้อย่างรวดเร็ว คุณสามารถรีเซตเราเตอร์เครือข่ายได้ มีปุ่มรีเซตอยู่ที่ด้านหลังของเราเตอร์ กดค้างไว้อีกประมาณ 10 วินาทีเพื่อรีเซตเราเตอร์ของคุณ หรือคุณสามารถปิด รอสักครู่ แล้วเปิดใหม่อีกครั้ง

4. การรีสตาร์ทเครื่อง Mac ของคุณ
นี่เป็น 1 ในวิธีแก้ปัญหาที่ง่ายที่สุดแต่มีประสิทธิภาพสูงในการแก้ไขปัญหา เช่น YouTube ไม่ทำงานบน Mac ของคุณ เนื่องจากการดำเนินการนี้จะรีเซตวงจรพลังงานปัจจุบัน และการตั้งค่าชั่วคราวบน Mac จึงสามารถแก้ไขได้ ไปที่ไอคอน Apple บน Finder แล้วคลิกปุ่ม "รีสตาร์ท" ยืนยันการเลือกของคุณ และรอสักครู่เนื่องจาก Mac ของคุณจะรีสตาร์ทในอีกไม่กี่นาที ในกรณีที่ติดขัด คุณสามารถกดปุ่ม Power ค้างไว้เพื่อทำเช่นเดียวกัน
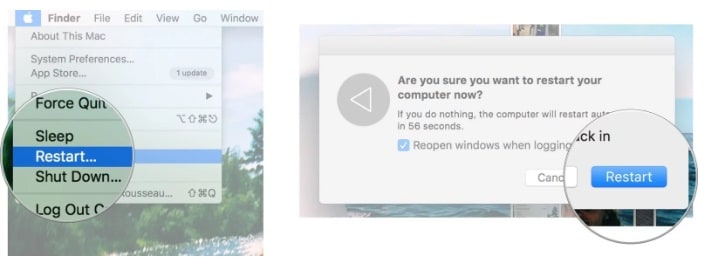
5. อัปเดต Mac ของคุณ
หากระบบของคุณทำงานบน macOS เวอร์ชันล้าสมัย ก็อาจทำให้ YouTube หยุดทำงานได้เช่นกัน คุณสามารถแก้ไขได้ง่ายๆ ด้วยการอัปเดต macOS เป็นเวอร์ชันล่าสุด ไปที่ไอคอน Apple และคลิกตัวเลือก "การอัปเดตซอฟต์แวร์" Mac จะค้นหาการอัปเดตที่เสถียรล่าสุด และจะช่วยให้คุณสามารถอัปเกรดระบบของคุณได้อย่างง่ายดาย
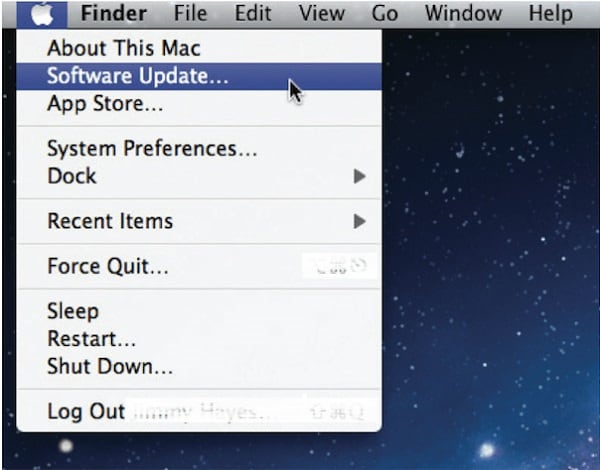
ส่วนที่ 3 โซลูชัน Safari: YouTube ไม่โหลดบน Safari
นอกเหนือจากการใช้งานแอป YouTube แล้ว ผู้ใช้งานส่วนใหญ่ยังได้รับความช่วยเหลือจาก Safari เพื่อเข้าถึงแพลตฟอร์มอีกด้วย เนื่องจาก Safari เป็นเบราว์เซอร์เริ่มต้นใน Mac จึงมีการใช้งานกันอย่างแพร่หลายในการเข้าถึงแพลตฟอร์มเช่น YouTube หาก YouTube ไม่ทำงานบน Safari ให้ลองทำตามคำแนะนำเหล่านี้
1. รีบูต Safari
นี่เป็น 1 ในวิธีแก้ปัญหาที่รวดเร็วที่สุดในการแก้ไขปัญหาเล็กน้อยที่เกี่ยวข้องกับ Safari คุณสามารถปิดแอปพลิเคชัน รอสักครู่ แล้วรีสตาร์ทได้ นอกจากนี้ คุณยังสามารถเลือกบังคับปิด Safari ได้เช่นกัน นอกจากนั้น ปัญหาส่วนใหญ่สามารถแก้ไขได้ด้วยการรีเซตเบราว์เซอร์ เพียงเลือกไอคอนเบราว์เซอร์ (หรือเปิด Safari) และคลิกที่ Finder > Safari > รีเซต Safari
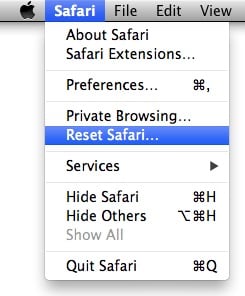
2. ลบประวัติ Safari
หาก YouTube หยุดทำงานบน Mac ของคุณ และดูเหมือนคุณไม่สามารถแก้ไขได้ ให้ลองใช้งานตัวเลือกนี้ การลบข้อมูลเว็บไซต์ และประวัติที่มีอยู่ใน Safari จะเป็นการรีเซตการตั้งค่า YouTube เช่นกัน ในการดำเนินการนี้ ให้เปิด Safari บน Mac ของคุณแล้วไปที่แท็บ การตั้งค่า > ความเป็นส่วนตัว ที่นี่ คลิกที่ปุ่ม "ลบข้อมูลเว็บไซต์ทั้งหมด" และยืนยันการเลือกของคุณเพื่อลบข้อมูลที่มีอยู่ใน Safari เมื่อเสร็จแล้ว ให้รีสตาร์ท Safari และตรวจสอบว่า YouTube ไม่โหลดหรือไม่
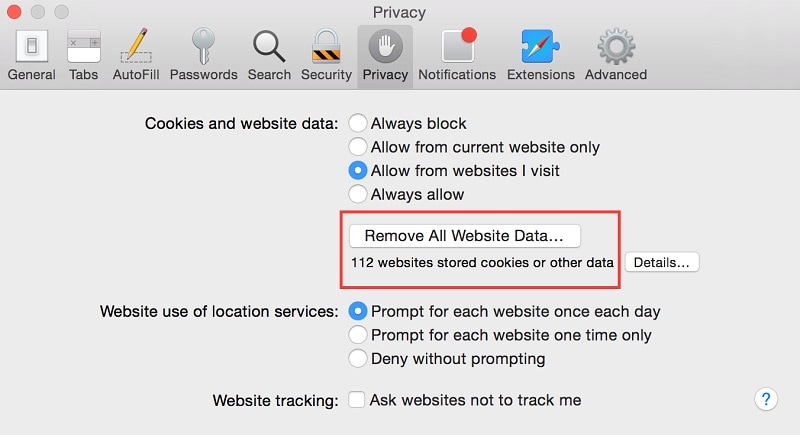
3. แก้ไขการอนุญาตเว็บไซต์
Safari ช่วยให้เราสามารถเปิดหรือปิดใช้งานการอนุญาตบางอย่างบนเว็บไซต์ได้ แม้ว่าฟีเจอร์ข้อจำกัดของเว็บไซต์จะมีประโยชน์มาก แต่ก็สามารถส่งผลย้อนกลับได้ในบางครั้ง เพื่อให้แน่ใจว่า คุณไม่ได้เพิกถอนการอนุญาตใดๆ ให้เปิด Safari และเปิด YouTube หลังจากนั้น ไปที่เมนูหลัก และคลิกที่ Safari > การตั้งค่า สำหรับเว็บไซต์นี้ ตัวเลือกป๊อปอัปจะปรากฏขึ้นจากตำแหน่งที่คุณให้สิทธิ์ที่จำเป็นแก่ YouTube

4. ลบปลั๊กอินเสริม
บางครั้ง เพียงแค่ใช้งานปลั๊กอินที่ผิดพลาดเพียงตัวเดียวเพื่อทำให้ Safari ทำงานผิดปกติ ตัวอย่างเช่น หากคุณใช้งานเครื่องมือดาวน์โหลดวิดีโอของบุคคลที่ 3 สำหรับ YouTube ก็อาจทำให้เกิดปัญหาที่ไม่พึงประสงค์ได้เช่นกัน เปิด Safari ในระบบของคุณ และไปที่แท็บ การตั้งค่า > ส่วนขยาย เลือกส่วนขยาย / ปลั๊กอินที่คุณต้องการ และคลิกปุ่ม "ถอนการติดตั้ง" ที่อยู่ด้านข้างเพื่อกำจัดออก

ส่วนที่ 4 โซลูชันแอป: YouTube ไม่ทำงานบน Mac
หากคุณใช้งานแอป YouTube แทน แอปอาจหยุดการทำงานโดยไม่จำเป็นได้เช่นกัน ต่อไปนี้ เป็นวิธีที่ง่ายที่สุดในการแก้ไขแอป และทำให้มันใช้งานได้อีกครั้ง
1. เปิดแอป YouTube อีกครั้ง
เมื่อใดก็ตามที่ YouTube ของฉันใช้งานไม่ได้ นี่คือสิ่งแรกที่ฉันทำ คุณยังสามารถปิดแอปพลิเคชันบน Mac รอสักครู่แล้วรีสตาร์ทได้ หากแอป YouTube ค้าง คุณสามารถกดปุ่ม คำสั่ง + ตัวเลือก + Esc ค้างไว้พร้อมกันได้ จะเป็นการเปิดหน้าต่างบังคับปิดแอปพลิเคชันบนหน้าจอ เพียงเลือก YouTube แล้วบังคับปิดเพื่อเปิดแอปอีกครั้งด้วยการตั้งค่าใหม่
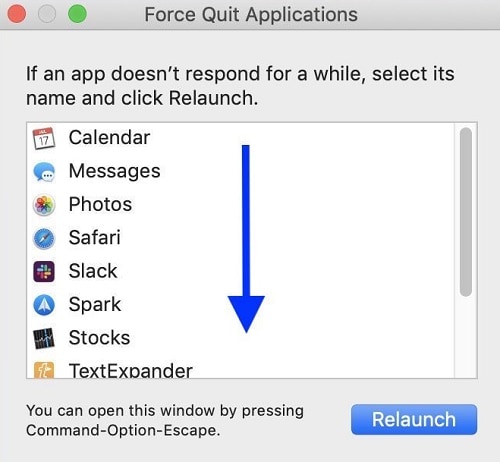
2. อัปเดตแอป YouTube
ก่อนที่คุณจะใช้มาตรการที่รุนแรง ตรวจสอบให้แน่ใจว่า แอป YouTube ที่คุณใช้งานเป็นเวอร์ชันล่าสุด ไม่จำเป็นต้องพูดว่า หากแอป YouTube บน Mac ล้าสมัย แอปอาจหยุดทำงานหรือหยุดทำงานโดยไม่คาดคิด เพื่อแก้ไขปัญหานี้ ให้เปิด App Store บน Mac และไปที่ส่วน "การอัปเดต" จากแถบนำทาง ที่นี่ คุณสามารถค้นหาแอปทั้งหมดที่พร้อมสำหรับการอัปเดต มองหา YouTube และคลิกที่ปุ่ม "อัปเดต" ที่อยู่ติดกัน หรือคุณสามารถค้นหาแอป YouTube บน App Store และอัปเดตได้
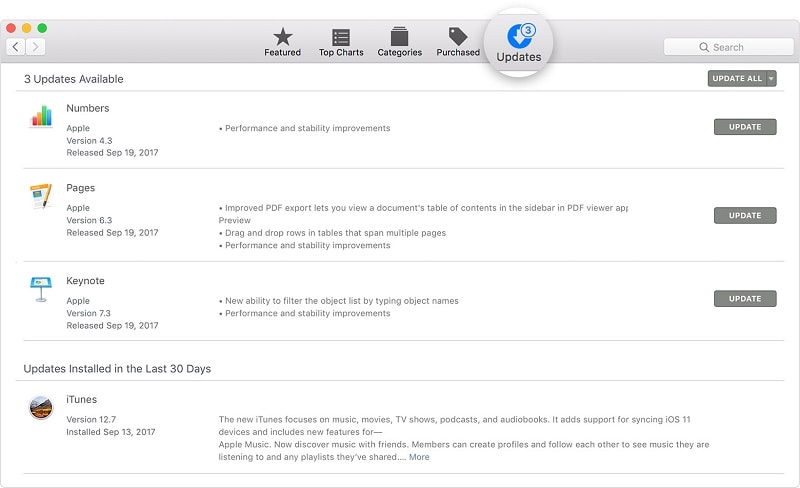
3. ล้างแคช และข้อมูล
ครั้งสุดท้ายที่คุณล้างแคชบน Mac ของคุณคือเมื่อใด? หากผ่านมาระยะหนึ่งแล้ว อาจเป็นเพราะเหตุใด YouTube จึงไม่ดำเนินการดังกล่าว อาจมีแคชของแอป ระบบ หรือเบราว์เซอร์จัดเก็บไว้ใน Mac ของคุณ ซึ่งทำให้เกิดการขัดแย้งกับ YouTube ไปที่ Go > ตัวเลือกไปที่โฟลเดอร์บน Finder พิมพ์ "~/Library/Caches" แล้วกด Enter เมื่อโฟลเดอร์แคชจะเปิดขึ้น คุณสามารถค้นหาแคชของ YouTube แล้วลบออกจากพื้นที่จัดเก็บข้อมูลของ Mac ได้

ส่วนที่ 5 วิธีการกู้คืนวิดีโอ YouTube ที่ดาวน์โหลดมา?
ตอนนี้ เมื่อคุณทราบสาเหตุที่ YouTube ไม่ทำงาน และวิธีแก้ไขแล้ว เรามาเพิ่มประสิทธิภาพกันสักหน่อย บางครั้ง ผู้ใช้งานดาวน์โหลดวิดีโอ YouTube บน Mac เพื่อดูในภายหลัง แม้ว่า มีโอกาสที่คุณอาจสูญเสียวิดีโอ YouTube เหล่านี้จาก Mac ของคุณ หากต้องการนำกลับมา คุณสามารถรับความช่วยเหลือจาก Wondershare Recoverit การกู้คืนข้อมูล นี่คือฟีเจอร์หลักบางประการของ Recoverit ที่ทำให้เป็นแอปพลิเคชันที่ต้องมีสำหรับผู้ใช้งาน Mac ทุกคน

- กู้คืนไฟล์ และรูปแบบมากกว่า 1,000 ประเภท เช่น วิดีโอบน Windows และ Mac
- ซ่อมแซมไฟล์วิดีโอที่เสียหายในรูปแบบต่างๆ อย่างรวดเร็ว และง่ายดาย
- สแกน และดูตัวอย่างไฟล์ที่กู้คืนหรือซ่อมแซมแล้วฟรีก่อนบันทึก
ดูวิธีการกู้คืนไฟล์บน Mac
กู้คืนข้อมูลที่สูญหายด้วย Recoverit ด้วยขั้นตอนง่ายๆ เหล่านี้
ขั้นตอนที่ 1: เลือกสถานที่
เมื่อคุณจะเปิดแอปพลิเคชัน Wondershare Recoverit การกู้คืนข้อมูล คุณจะถูกขอให้เลือกตำแหน่งที่จะสแกน ซึ่งอาจเป็นพาร์ติชันภายใน โฟลเดอร์ หรืออุปกรณ์แบบพกพาก็ได้ คุณยังสามารถเรียกดูตำแหน่งเฉพาะจากจุดที่คุณทำวิดีโอหายได้เช่นกัน

ขั้นตอนที่ 2: สแกนดิสก์ที่เลือก
เนื่องจาก Recoverit จะทำการสแกนในตำแหน่งที่เลือกอย่างละเอียด กรุณารอสักครู่ คุณสามารถดูความคืบหน้าของการสแกนได้จากตัวบ่งชี้บนหน้าจอ

ขั้นตอนที่ 3: ดูตัวอย่าง และกู้คืนวิดีโอ
ในที่สุด ข้อมูลที่กู้คืนทั้งหมดจะถูกจัดหมวดหมู่ตามระบบไฟล์ คุณสามารถไปที่โฟลเดอร์ใดก็ได้จากด้านซ้ายหรือค้นหาวิดีโอของคุณจากแผงค้นหาเช่นกัน อินเทอร์เฟซจะช่วยให้คุณดูตัวอย่างวิดีโอที่แยกออกมาได้ทันที เพียงเลือกไฟล์ที่คุณต้องการแยกแล้วคลิกที่ปุ่ม "กู้คืน" เพื่อบันทึก

สรุป
ฉันแน่ใจว่า หลังจากอ่านคู่มือนี้เกี่ยวกับวิธีแก้ไข YouTube ไม่ทำงานแล้ว คุณจะสามารถข้ามปัญหานี้ไปได้ นอกเหนือจากการแก้ไขปัญหา YouTube ไม่โหลดบน Mac แล้ว คู่มือนี้ยังครอบคลุมถึงสาเหตุที่ YouTube ไม่ทำงานเพื่อทำความเข้าใจปัญหา นอกจากนี้ ยังมีรายการโซลูชันเฉพาะสำหรับการกู้คืนวิดีโอ YouTube ที่สูญหาย และถูกลบ Recoverit เป็น 1 ในเครื่องมือการกู้คืนข้อมูลที่ดีที่สุดในการกู้คืนข้อมูลที่สูญหายในทุกสถานการณ์ มันยังมีเวอร์ชันพื้นฐานฟรี ให้ผู้ใช้งานลองใช้แอปพลิเคชันได้อย่างอิสระโดยไม่ต้องเสียเงินสักบาทเดียว
What's Wrong with Mac
- Recover Your Mac
- Fix Your Mac
- Delete Your Mac
- Learn Mac Hacks



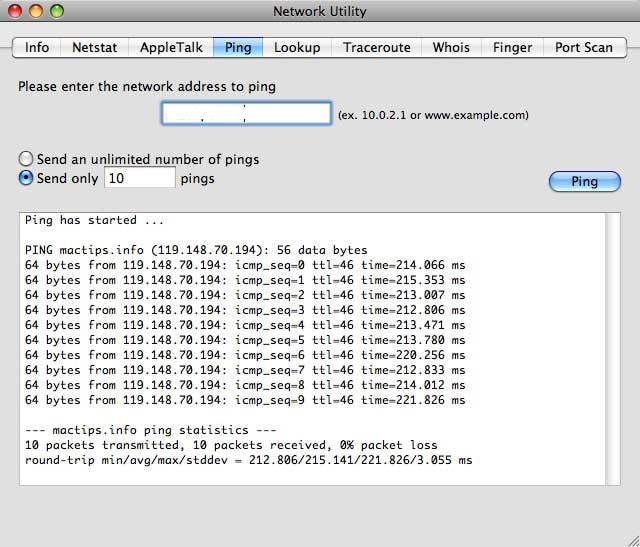
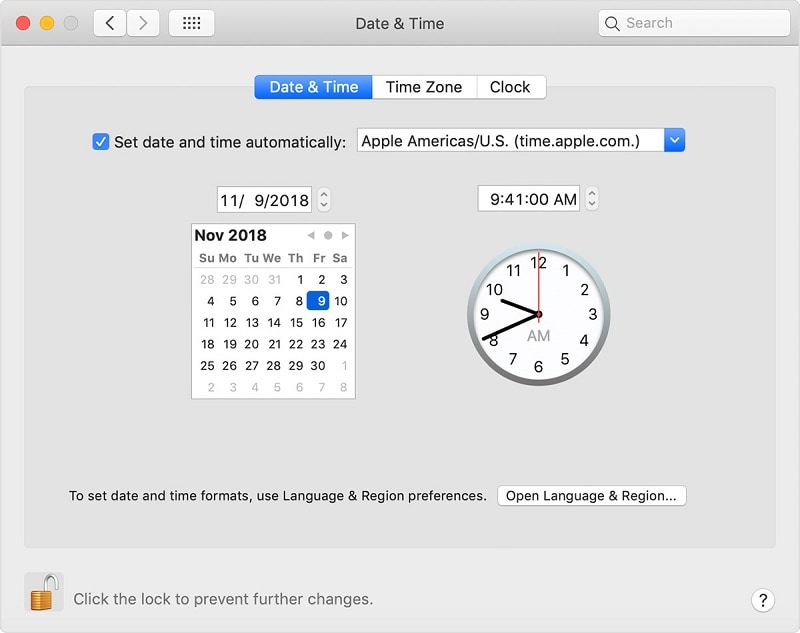

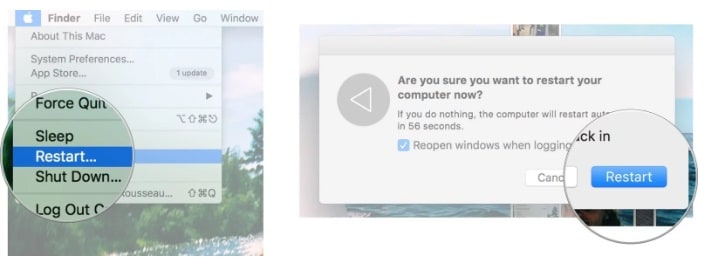
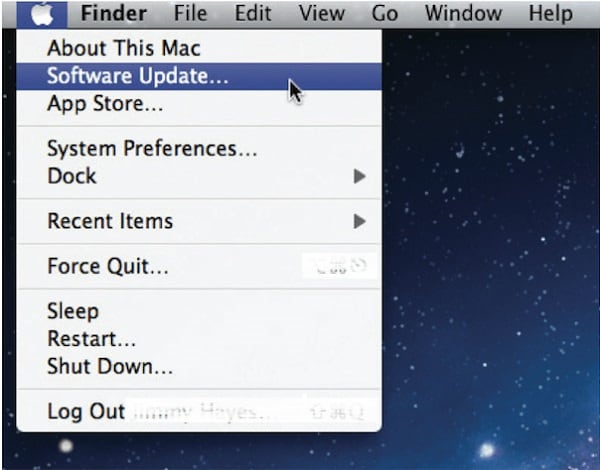
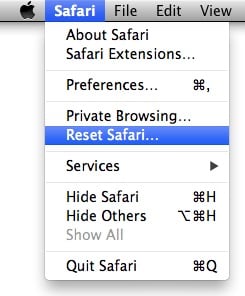
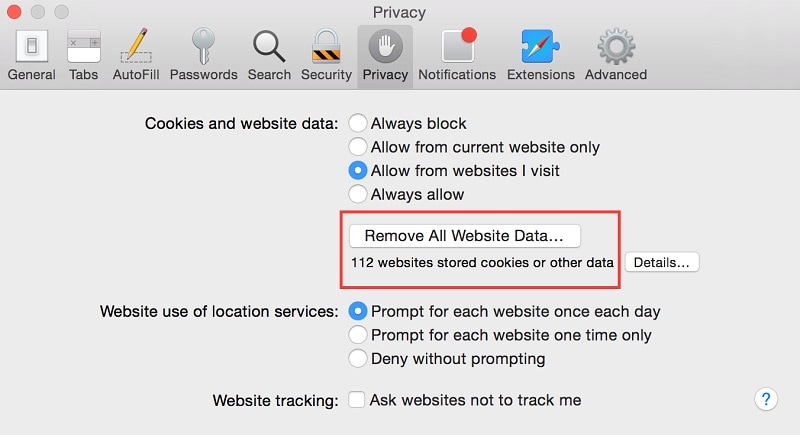


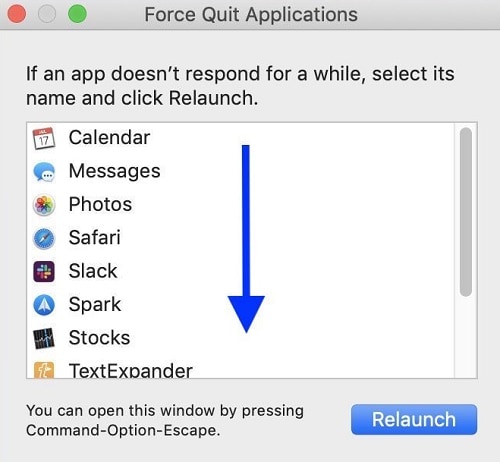
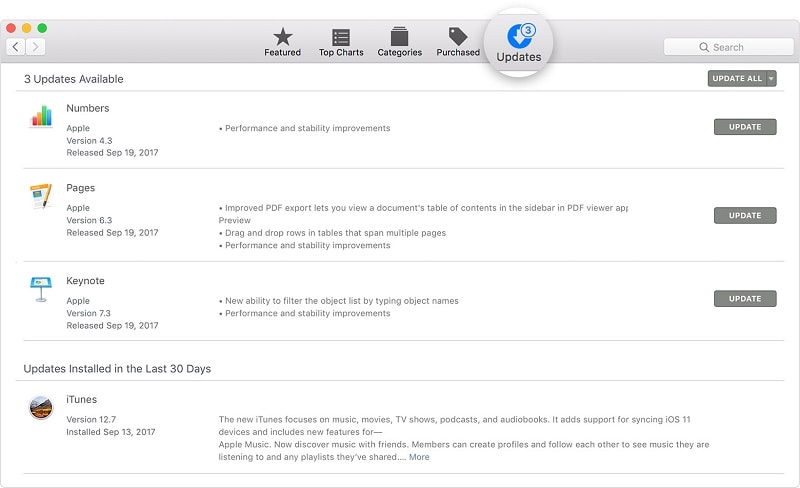








Dea N.
staff Editor