3 Simple Ways to Remove Write Protection from Pen Drive
Computers and other related gadgets are things that almost everyone uses in their daily life. A lot of things that were physical items a few years back are now stored in the computer or any other electronic device. These items range from photos to various kinds of journals and magazines. So it has become very important to know the basics of using computers and its peripheral devices like printers and storage devices. Storage and transfer of data is also a problem. Data can be easily transferred via online networks, and it can be stored on online clouds. But if the user needs a permanent storage option then he or she would have to go for a pen drive or a hard drive. This article deals with one of the most popular problems associated with such drives- the write protection. You would also be able to find solutions when it comes to the problem of removing the write protection from pen drives.
Overview:
All USB storage devices like hard drives and pen drives might show this error. And if such an error arises, using the drive would be difficult. Many people are unfamiliar with the error and even end up discarding the drive once the error occurs. But these errors due to writing protection can be rectified quite easily.
Error while formatting: when the drive is formatted, the error might come up saying that the disk is write-protected. This error might show up no matter what the brand or type of the device.
Error during copying files: When the user tries to copy data into the drive, the error might appear saying that the device is write-protected. In short, this error has the potential to interrupt the user's work.
What Is Write Protection?
Just like the name suggests, write protection is nothing but the prohibition of writing files into the device. In other words, the user would not be allowed to write any kind of data into the device. Also, he or she would not be able to delete any data or modify something that is already there on the storage drive. This protection can be physical or virtual. Physical protection would be a switch that would prevent any data from being written onto the device. The virtual protection would be a software that would be embedded in the device. In the case of physical protection, it can be changed quite easily.
How to Remove the Write Protection?
Video tutorial: How to Remove Write Protection from Pen Drive/USB in Windows?
Here are some of the most effective solutions when it comes to problems that arise due to the write protection on the pen drives.
1. The write protection switch:
When it comes to writing protection, it can be physical or virtual. The physical protection would be a small switch on the Pendrive. There would be a lock and unlock markings on both sides of the switch. Slide the switch into the unlock position and this would remove the write protection.

2. Clearing read-only attributes
a. Press the Windows key and the letter R. In the run dialog box enter ' diskpart' and click OK.

b. You would have to type these commands and then press enter after each command.
- list disk: this would display all the disks connected to the computer
- select disk n: where n is the number of the disk
- attributes disk clear read-only: this would change the properties of the disk and remove the write protection

c. Now close the dialog box and insert the device again. Try whether it works or not.
3. Editing the registry
a. Press the Windows key and the letter R at the same time. Type "regedit" in the Run dialog box and this would open the registry editor.

b. Expand the entries and reach the following destination
HKEY_LOCAL_MACHINE\SYSTEM\CurrentControlSet\Control\StorageDevicePolicies
c. On the right-hand side, double click on write protect. now change the value from 1 to 0. Then click OK to apply the changes.
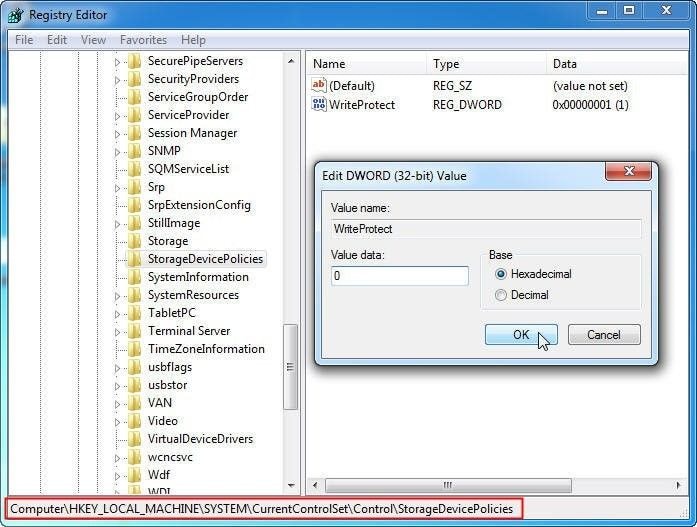
d. Close the Regedit dialog box and then insert the device once again and test whether you can write data on to the device.
Tips: If there are no "storagedevicepolicies" in the control folder, then you can also right-click on the control and select new. Name the folder as "storagedevicepolices". Now open the new folder.

Right on the right-hand plane and click new and then "DWORD(32bit)value". Name it to write protect. Now double click the new one and set the value to 0.
Conclusion:
One of the solutions mentioned above would certainly be able to help you out if the pen drive is not physically damaged. Also, make sure that you understand each step before beginning to make the changes to the computer.
Partition Recovery
- Partition Management
- Solve Partition Problems
- Partition Tips






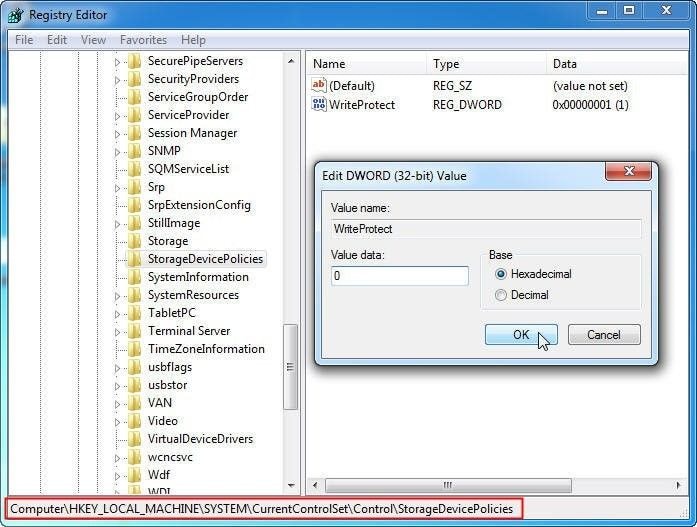














Theo Lucia
chief Editor