How to Backup Files to External Hard Drive in Windows?
Q: How to Backup Files to An External Hard Drive in Windows
"I have a Dell PC at home, which I'm using for 2 years now. I have an immense amount of data on my computer. I'm always stressed about keeping the data safe. I have a lot of memories on my computer, that I can't afford to let go of. I want to know if there is a way that I can create backup files to an external hard drive in windows 10. If yes, then I want to know the easiest way to do that. The automatic backup to an external hard drive is extremely important for me."
It is quite obvious that in this era, data is very valuable to everyone. Making backup files to external hard drive in windows is essential for every individual using a computer. Luckily, in this guide, you will have a facile solution to your situation. Plus, you will have an answer to the question of where to store backup files and a couple of pieces of advice. In short, every question in your mind is answered in the guide, you just need to read the guide with concern.
Why Do I Need To Backup Computer Files?
Some people think that "data lost" is just a myth. In reality, there are several cases where people lose their important data just because of their carelessness. There are such surprising situations where the data becomes vulnerable, like when the system crashes, hard disk failure, power surge or any other natural phenomena occur. There are millions of people around the world who use computers for storing a bulk of significant data.
If a person uses a computer frequently, then it is obligatory for that person to backup files to external hard drive. As files back up can help you get access to the data which is lost due to any of the casualty. If you have created a backup of your files then may it be a virus or any other culprit behind the data lost, a copy of your data will always be by your side. Unlike disk backup, file backup only backup the files which are of the most valuable to a particular individual or cannot easily replace, such as academic information, professional work, digital photos, music, videos, or programs.
Where Should I Store Backup Files?
After knowing that creating a backup of your data is important, people ask for the best place to store the backup files. There is a list of choices for you, but you must choose the one, which is best for you. There are a lot of devices like CD/DVD, external hard drive, NAS device, and online storage to store your data files. These are the advice for you to store your valuable data;
- Separately from your computer
As you know, storing the data files on your computer is the poorest choice to make as the computer is itself vulnerable to viruses, power surge, hardware failure, and other damages. So, storing data on your computer might not be the best choice you could make. Instead, you can make a backup of your files separately on any other storage device. At least, you will be safe from the causalities mentioned above.
Storage devices other than computers are relatively much cheaper and easily available in the market. The external drives are available at very reasonable prices almost everywhere. Not only external drives but USB's and CD/DVD's are also readily available and are less in price.
- The device and portable and can take anywhere
As we know that we can't carry the computer everywhere with us. On the other hand, an external hard drive is easy to carry anywhere, it is such small in size that it can be carried in a person's pocket. Once you have made a back of your data files, you can carry the external drive anywhere, may it be an office, college, or your home.
When talking about backing up your data on online storage, people find it hard, as everyone does not have a speedy internet. Uploading large bulk of data files is comparatively a stiff task to do, then storing data on an external hard drive. You just need a few minutes to copy your data files on the external hard drive, by doing this you can save a lot of your valuable time.
Keeping all the above advice in mind, an external hard drive is considered the best choice to back up files. You can enhance the safety of your backed-up files by creating a scheduled back up. Not only this, but you can also utilize two external hard drives to make back up of all your data. You can use one to make back up of academic and professional data and others to back up your data.
How to Backup Files To External Hard Drive?
Now coming to the core question of the guide, here you will know the methods to back up files to an external hard drive. These 3 methods are the most convenient ways to complete the task. And I will tell from the most easiest way surely! Follow the methods carefully to get satisfying results.
1 Backup Files to External Hard Drive Windows 10 with Wondershare UBackit
The easiest method to backup files to external hard drive on Windows is to use UBackit Data Backup. This tool supports schedule backup, file backup, disk backup, Outlook email backup, etc. You can schedule the backup like daily, weekly, monthly, and even real-time. Furthermore, it also supports notification, which keeps you updated about all the procedures, like completion and any errors. Not only this but if you want to backup the files saved in external hard drive
Step 1 Launch Wondershare UBackit
Once the program is downloaded and installed successfully, launch it on your computer.

Step 2 Select Files/Folders from Windows 10 computer.
Click the Create New option from the main screen, and click File Backup, or the Disk Backup option which can backup the entire disk at one time. Then, tap on Select to continue.

Step 3 Choose Backup Destination
After that, you need to select one disk to save your backups. It could be the C drive, D drive, or any other available disk on your computer. If you want to backup the files to an external hard drive, that would work as well.

Step 4 Set Automatic Backup
You need to wait a few seconds or minutes to let the backup process completes, which depends on the volume and size of the backup files. Once it completes, click on the "Schedule" option, and then go ahead and set a plan to backup files on Windows PC daily, weekly, monthly or non-stop.

2 Backup Files to External Hard Drive with File History
Windows has multiple built-in tools files history is one of them. Follow the steps to use file history to backup files to external hard drive on Windows 10;
Step 1: first of all, connect the external hard drive to your computer properly.
Step 2: Now, click the "start" button and type "backup" in the search box.
Step 3: furthermore, click "add a drive" and select your external hard drive. After that, turn on the slide button under the link "automatically backup my files"
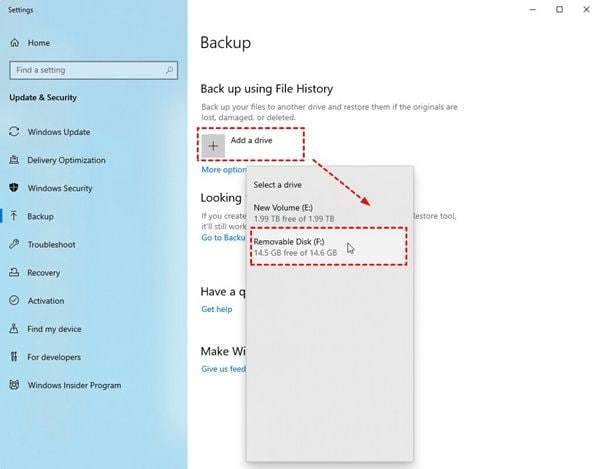
Step 4: In the last step, click on "more options" to set up to backup settings. Scroll down to "Back up my files", "Keep my backups", "Exclude these folders" and select any setting you desire. After that, go back to the top of backup options and click "Back up now" to back-up your files.
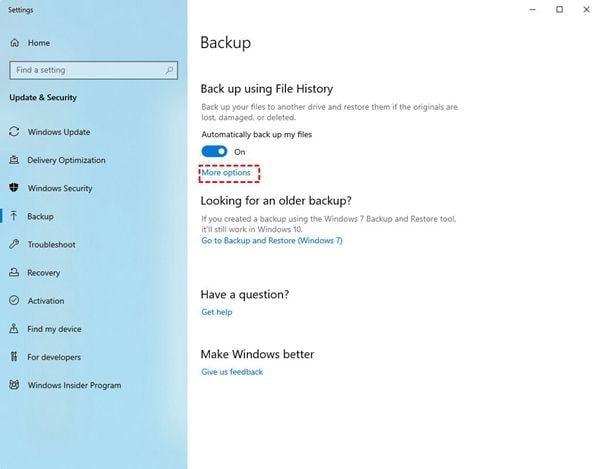
3 Backup files to external hard drive with backup and restore
This utility is mostly in windows 7 with the name of 'backup and restore", this allows you to backup individual files. Follow the steps to do so;
Step 1: Connect the external hard drive with your computer.
Step 2: type "backup" in the search box and then click "set up backup"
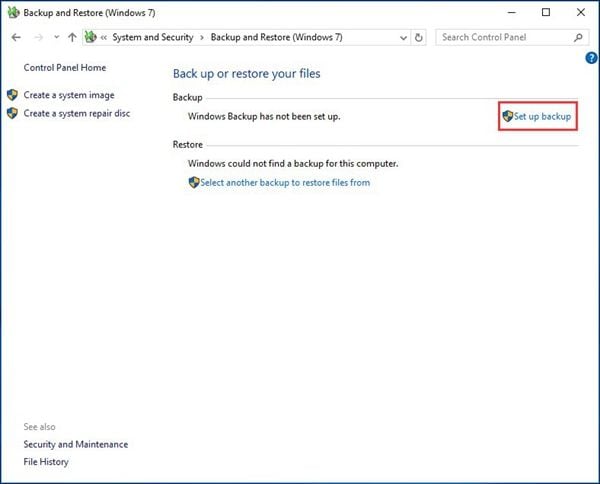
Step 3: Now, select the connected external drive and later click "next"
Step 4: furthermore, tick the option of "let me choose: and click Next.
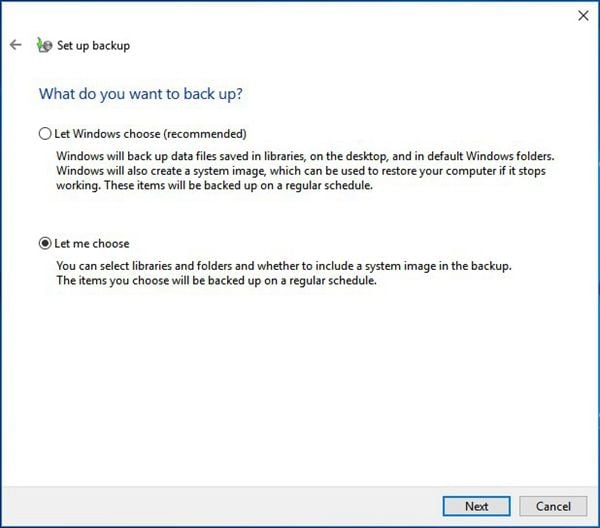
Step 5: Check all the folders you want to back up and click next.
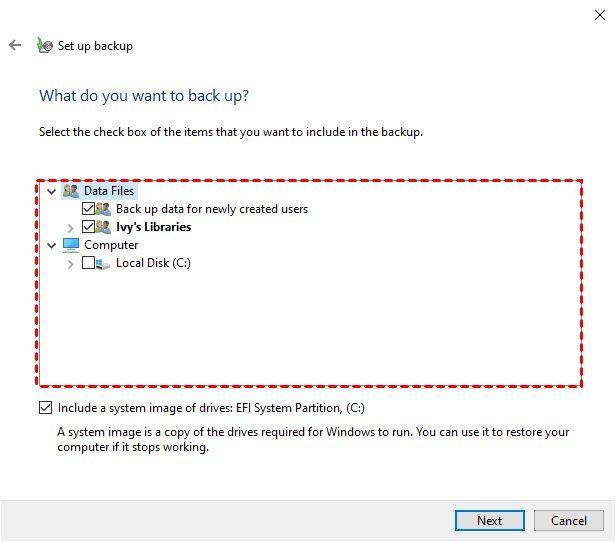
Step 6: Lastly, click the "change schedule" to change the backup settings. Then, click "Save settings and run backup" to start the task.
Conclusion
No one can certainly afford to lose their data, this is why creating backup is a must. Still, you need to follow the methods step by step rather than jumping onto the last one. In the end, all you need is the astonishing Wondershare UBackit to crave the easiest path for you.
Data Backup Services
- Computer Backup
- Hard Drive Backup
- Mac Backup
- Cloud Backup






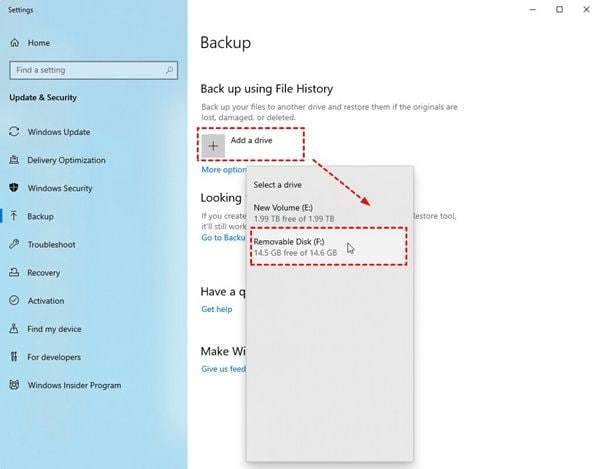
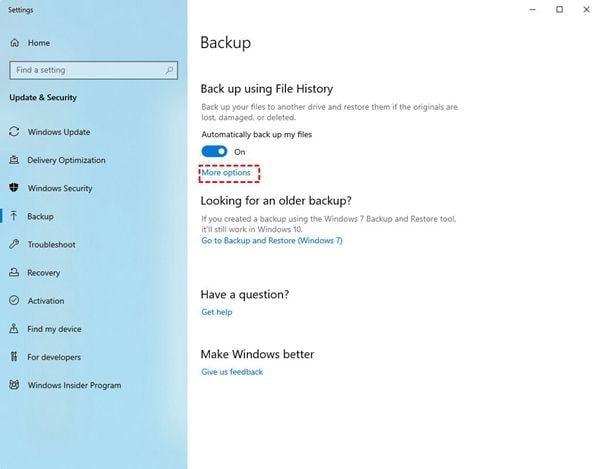
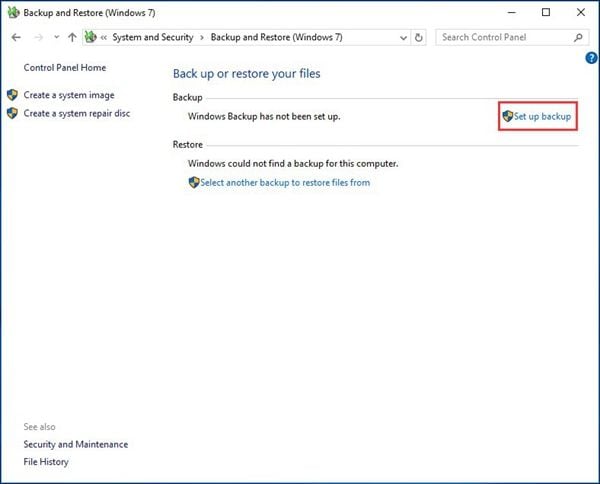
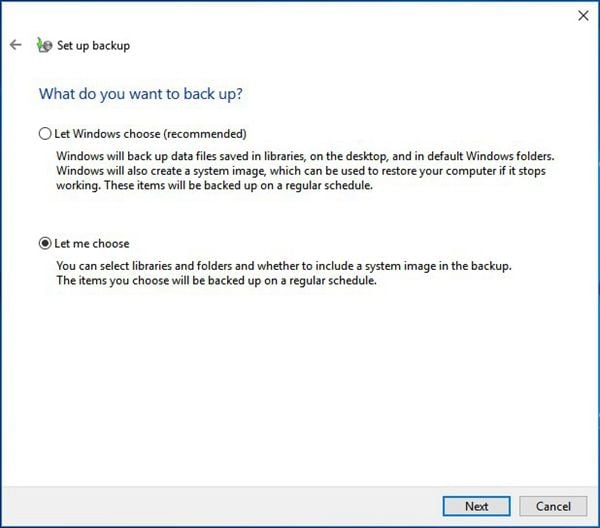
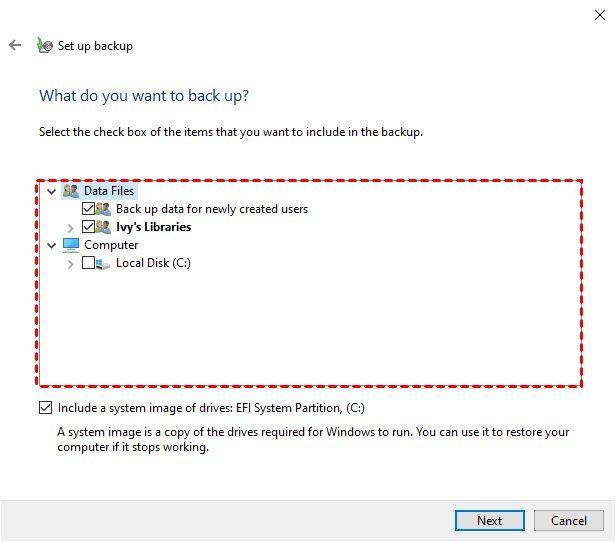





Amy Dennis
staff Editor