Jul 17, 2024 • Filed to: Take Data Backup • Proven solutions
Windows Registry contains the most crucial part of an operating system. Before taking the backup of your drive, it is important to backup and restores the registry as well. Thankfully, there are plenty of ways to do it which might alter from one operating system to another. If you won't want to lose your settings, values for programs and hardware, and other important data, then you need to learn how to backup and restore the registry in Windows. We have provided an in-depth tutorial on the same right here.
Registry Editor in Windows 10
In a nutshell, Registry Editor (also known as the regedit.exe file) is used to view, alter, search settings related to a system registry. As you know, the registry contains crucial information about the overall functioning of your system. Therefore, by using the registry editor, one can manage this information on the go. You can follow these tasks as well with Registry Editor:
- You can bookmark or set a favorite user-selected registry key.
- It can be used to find respective strings in value names (data) or key names.
- Setting different permissions.
- You can import or export.REG files with its interface.
- You can load, alter, and unload the registry hive format files.
- It also allows us to remotely edit a registry.
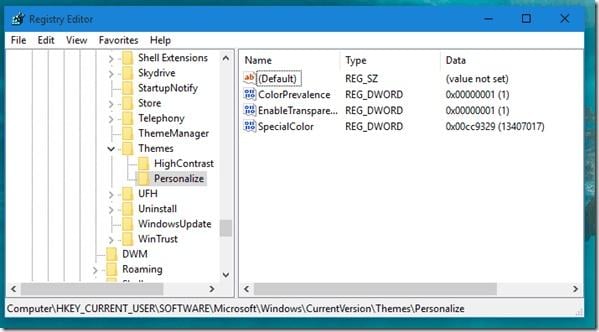
How to Backup and Restore Registry in Windows 10?
One of the easiest ways to backup and restore the registry in Windows 10 is by using Restore Points. They contain the backup copies of drivers and registry with the respective extensions. It provides an easy solution to backup as well as restore registry.
Backup registry by creating Restore Points
Step 1 To start with, press the Windows button and the Pause key to view the System page. In some computers, it can be accessed from the Power menu as well.
Step 2 Visit the Advance system setting option.
Step 3 Now, click on the "System Protection" on the pop-up window (System Properties box).
Step 4 At the bottom of the window, one can see the "Create" button (listed under Protection Settings). Simply click on it to proceed.
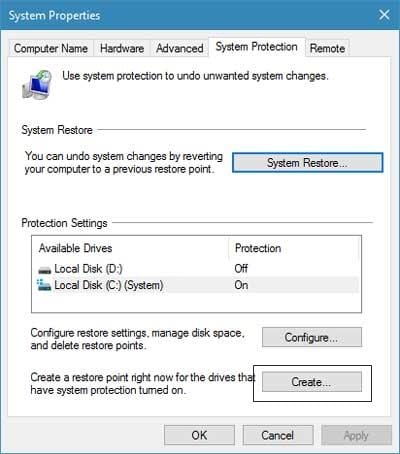
Step 5 Provide a title for the Restore Point and click on the "Create" button.
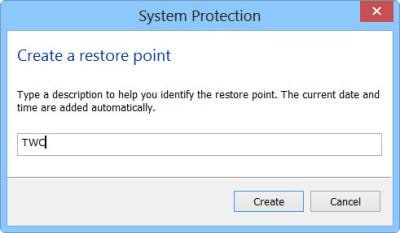
Step 6 It will launch the following pop-up window, depicting that the system is creating the Restore Point.
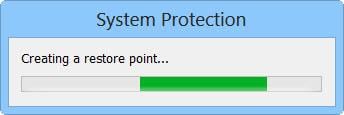
Restore the registry backup
Step 1 Follow the same drill to open the System page and visit the "System Protection" tab.
Step 2 From here, click on the "System Restore" button.
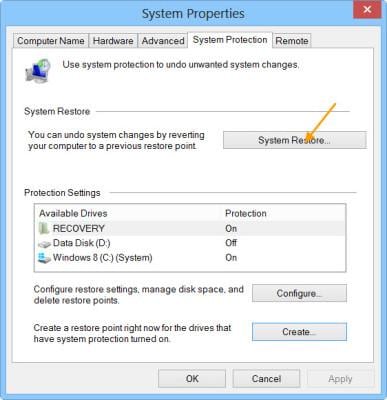
Step 3 Alternatively, you also run the "rstrui.exe" file to get the same result.
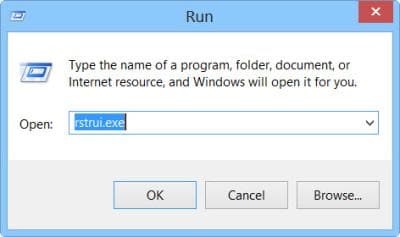
Step 4 This will launch the following setup wizard. Simply click on the "Next" button to initiate it.
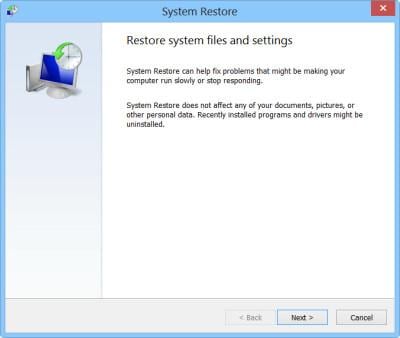
Step 5 A list of all the Restore Points will be provided. Just make your selection and click on the "Next" button again.
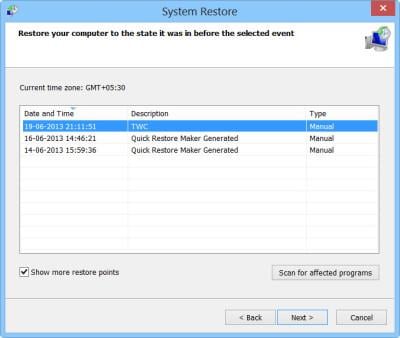
Step 6 Agree to the warning message and start the process. Confirm your Restore Point and click on the "Finish" button.
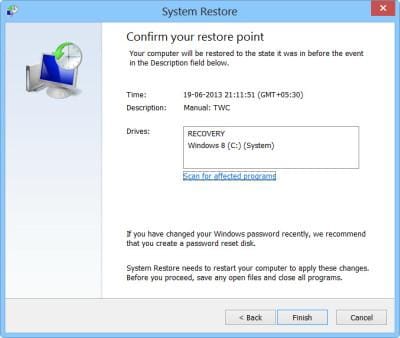
By following this solution, you would be able to backup and restore the registry via restore points in Windows 10.
How to Restore Registry using the Registry Editor in Windows 10?
You can also backup and restore the registry in Windows with Registry Editor. As mentioned above, the Registry Editor can be used to perform a wide range of tasks. By taking its assistance, you can backup and restore the registry in the following way:
Backup Registry
Step 1 Launch the Run prompt (by pressing Windows + R key) and launch Registry Editor by writing "Regedit".
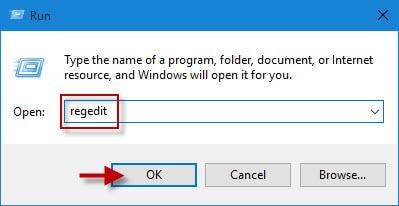
Step 2 After opening the registry folder, select the folder or your computer and right-click it. From the provided options, select "Export".
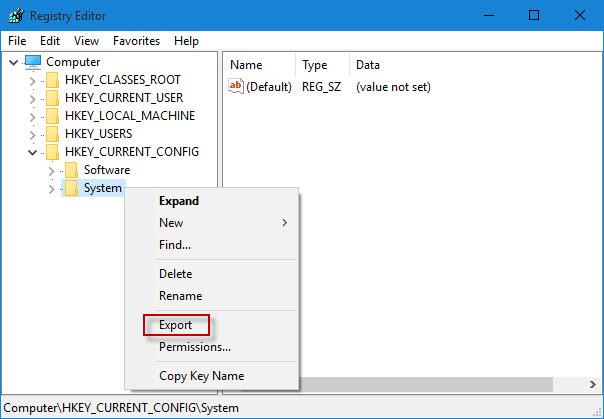
Step 3 This will launch a browser window. Select the location to save registry backup and save it by selecting the REG extension.
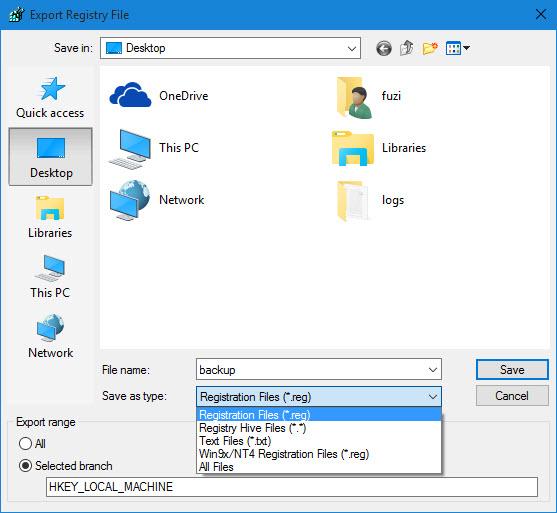
Restore Registry
Step 1 The easiest way to restore the registry is by opening the registry backup (.reg) file. Just agree to the following pop-up to run it.
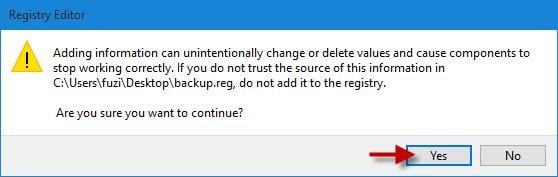
Step 2 Additionally, you can also restore it via Registry Editor. Launch it and go to File > Import. Go to the backup file location and import it.
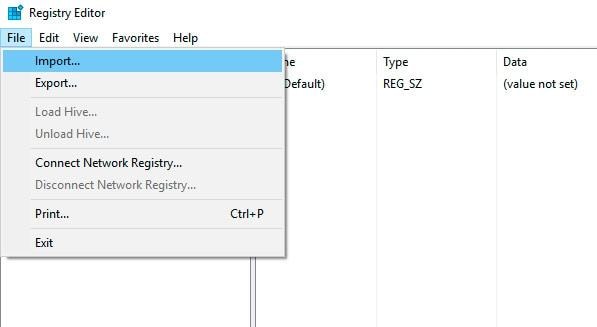
Step 3 By simply opening the file, it will be restored to your system. The following message will be displayed, depicting the successful completion of the restoring process.
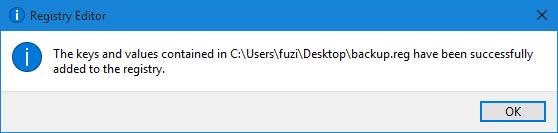
How to backup the Windows 7, Vista, and XP Registry?
Now when you know how to backup and restore the registry in Windows 10, let's proceed and learn to do the same in Windows 7, Vista, and XP as well. Ideally, the process is quite similar to that of Windows 10. By taking the assistance of Restore Points, we can take a backup of the registry and restore it afterward. All you need to do is follow these simple steps.
Step 1 Go to the Control Panel on your system and visit its "System and Security" section.
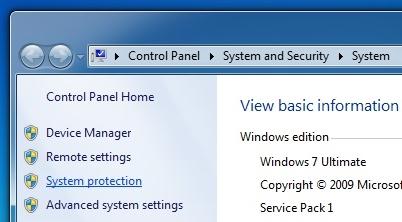
Step 2 Click on "System Protection" to launch its dialog box. From here, click on the "Create" button.
Step 3 Give a name to your Restore Point and click on the "Create" button again to take its backup.
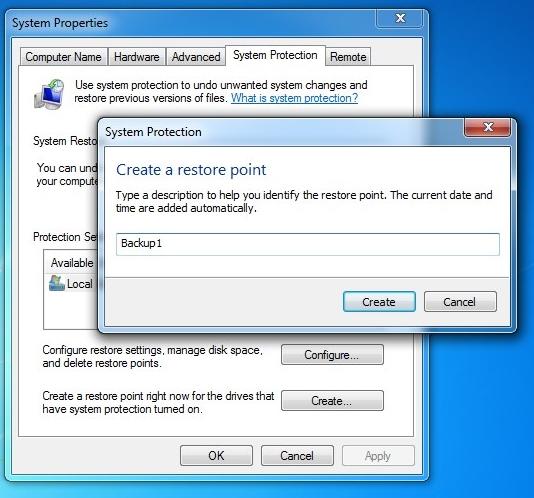
Step 4 Once it is completed, you will get the following message. This implies the backup of your system's registry has been taken.
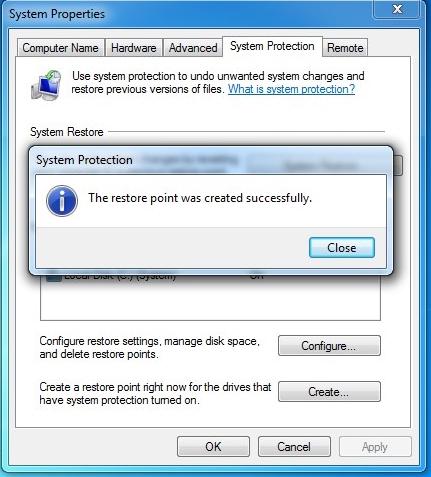
Step 5 Later, you can restore it by launching the System Protection dialog box and clicking on the "System Restore" button.
Step 6 It will launch the following dialog box. Simply select the restore point of your choice and click on the "Next" button.
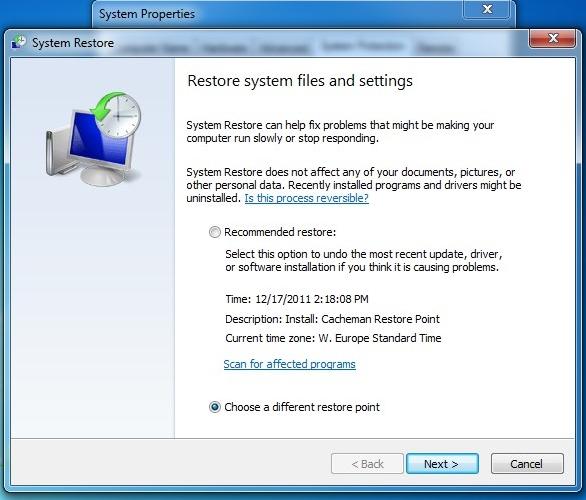
Step 7 Manually select the backup file for the registry and click on the "Next" button again.
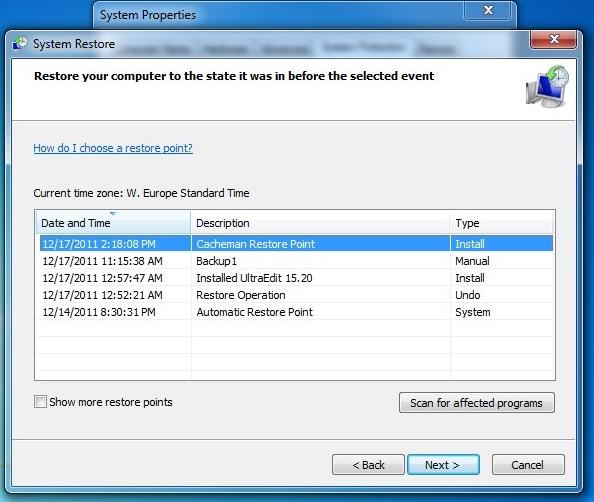
Wait for a while as your system will restore the registry on your device. It will let you know as soon as the operation is completed by displaying the relevant message.
By following this stepwise tutorial, you can easily learn how to backup and restore the registry in Windows 10, 7, XP, and Vista. You can either take the assistance of Registry Editor on Windows 10 or set restore points to do the same. Simply go with the desired option to backup and restore the registry without much trouble. If you face any setbacks during the process, feel free to drop a comment.

- Allows you to take automatic, full, incremental, and differential backups of system, disk, partition, and files.
- Supports system restore, disk restore, dissimilar hardware restore, partition restore, and selective file restore.
- Supports disk clone, partition/volume clone, flexible clone, system clone, and command line clone.
- Supports Windows 10, Windows 8.1/8, Windows 7, Vista, and XP (all editions, 32/64-bit)
Data Backup Services
- Computer Backup
- Windows 10 Backup
- Windows 8 Backup
- Best File Sync Software
- Driver Backup
- SD Card Backup
- Best Incremental Backup
- Onedrive Automatic Backup
- Hard Drive Backup
- CMD Backup
- External Hard Drive Backup
- Hard Drive Backup Software
- Move Files from C Drive to D Drive
- Best Backup Hard Drive
- Mac Backup
- Cloud Backup






Amy Dennis
staff Editor