How to Backup and Restore Google Chrome Bookmarks
Q: How to backup and restore google chrome bookmarks?
"Dear friends, I have saved Google Bookmarks. Can I backup them automatically? I usually clear browser history along with the cookies after closing all tabs. Is there any way to restore my bookmarks?"
Like everyone else, you save all kinds of bookmarks on your Chrome browser. Your goal is to revisit those links later. You keep them because those links are important to you and take you to places on the web that provide some kind of value. Anything can happen to your computer system. So it is best to export your Chrome bookmarks and to maintain a chrome backup that is always accessible.
You may want to move your bookmarks to another PC manually. It may also be required if your profile becomes corrupted somehow. That is what makes the function of import/export of Google Chrome bookmakers a critical task. You can never know when things can go wrong. The good thing is that Chrome allows you to save all your bookmakers in one HTML file. It also allows automatic syncing across all your devices. If you want to back up Chrome bookmarks and restore them from the backup, this tutorial is just for you.
Find out how much simple it can be to backup and restore Chrome bookmarks, using both manual and automatic methods.
Part 1: How to Backup and Export Google Chrome Bookmarks?
So what are bookmarks in Google Chrome? They are also known as Favorites in some browsers. These are simple shortcuts that take you directly to the commonly used URLs. Any time you may have to reinstall Chrome, the google chrome backup can allow you to restore all your bookmarks instantly and effortlessly.
One reason you may want to take a backup of your bookmarks is if you are going to upgrade your OS to Windows 10. Usually, you should not expect that an upgrade should cause any changes or removal of the programs installed on your system. However, updates are not always as smooth as they are meant to be. It can be a time-consuming and daunting effort to rebuild your bookmarks from the start. So the best strategy is to create a backup of all Chrome bookmarks you have created on your system.
There are two methods for you to create a free backup of your Google Chrome bookmarks and export them. They are described as follows:
Method 1. Manually export Chrome bookmarks
So how to backup google chrome bookmarks windows 10/11. The simplest approach to back up and restore your Chrome bookmarks is to check the Chrome profile folder and copy/paste the file named 'Bookmarks.'
Google Chrome has the feature of storing all profile information by default. It includes information like bookmarks, extensions, passwords, and settings. This information is stored in the User Data folder.
You can manually export your Chrome bookmarks using the following steps:
Step 1: Open the Google Chrome browser. After that, click on the option "Customize" and Control Google Chrome from the menu.
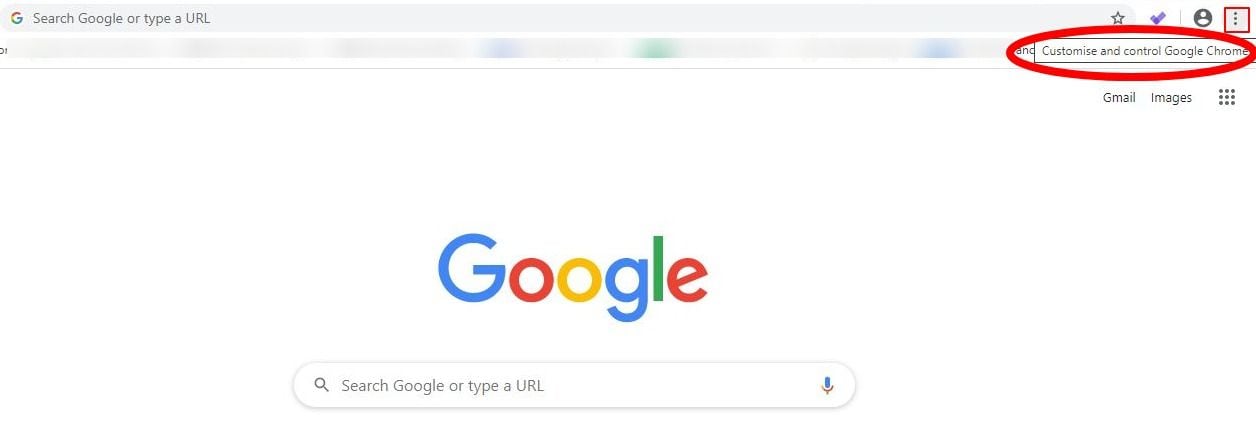
Step 2: Click on the Bookmarks. And then, select the option Bookmarks manager.
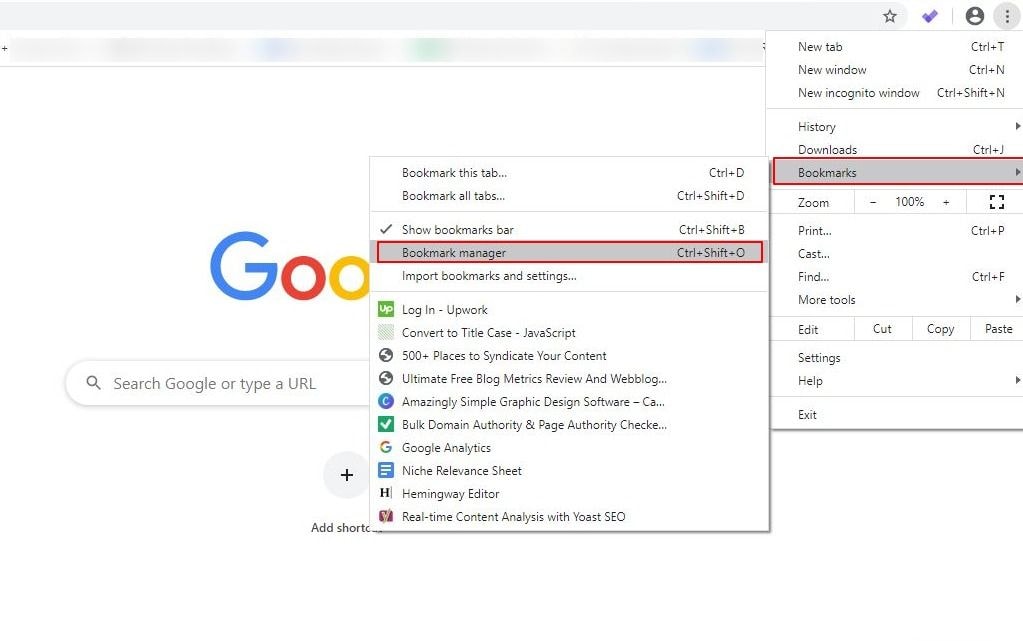
Step 3: Click on the Organize. Here you can choose the option Export bookmarks to HTML file.
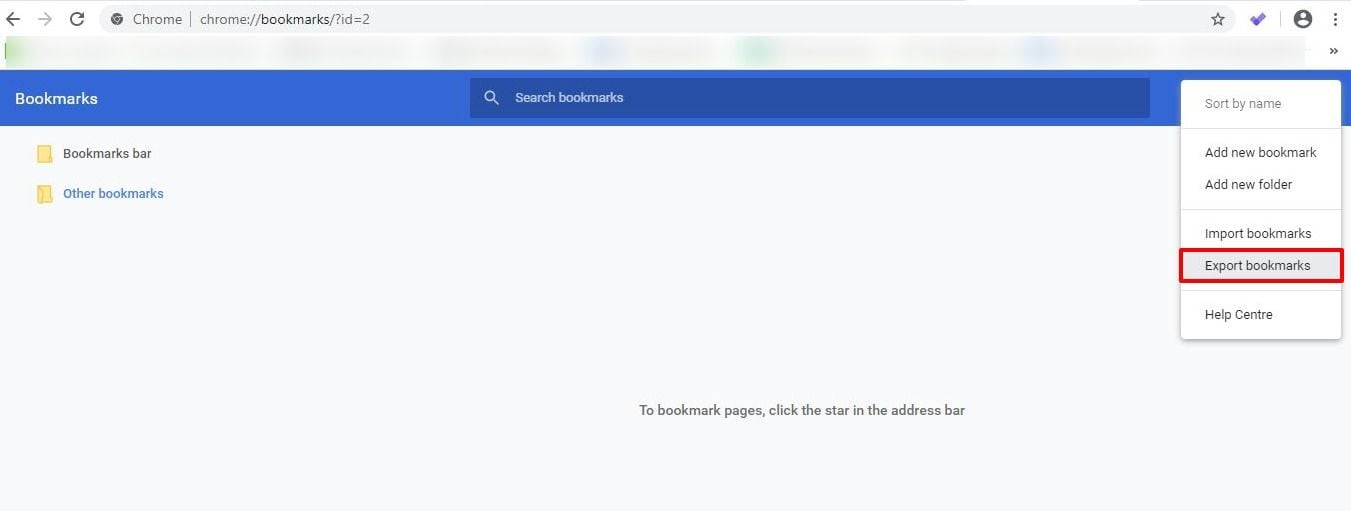
Step 4: Choose a location where you want to save the HTML file and click on 'save.'
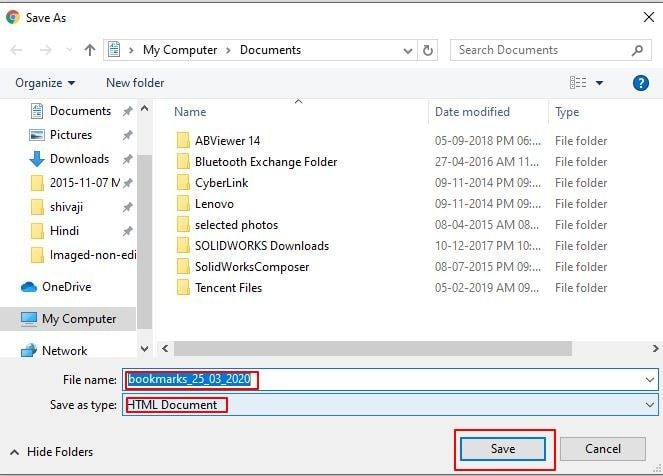
Method 2. Auto-backup Chrome bookmarks
The method mentioned above requires you to create backups regularly. So how to backup Chrome bookmarks using a more straightforward approach. You can also prefer to automate the entire process by using a free and easy-to-use Chrome bookmarks backup and recovery application. It can carry out auto-backups using a few clicks. UBackit Data Backup is a backup program with a full set of features. It allows you to back up a wide range of data types. Moreover, it supports the necessary file and folder backup and has features like partition backup, Outlook email backup, and whole disk backup.
The Wondershare UBackit also features an easy-to-use restore wizard. It can also be used for compressive backup files and breaking backups into smaller components. It even allows you to back up files that are in current use. Not only this but the app is also totally free to use for the first 30 days.
You can use UBackit for automatic backup google chrome bookmarks using just a few clicks:
Step 1: Get The Software
Download Wondershare UBackit, follow the installation and launch the program.
Step 2: Open the Software and Select the correct options
Click on "Create New" and then on "File Backup"

Step 3: Select Chrome bookmarks to backup
Select the files based on your needs to backup. For Chrome bookmarks, you can use the following path:
Computer > System (C:) > Users > Username > AppData > Chrome
Then click Select to continue.

Step 4: Choose the Preferred Location
Select the preferred destination where you want to save the backup (this program allows you to take backups to an external storage device) quickly. Then click Select to get the backup started.

Step 5: Start the Process
Wait a few seconds or minutes to let the backup completes.

Note:
Once the file backup task has been set up, you will have to enable 'schedule.' This can be done by choosing from 1 of the 3 modes:
Daily Schedule Mode:
- Create a future time point when the backup will be performed just once
- Also, create a time point when back up will be performed once a day
Weekly Schedule Mode:
- Select a particular day to run the chrome backup, between Monday and Sunday
- UBackit will start automatic backup at the time point when you set the schedule per week
Monthly Schedule Mode:
- Select a time point on a day of each month to conduct the backup
- UBackit will start automatic backup at the time point when you set the schedule per month
Non-stop Schedule Mode:
- UBackit will start automatic backup in real time

Part 2: How to Restore Chrome Bookmark Backups to Browser?
Now that you know how to backup chrome bookmarks, it is also essential to understand how to restore the bookmarks. Your first or favorite bookmarks may have been deleted or removed accidentally when you were doing something else, such as cleaning up browsing history. You may have cleaned not just the browsing history but also the favorites when you closed the Chrome browser. Sometimes it may happen that a Chrome update may have caused all your bookmarks to disappear.
In such confusing situations, you have the option of restoring your bookmarks to Chrome. It is recommended to follow the simple recovery steps given here. The first method is manual, and the second one is simpler because it involves the use of the UBackit for automatic restoration of your bookmarks.
Method 1. Manually restore bookmark to your Chrome browser
The manual method to restore your Chrome bookmarks is as follows:
Step 1: Open the Google Chrome browser. After that, click on the option to Customize and Control Google Chrome.
Step 2: Secondly, click on the option Bookmarks so that you can select the option Bookmarks Manager.
Step 3: Look for the tab, Organize and select it. Also, choose the option Import bookmarks to HTML file.
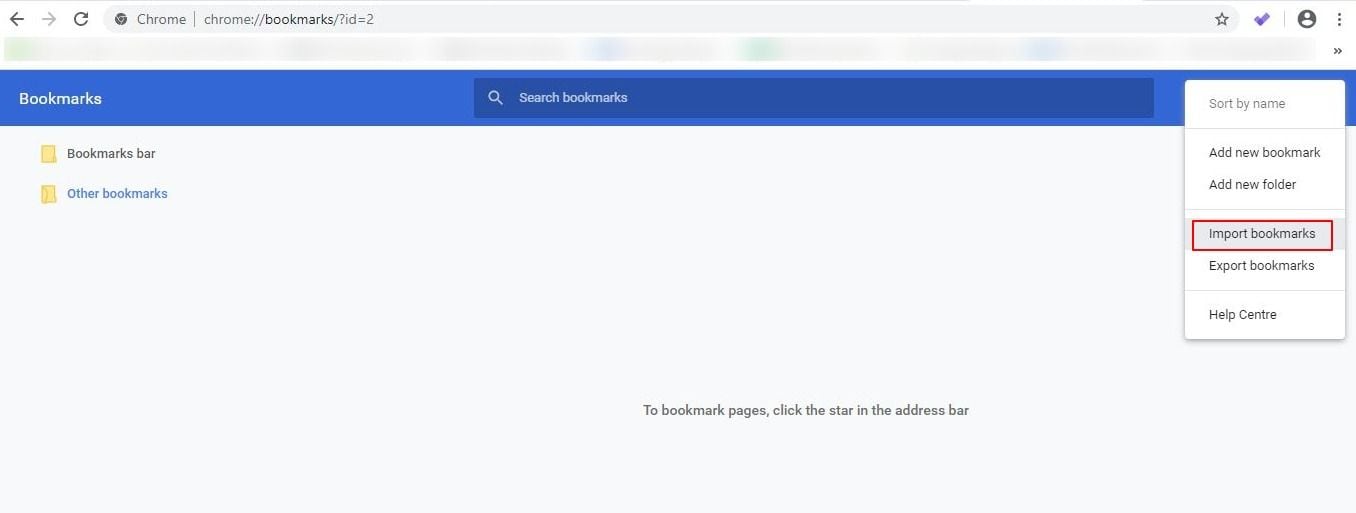
Step 4: Finally, select the HTML file from the location it is saved. Click on the option "open." That's it!
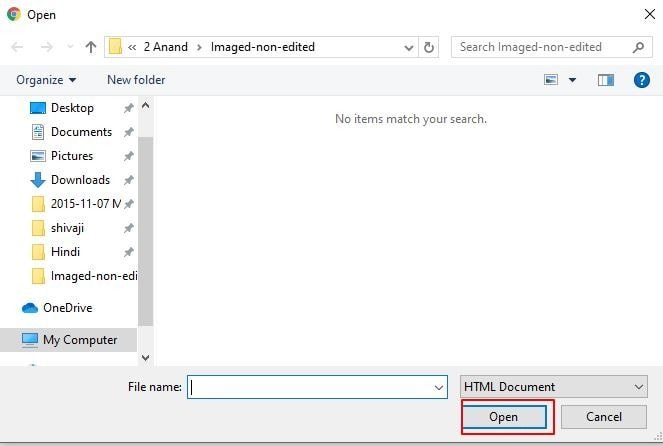
When you restore Chrome bookmarks, you should remember that there is no 'undo' option. Any slip of the mouse can mean that the bookmarks folder can get deleted and become unrecoverable. However, if you created a backup using the export feature, it is possible to import the backup file. However, you should often keep in mind that such a backup google chrome bookmarks could be out of date, mostly depending on when it was created.
Method 2. Automatically restore bookmark to your Chrome browser
If you created an automatic backup of your Chrome bookmarks using Wondershare UBackit, you could quickly restore up-to-date bookmarks to your browser. The steps involved are as follows:
Step 1: Open the Software
Open the UBackit program. Check the files you want to restore in the Backup Manager section.

Step 2: Choose Back-up File
In this step, select the latest backup file of your bookmarks. Click on the "three dot" icon at the top right corner, then click Restore.

Step 3: Choose Restore Destination
Now you need to select one destination where you want to restore the Chrome bookmarks. Click Okay, then the restore process will start.

Tips:
- When there is a regular back up of your system, every Google chrome backup will have an image at a specific time point. It means that you can get the option to choose from multiple backup points.
- The partition or destination disk can get overwritten entirely. If there is any necessary file at the destination, you should copy it to a different location.
Conclusion
If your bookmarks matter to you, you should create regular backups using the export feature within the bookmark manager in Chrome. It is likely to lose bookmarks, or there can be a hard drive failure. Anytime this happens, you can quickly restore your Chrome bookmarks using the backup by importing the file.
It is also recommended that when you recover all your lost bookmarks, you should back up the local Chrome browsing files on your system to a storage device or hard drive regularly. If the bookmarks are lost, backup google chrome bookmarks will allow you to copy backups to the original location and run the restore feature.
Thus, there are many reasons for using Wondershare UBackit. It is a comprehensive and easy-to-use backup application for both Windows desktops and laptops. You don't need to worry that how to backup chrome bookmarks and how to restore google chrome bookmarks from backup anymore with this professional backup software.
Data Backup Services
- Computer Backup
- Hard Drive Backup
- Mac Backup
- Cloud Backup


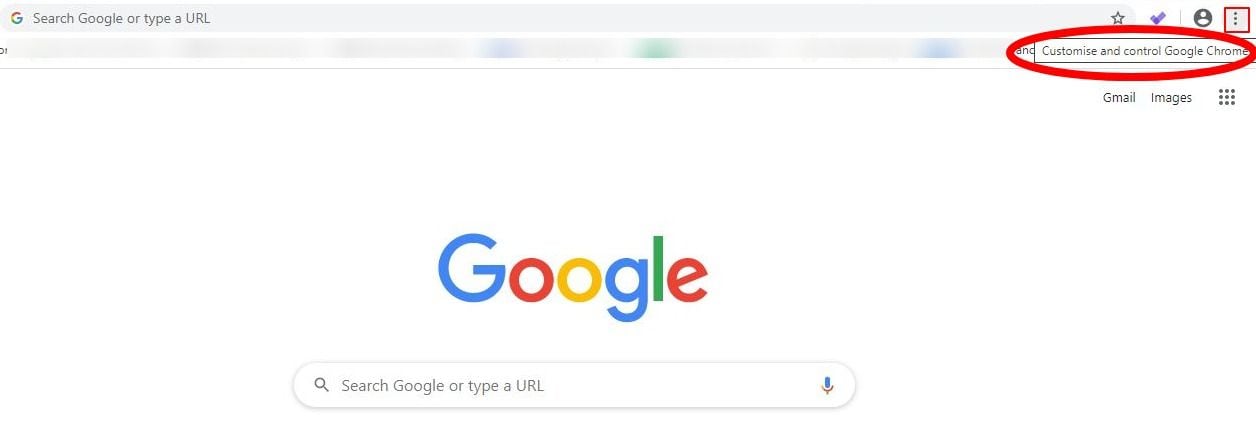
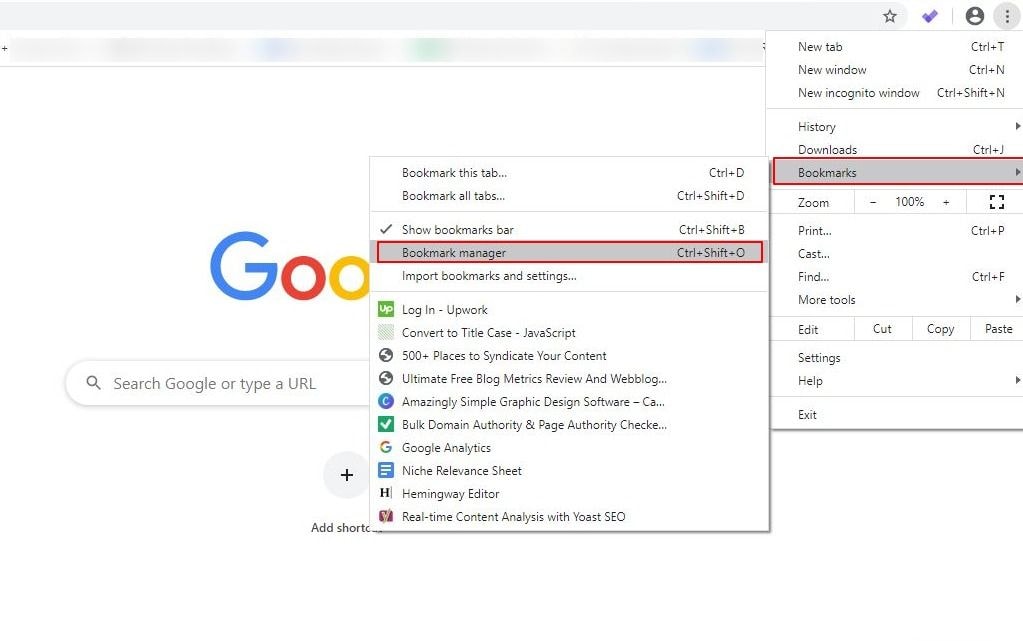
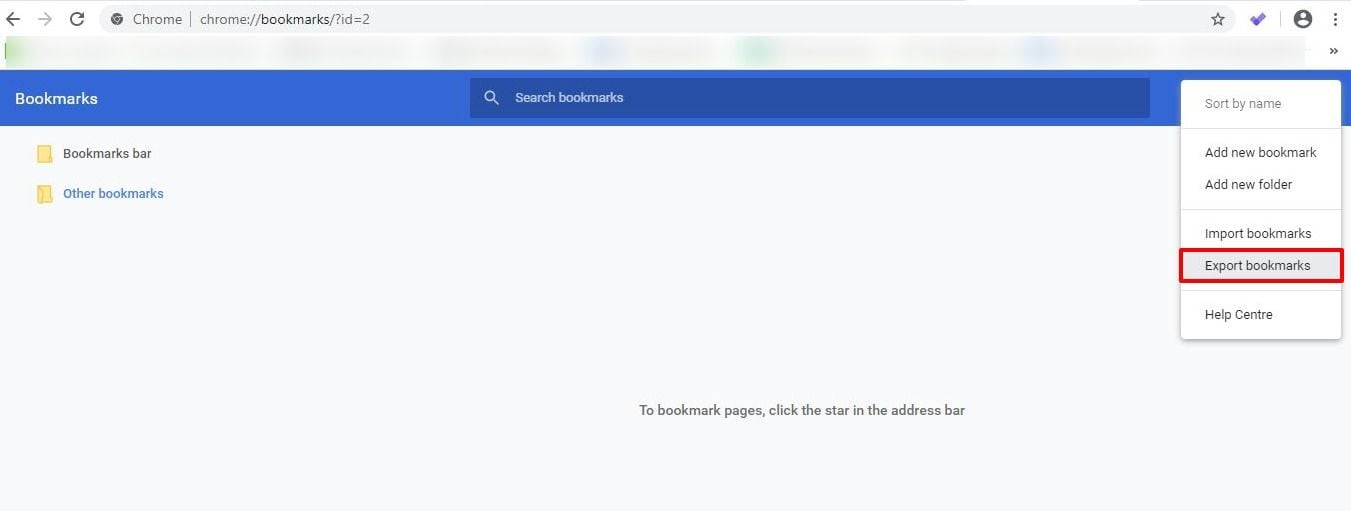
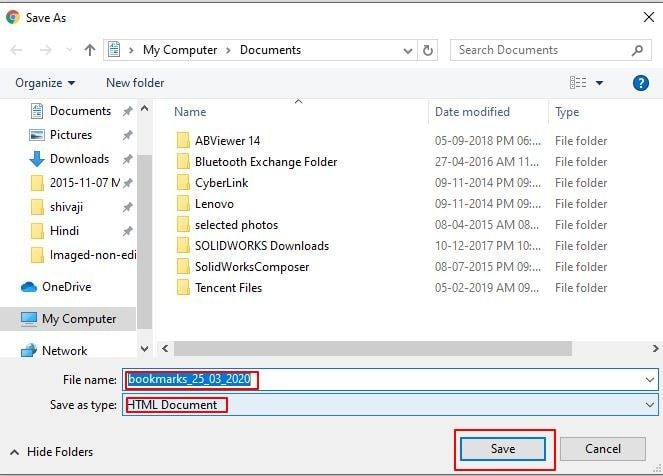





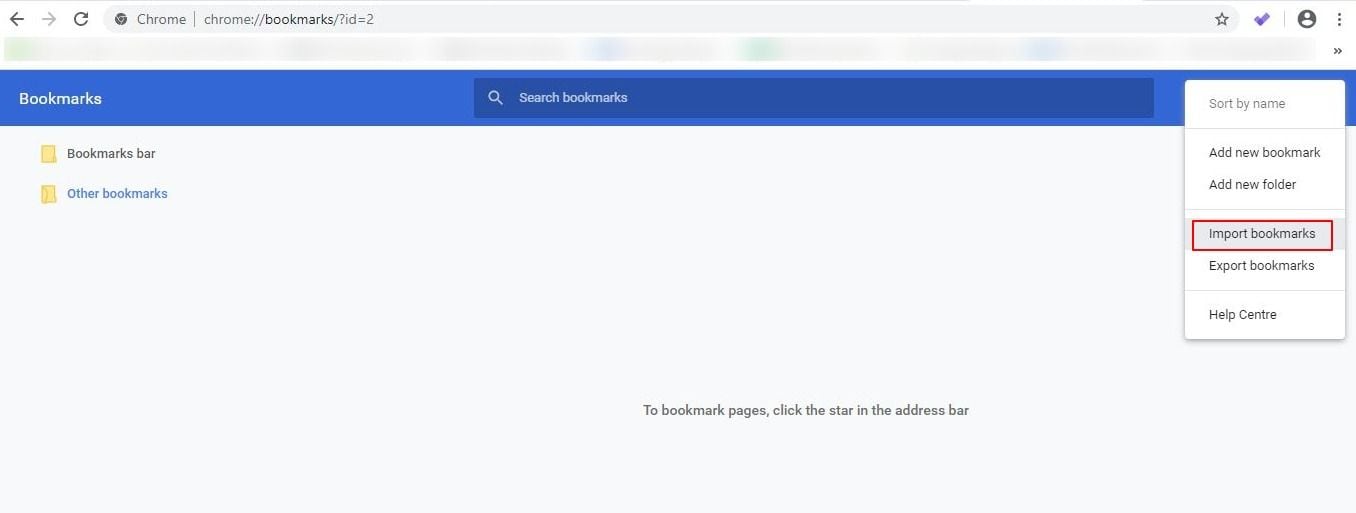
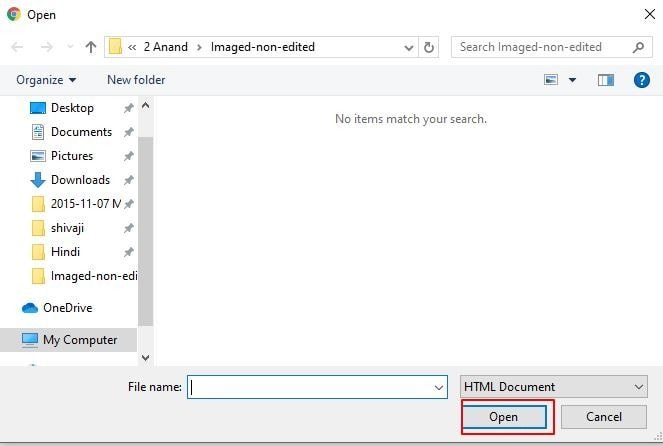








Amy Dennis
staff Editor