How to Fix Critical Process Died 0x000000ef Error in Windows
Oct 10, 2025 • Filed to: Windows Computer Solutions • Proven solutions
Windows is the most used operating system worldwide but that doesn't mean that is free from errors even though it is becoming more sophisticated. One of those errors is the 0x000000ef Error. In this post, I will show you how to stop it easily and practically. Fix CRITICAL PROCESS DIED Blue Screen on Windows.
In this article:
Part 1: What is the Bluescreen 0x000000ef Error?
Also called "Critical Process Died," error 0x000000ef is a boot error that prevents the operating system from starting, so a blue screen with blank letters is displayed before you can see your startup screen. This error occurs because a program inherent to the operating system stops working, making it impossible for you to use Windows.
This problem has been around for a long time, the first case occurred in Windows Vista, which is a version of the Windows operating system that was installed in 2006.
Part 2: Causes of Bluescreen 0x000000ef Error
The causes for the bluescreen 0x000000ef error to be generated are very diverse, however, most of the time it is due to two main factors:
1) Bad Device Drivers on Misconfigured Windows Service:
Drivers are small software that connects the operating system, in this case, Windows, with the hardware components of your PC. The driver instructs the operating system on how certain hardware should work and how the system must work together for the best results. If a driver fails, is not properly installed, or is not updated, the boot system will not function properly, and may throw the bluescreen 0x000000ef error.
2) Corrupt system files:
A corrupt file is one that has the original data modified due to a write or read error mainly. It can also be due to a virus or malware and even a damaged storage unit. Sometimes some of the operating system's files may be corrupted, a situation that prevents Windows from working properly, and consequently the bluescreen 0x000000ef error appears.
Part 3: How to Fix Bluescreen 0x000000ef Error
Even though the bluescreen 0x000000ef error looks bulky, there are several ways to fix it. Below, I will show you some alternatives that will help you stop bluescreen 0x000000ef error:
Solution 1: Run a Clean Boot
A Clean Boot allows your Windows operating system to start with the least number of drivers and startup programs, in this way you can realize if any background program affects the correct operation of your computer. This feature is similar to Windows Safe Mode, but the Clean Boot allows you to have more control over the services that run at startup to help detect and isolate the cause of the problem. To perform a Clean Boot, you just have to follow the steps below:
Step 1: Log in as an administrator in your PC

Don't forget to make sure you log in as an administrator.
Step 2: Open "msconfig"

In the search box on the taskbar, type "msconfig, then click on "System Configuration" to open the tool.
Step 3: Disable services
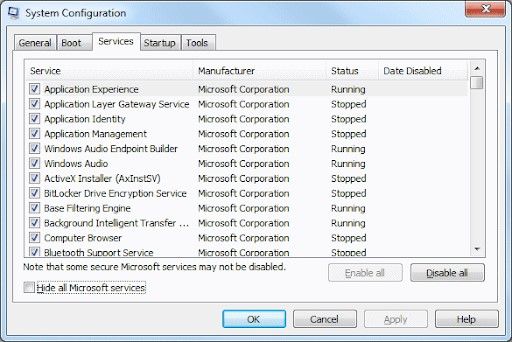
Click on the "Services" tab, then click on the square next to "Hide all Microsoft Services" and after that click on "Disable all".
Step 4: Open Task Manager

Click on the "Startup" tab and then click on "Open Task Manager".
Step 5: Disable startup items
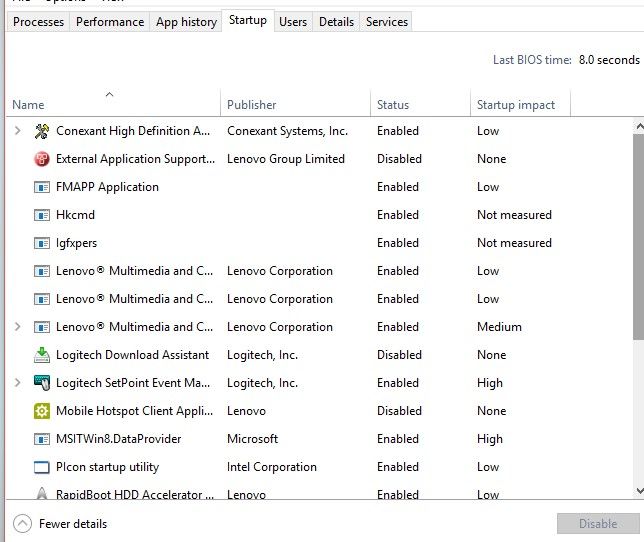
Click on the startup item you don't want to run and then click on "Disable"
Step 6: Close Task Manager and confirm the process

Click on the "X" to close Task Manager and then click on "OK" to confirm the process.
After that, you can reboot your PC and it will run in a Clean Boot. If your operative system is no longer having problems, you will have detected that the problem was due to software during startup, and, if you still having problems, you will probably need to solve this problem by other methods.
Solution 2: Update drivers
The drivers are of utmost importance for the correct operation of your PC. The fact that they are outdated can cause them to not work optimally and therefore you may experience problems with your Windows operating system.
Step 1: Open Device Manager

Click on the Windows icon, then type "device manager" and click on "Device Manager" to open the software.
Step 2: Begin the driver's updating process

Search for the hardware you want to update, click on the arrow that is next to it, and then right clicks on the driver's name. On the drop-down list select "Update driver".
Step 3: Select an updating mode

If you have a driver software on your computer, click on "Browse my computer for driver software"; if you don't, click on "Search automatically for updated driver software". In this case, Windows will automatically find the most updated software.
Solution 3: Repair Corrupted System Files with the SFC Command
As mentioned above, corrupt files may be the source of the bluescreen 0x000000ef error; Windows has a native tool that serves to fix this type of file. You should keep in mind that you need to have a backup of your information, make sure that your system is free of malware and that there is no problem in your hardware.
Next, I will show you how to correct your corrupted files using the CMD tool.
Step 1: Open Command Prompt tool

Click on the Windows icon and then type "cmd", right-click on "Command Prompt" and select "Run as administrator".
Step 2: Type the corresponding command

Type this command: SFC/scannow and press "enter" to begin the process.
Step 3: Wait and check results
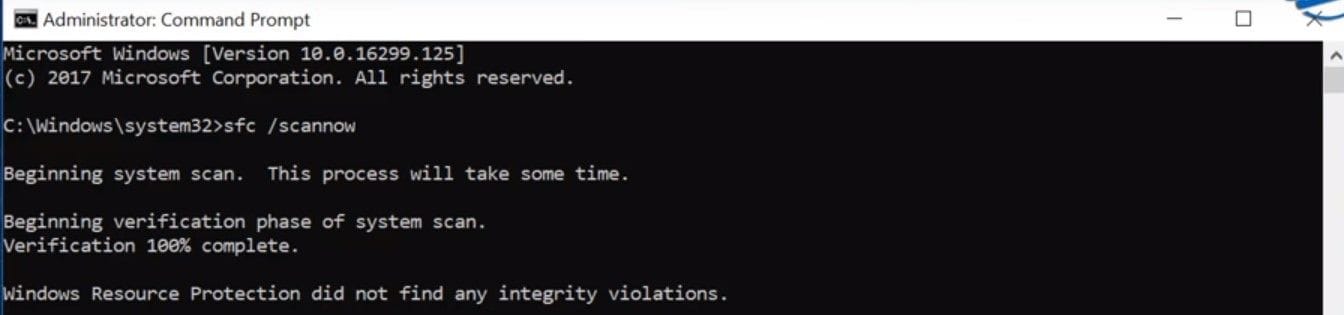
The typed command will make a scan to check all of the protected files and, at the same time, it will replace the corrupted files. Check the results, if everything was right, Command Prompt will show you a message saying "Windows Resource Protection did not find any integrity violations" or "Windows Resource Protection found corrupt files and successfully repaired them", which determines that there are no corrupted files in your system. Now you just have to reboot your system. On the other hand, if there's a message which states that there is a corrupted or unfound file, follow the next steps.
Step 4: Type the corresponding command

Type this command: DISM /Online /Cleanup-Image /Restorehealth and press "enter" to begin the process.
Step 5: Wait and restart your system

The typed command will make use of Windows Update to provide the necessary files to fix your corrupted files. Consider that this process may take several minutes. Afterward, reboot your computer.
Solution 4: Reinstall Windows.
Reinstalling Windows is the most secure way to repair all of your software problems, including bluescreen 0x000000ef error. Before starting this task, you must make a backup of your files and make sure that you have a storage media device with at least 8GB capacity (preferably a USB flash memory) to do this process that I will explain you with these simple steps:
Step 1: Download Windows 10 installation media tool
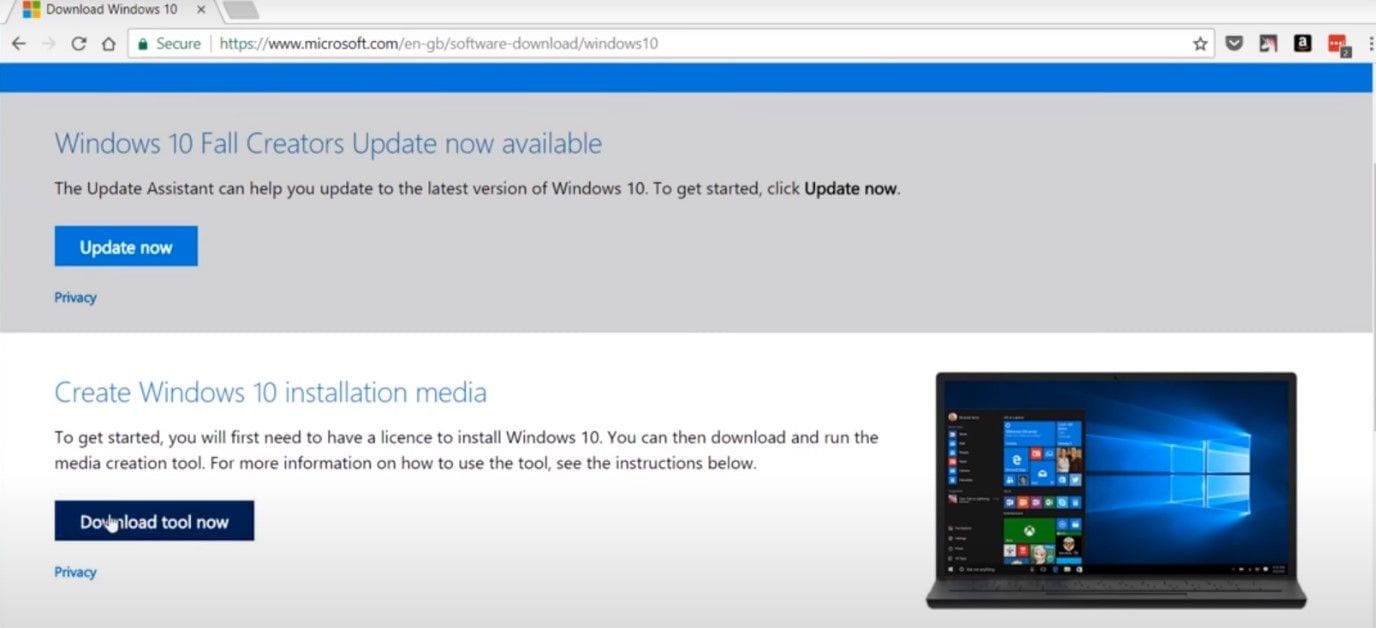
Go to https://www.microsoft.com/en-us/software-download/windows10 and download the tool to reinstall Windows by clicking on the "Download tool now".
Step 2: Open the tool
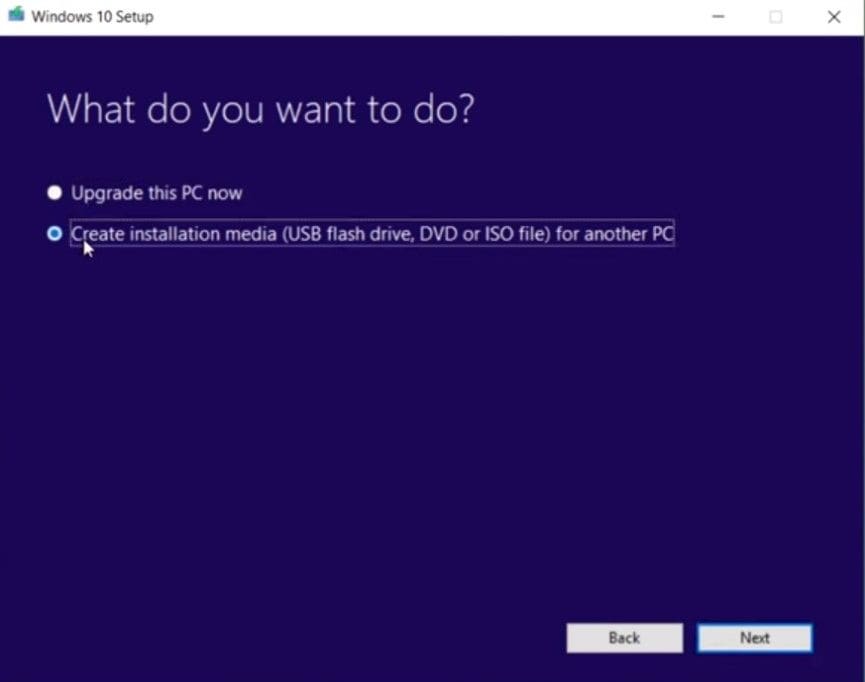
Open the tool, accept license agreements, then click on the circle next to "Create installation media (USB flash drive, DVD or ISO file) for another PC" option; finally click on "Next".
Step 3: Choose language, edition, and architecture

You have to choose the language of your Windows operating system, its edition, and the architecture (64 or 32 bits). Once you have finished click on "Next".
Step 4: Choose the type of media to save the files
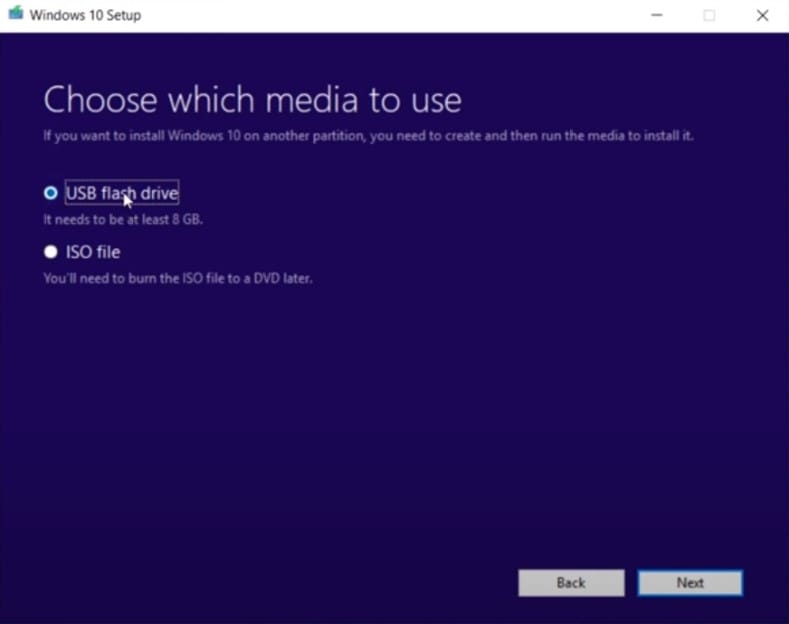
I recommend you to use a USB flash drive, it's more practical. Click on "Next" and select the drive where you want to save the installation files.
Once the installation drives are in your flash drive you have to reboot your system. Open your BIOS (pressing ESC, F1, F2, F10, F12) and pick your USB flash drive as the first main device. After that, your PC will be restarted again.
Step 5: Customize
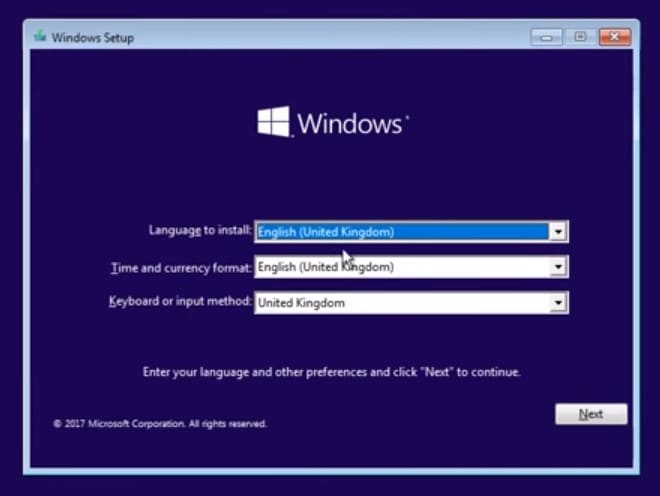
This is the first step of the installation. Customize language to install, time and currency format, and Keyboard or input method. Confirm by clicking on "Next."
Step 6: Start the installation
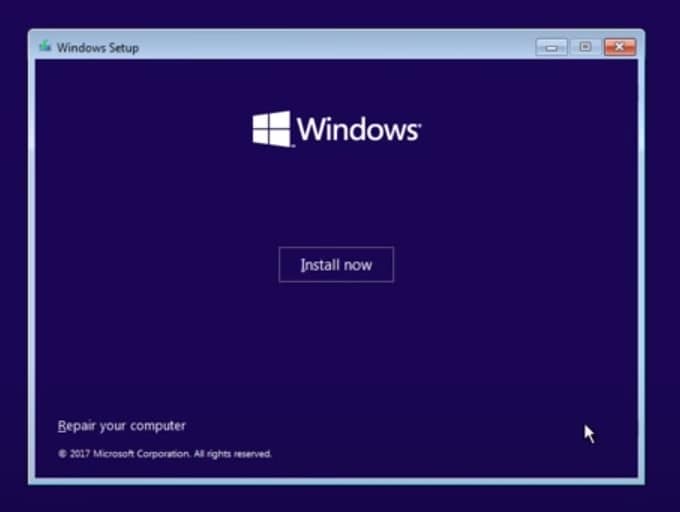
Click on "Install now" to start the installation. After that, you may type a license key to activate Windows, if you don't have it, don't worry, you can do it after. Then you just have to accept the license terms.
Step 7: Choose the type of installation

Choose the first option if you want to install Windows keeping your current files and data. The second option allows you to do a clean install of Windows and to manage partitions.
Step 8: Manage partitions

In this section, you can delete, create, and format partitions. You must choose one to install Windows by clicking on it and then on "Next".
Step 9: Wait and complete the process

Windows 10 installation should not take a lot of time. After that, you just have to confirm if the keyboard layout is the correct one and you can use your PC again.
Video tutorial: Fix Blue Screen of Death Error in Windows 10
Part 4: How to Recover Data If You Lost Data After this Error?
If the Bluescreen 0x000000ef Error caused you to lose information on your computer, there is a solution that will help you to recover it and it is through the Recoverit software. This specialized and professional software will allow you to recover your information through a few simple steps, having a program like this is very useful since, for any unforeseen, error or malfunction of your computer, you will be able to recover your information without any problem. You can download it at the following link: https://recoverit.wondershare.com/.
Next, I will show you how to retrieve your information:
Step 1: Select a Drive

Launch Recoverit and look into "Hard Disk Drives". Your drive will be shown there. Select and click on "Start".
Step 2: Scan Your Drive

Recoverit will initiate a scan on the drive. You'll have great features you can use to streamline the scan and recovery the process. For instance, you can simply tick the file types you want to recover instead of selecting all.
Step 3: Preview and Recover Drive Data

The conclusion of the scan will reveal a long list of the files found by the software. Recovering them is just a matter of you selecting all the files or the specific ones and clicking "Recover". The files will all be retrieved and saved on the location of your choice.
Part 5: How to Prevent Bluescreen 0x000000ef Error?
Previously, we discussed the problems that can cause this error, so, in most cases, the user can prevent it. These are ways to avoid this error:
- a) Keep the drivers updated: As already mentioned, the drivers allow the system to function correctly, making the hardware work in an indicated manner. Being up-to-date is the most effective way to avoid all kinds of malfunction and operating system errors, including the Bluescreen 0x000000ef Error.
- b) Give correct maintenance to your PC: It is important to check that all the components of your PC work in optimal conditions and that your operating system is virus-free and updated. On the other hand, keeping your computer clean and dust-free, is something very important, since it prevents possible failures due to poor connectivity with the motherboard or even thermal throttling.
Conclusion
Bluescreen 0x000000ef error arises due to some factors that can be avoided. This type of setback must always be taken into account, so it's recommended to back up your information frequently; if this error caused you to lose your information, you can trust a professional and great software like Recoverit.
Black Screen of Death FAQs
-
What causes the black screen of death in Windows 10?
If you experience Windows 10 black screen, it could be because of a Windows update or installation that was not completed. Overheating of your computer and power supply issues are all factors leading to this error. -
How to fix Windows 10 black screen before login?
First, enable the Safe Mode utility through the "Recovery Environment". This is accessed when you booth the PC and continuously press F8. Try uninstalling and installing the graphic driver again. -
How to fix Windows 10 black screen with the cursor?
Perform an uninstallation of your graphic card driver under "Task Manager". You can launch the "Device Manager" using the code: devmgmt.msc. You can also try to access Task Manager in Safe Mode.
Computer Data Recovery
- Windows PE
- System problems
- Reset Windows 10
- Install Windows 10 on SSD
- Can't Enter Safe Mode
- Fix no Sound issue
- Parameter is Incorrect
- PC Errors














David Darlington
staff Editor