7 Solutions to Fix Windows 10 Stop Code Reference by Pointer
When your computer starts, you may see a message saying that "A problem has been detected and Windows has been shut down to prevent damage to your computer.
REFERENCE_BY_ POINTER."
It's a Blue Screen of Death error, which will make operating the system difficult for you. This message indicates that the reference count of an item is illegal for its current state.
This BSOD error can occur for various reasons, including corrupted Graphics Drivers, corrupted system files, malware, and incompatible hardware. However, you can lose your unsaved data due to the Reference by Pointer stop code. But this is not difficult to retrieve anymore. With the Recoverit application, you can restore the data you have lost, and this article will help you with that.
7 Solutions to Fix This Error on Windows7/8/10/11
Stop code Reference by Pointer is a common problem in Windows 7/8/10/11. If you are seeing this message on your computer screen for the first time, you may restart your computer. This process will generally fix the issue.
If this problem persists, this indicates that you have to find and get rid of the incompatible object. In this case, you may follow the steps given below.
Solution 1: Updating the Old or Corrupted Graphics Drivers
Old, missing, and corrupt graphic drivers can cause many problems on your computer. Reference by pointer stop code is one of them. Update your out of date graphics drivers by following the simple steps.
Step 1: You may press "Windows Key+ R" and open the "Run" utility. Now, write "devmgmt.msc" command and press the "Enter" button.

Step 2: The "Device Manager" tab would open. You may find the "Display adapters" in this.

Step 3: You need to right-click on the old or corrupt display driver. Now, click on the "Update Driver software" option.

Step 4: You may select the "Search automatically for updated driver software" button.

Step 5: Now, wait until the installation or the update process is finished. After that, restart your computer. Make sure the problem is solved.
Solution 2: Running the System File Checker Utility
Missing, damaged, and corrupted system files can harm your computer. It is caused by changes in Windows Registry, installation of third-party software, and so on. After that, it may result in common BSOD errors such as Windows stop code reference by pointer error. Check the system files with SFC. To perform that, follow the given steps.
Step 1: Press "Windows Key+ S" together and write the "cmd" command. Then, press the "Enter" button. Now, you may right-click on "Command Prompt" and choose "Run as administrator."
Step 2: Write the "sfc /scannow" command and then press "Enter."
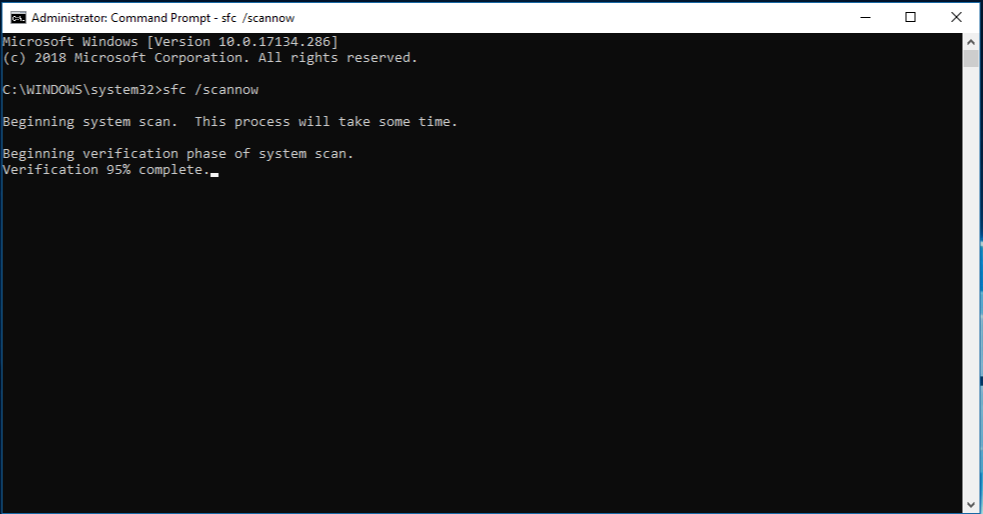
Step 3: This will prompt the System File Checker scan. It will find and repair any damaged or corrupted files.
Once this process is finished, restart your computer and check if the problem is solved.
Solution 3: Remove problematic software
Problematic and incompatible software can also cause a BSOD stop error. To get rid of them, follow the given steps.
Step 1: Press "Windows Key+ R" to open the run program and write "msconfig." Then press "Enter."
Step 2: It will open the "System Configuration" tab on the computer screen. Under the "Selective Startup" section, you may uncheck the "Load startup items" option.

Step 3: Now, open the "Services" tab and check the "Hide all Microsoft services" option. And then, click on the "Disable All" option.

Step 4: Now, you may go to the "Startup" tab and click on the "Open Task Manager" option.

Step 5: Right-click on the objects and click on the "Disable" option.,

Step 6: Go back to the "System Configuration" window and respectively select "Apply" and "Ok."
Step 7: Restart the computer and check if the issue is solved. If the problem is not there, this indicates the problem is with software. Find out the software and remove it.
Solution 4: Check your antivirus
Stop code reference by a pointer can also occur when your antivirus interferes with your computer. To check that, disable your antivirus first. Check if the problem is solved.
However, if the stop error persists, you may remove the antivirus software. Use a dedicated uninstaller to perform the task. Once the antivirus software is uninstalled, check if the issue is solved.
If you see that uninstalling the software has solved the problem, change the software hereafter. Besides, if your computer has any third-party antivirus software, uninstall it. And check if that solves the issue.
Solution 5: Run DISM Command
In some cases, when the computer is updated to Windows 10, the stop error might occur. It indicates that Windows image files are corrupted. It can happen during the updating process. In this case, SFC would not work. You have to run the DISM command.
Step 1: Open the "Command Prompt" from the "Run" utility and choose "Run as administrator."
Step 2: Write the "DISM.exe /Online /Cleanup-image /Restorehealth" command and press the "enter" button.

Step 3: This will detect problematic windows image files and repair them. Once the process is finished, restart the computer and check if the problem is solved.
Solution 6: Check If Your PC Is Overheating
Many users have reported that PC overheating is another reason for reference by pointer stop code error. If your CPU temperature goes higher, it may crash the computer. Check the temperature every time your computer faces a problem.
Clean the dust in the CPU. It might help you to solve this issue. Computer overheating problems can also be reduced with a CPU temperature monitor program.
Solution 7: Check Your Hardware
Incompatible hardware can also be the reason for this Blue Screen of Death error to occur. If you have installed new hardware and then noticed this problem, this indicates the hardware is incompatible. In this case, remove or replace the hardware. After that, restart your PC and check if the issue is solved.
How to Recover Unsaved or Lost Data Due to Stop Code Reference by Pointer?
Losing data these days is a rare incident. With the Recoverit application, you can restore whatever data you have lost. If you have lost your unsaved data due to the Stop code reference by pointer Windows 10, Recoverit will help you with this.
The tool can restore more than 812 types of files. It includes NTFS, FAT, APFS, HFS+, and so on. Also, it does not change anything in the lost data.
Recoverit is a high-tech data retrieval tool, which can restore your data from every storage device. It takes only a few simple steps to restore all the data you have lost. For that, follow the given instruction.
Step 1: Choose a Location:
- Open the Recoverit application and then click on the "hard drives and locations" tab.
- Now, you have to select a hard disk under this tab or choose "Desktop." Then, click on the "start" option, and that will prompt the scan.

Step 2: Scanning the Location:
- In this step, Recoverit scans the files. In the meantime, you can select and pinpoint the files.
- To pinpoint the files, you need to select, respectively, the "File Path" and the "File Type." You can also use the "Search Filter" if you need it.

- If you have found the required file while scanning, you may pause and stop the process. For that, you have to click on the "Pause" button and then the "Stop" button.
Step 3: Preview and Restore the Files:
- To preview the file, click on it first. Then, a thumbnail will appear on the right side. You have to click on the "Preview" option and preview the file.

- You can preview various types of files such as photo, audio, video files, PowerPoint files, Word files, Excel files, Pdf files, and so on.
- Now, confirm the files to restore it. You may click on the "Recover" button and select a path (except the path from where you lost the data) to save the files.
The Bottom Line
Reference by pointer stop code can be annoying. Get rid of the problem by following the instructions. And if you have lost data, Recoverit is here to help you. It is highly-rated and reliable software. If you need to recover any kind of data, check the Wondershare's website, and download the application.
Computer Data Recovery
- Windows PE
- System problems
- PC Errors






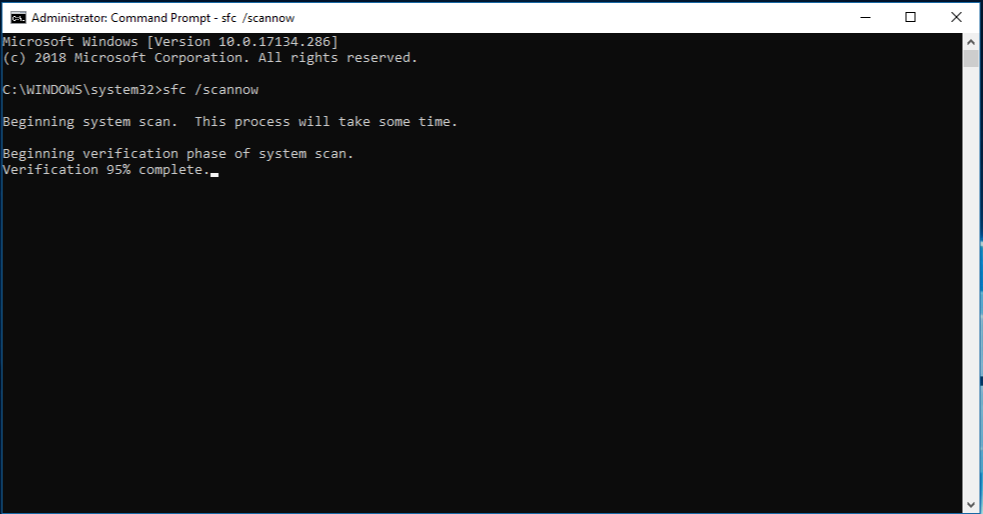





















David Darlington
staff Editor