10 Solutions to Fix Windows Stop Code 0xc000021a
Microsoft releases Windows updates regularly, which also fix bugs from previous updates. But, the new Windows update brings new errors as well. And the stop code 0xc000021a is one of the most common errors you could encounter. If you're looking for ways to fix this error, then you have come to the right place. Here, we'll walk you through possible causes of the stop code error 0xc000021a on your Windows PC and how to fix the error. Moreover, you'll learn how to recover data lost due to the error.
Part 1: Reasons Behind Stop Code 0Xc000021AError
"Your PC ran into a problem and needs to restart" will occur while updating Windows. Your PC won't boot normally and will display the blue screen along with the 0xc000021a error code. The winlogon.exe and csrss.exe files are the culprits behind the error.
- Winlogon.exe: As the file name signifies, this fine is responsible for sign-in and sign-out operation within Windows. It can be corrupted because of third-party software or system files mismatch.
- Csrss.exe: It belongs to Microsoft client or server. If this file gets corrupted, then stop code or BSODD error 0xc000021a will occur.
In addition to that, some other factors could cause error such as:
- The interference of external devices
- Corrupt device drivers or incorrect configuration
- Corrupt or damage Window registry
- Premature unload of wbmprox.dll library
- An installed tool that's incompatible with an operating system
Part 2: 10 Solutions to Fix the Stop Code 0Xc000021A Error
Since you're aware of the plausible causes of the stop code 0xc000021a error, let's now explore its solutions to get the error fixed.
Method 1: Unplug External Devices
It might be possible that there is an interference of external devices and that's why you encounter the stop code error 0xc000021a. Therefore, it is recommended to unplug all of your external devices from your computer. In a while, try restarting your computer and see if the error is gone now.
If the issue persists, then try the following methods right away.
On the other hand, if the error goes away, then it means that one of the external devices is the culprit of the encountering the error. In this scenario, you can try plugging the device back one by one until the error stop code 0xc000021a appears again. This would help you determine the external device that causes the problem.
Method 2: Repair Corrupt System Files
As mentioned above, corrupted system files can cause the error on your Windows 10 PC. In this case, SFC (System File Checker) comes in handy. This is a built-in feature of Windows and it can help you resolve the problem. When you're in Windows Safe Mode, you just have to follow the below steps to get the error fixed:
Step 1: Enter "cmd" in the search box and then right-tap the "Command Prompt" in the search results and select "Run as administrator" from the submenu.

Step 2: In the command prompt, enter "sfc /scannow" and then press Enter. Then, the program will begin scanning and repairing your damaged system files.

Step 3: Once the process completes, reboot your computer and see if the error is gone.
Method 3: Boot Windows Without the Driver Signature Enforcement Feature
The Driver Signature Enforcement feature prevents drivers that aren't digitally signed from running on Windows PC. It can cause the stop code 0xc000021a error. Thus, you need to turn it off after you boot into your system. Below are the steps to help you get this job done:
Step 1: To commence the process, restart your PC and keep tapping F8. And if that doesn't work, then use F11 to open the windows menu.
Step 2: Your computer should boot in the Recovery options menu. Select "Troubleshoot">" Advanced Options">" Startup Settings">" Restart".

Step 3: Hold F7 to reboot your system, this will start your system with Disable Driver Signature Enforcement disabled

Check if the problem is fixed. If no, then continue with the following methods.
Method 4: Uninstall Recently Installed Software/Hardware
If you install any hardware or software before encountering the stop code 0xc000021a error, then you consider uninstalling them to resolve the error. It could be possible that recently installed hardware or software is incompatible with your operating system. In this case, the best thing to do is to uninstall recently installed hardware or software and this would probably fix the error.
Method 5: Run DISM Command
You can also try running the DISM command. Just like the SFC scan, a DISM scan helps you resolve the error. When the SFC scan didn't fix the error for you, then you can try using the DISM command. So, check out the below steps to learn how to use a DISM scan.
Step 1: Similarly to the SFC scan, you need to first open the command prompt. For that, enter "cmd" in the search bar, then right-click "Command Prompt" and select "Run as administrator".
Step 2: Once you're in a command prompt, enter the command - "DISM /Online /Cleanup-Image /RestoreHealth" and hit Enter.

Step 3: The DISM scan will now begin. Let the scan completes.
Once the scan is completed, check if the error is still there.
Method 6: Replace All Corrupted Registry Hive Files with Backups
Since your PC will try to access basic registry editor configuration files, the computer can be affected by corrupted registry hive files. Hence, the "Your PC ran into a problem and needs to restart" error occurs. In this scenario, you need to replace the corrupted registry files with backups to fix the error.
If you can enter Safe Mode, then you can replace the corrupted files in the registry editor through File Explorer. But, if you cannot, then you need to perform this task via Command Prompt under the Windows Recovery Environment.
You can enter the Windows Recovery Environment with the use of a Windows Installation USB/disc that contains the installation files of your current Windows version. Then, you can follow the below steps to fix the error:
Step 1: To start with, insert the Windows installation USB or disc into your affected PC and then, reboot it.
Step 2: Press "Delete/F2/Esc" or other keys/key combinations when rebooting your computer to enter the BIOS.
Step 3: Now, set the installation USB or disc as the first boot order and follow the instructions. Save the changes and quit.
Step 4: Enter the 'Widows Recovery Environment" according to the instructions on the screen. Click "Repair your Computer">" Troubleshoot">" Command Prompt".
Step 5: Enter the command: 'cd windows\system32\config" and hit Enter.

Step 6: Type "dir" and hit Enter. Now, all the folders and files in the directory will be shown in the command prompt.
Step 7: Type "System System.old" (System - the actual file shown in the Command prompt) and hit Enter. You have to perform this operation for other files (not folders) that are shown in the Command Prompt.
Step 8: Rename all the files in the directory and then type "cd RegBack" and hit Enter.
Step 9: Enter "dir" and hit Enter. Now, you'll see all the folders and files in this directory.
Step 10: Enter the following commands one by one and press Enter after typing each command:
- copy /Y SOFTWARE
- copy /Y SAM
- copy /Y SYSTEM
After then, put the registry hives back for the folders that you renamed. And then, exit Command Prompt. Press the Exit key to remove Windows installation media and reboot your PC to check if the error is gone now.
Method 7: Reset BIOS
Try to reset BIOS to fix stop code 0xc000021a error.
Step 1: Turn off your PC.
Step 2: Unplug every power cable on the PC to turn off a power source of the system entirely.
Step 3: Open the system's chassis.
Step 4: Locate the CMOS battery of the computer and remove it. Wait for one to two minutes and then, place the battery back in.
Step 5: Restart your PC and check if things are alright now.
Method 8: System Restore
If you've enabled restore in your Windows PC, then you can restore your computer to an earlier version and this will fix the issue.
Step 1: Reboot your computer and press F8/F11 to open the Windows menu.
Step 2: Click "Troubleshoot">" Advanced Options" and you'll see system restore.
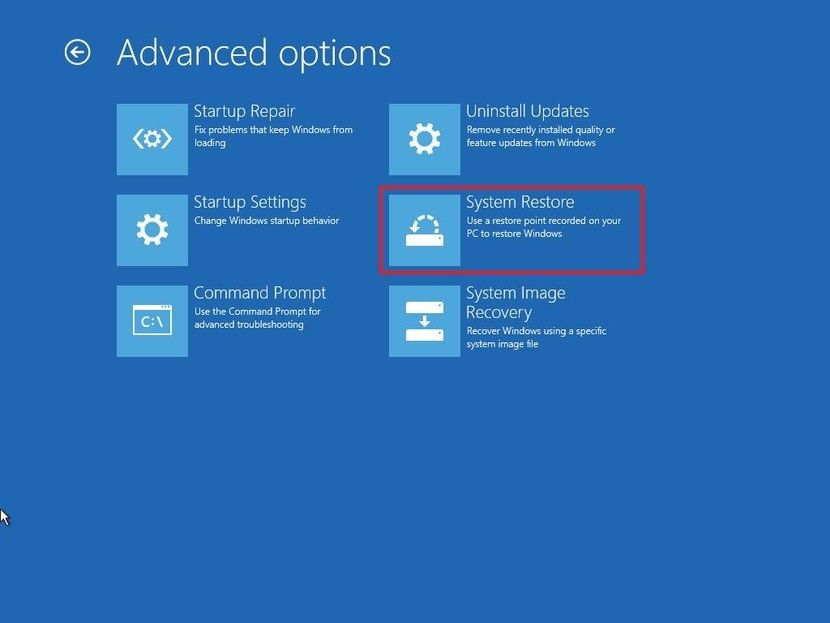
Step 3: Select your operating system.
Step 4: System Restore will launch and you'll be shown to select a restore point, choose a point that is close to the date you started getting error.
Step 5: Hit Yes or Next to the instructions that will appear to you.
Method 9: Reset Windows
In Windows 8/8.1/10, you can reset your computer to fix the error. But, it will delete all personal data from your system. If you still want to give a try, then follow the below steps:
Step 1: Reboot your PC.
Step 2: Hold on the F8 or F11 key.
Step 3: Choose the keyboard layout, if you get a prompt.
Step 4: Click "Troubleshoot">" Reset Your Computer".

Step 5: Follow the instructions and let the process complete.
Method 10: Reinstall Windows OS
If nothing above helps you to fix stop code 0xc000021a on your Windows 10 PC, then you can consider reinstalling Windows OS.
Step 1: First of all, you need to create a bootable USB flash drive with the help of the Windows 10 Media Creation tool (you can download it from Microsoft official website). You need to perform this operation on a working computer if you're not able to boot into your current Windows.
Step 2: Insert the prepared USB flash drive into your affected PC. Press Delete or F2 key to enter BIOS and then set the bootable USB drive as the first boot device. After then, boot from the USB drive.

Step 3: When the system has successfully booted from the USB flash drive, you will see a Windows logo and then a below screen. Now, specify language, time and currency format, and Keyboard or input method and then click "Next".

Step 4: Click on "Install Now".

Step 5: Follow the instructions and let it install. Once the process completes, you just have to sign-in with your account.
Part 3: How to Recover Unsaved files due to BSOD stop code 0xc000021a?
If you got the BSOD stop code 0xc000021a error while working on an important file and you didn't save the work, no worries!! Simply use Recoverit Data Recovery and get back your unsaved files without much hassle. With the help of this software, you can recover more than 1000 file types including photos, videos, audios, documents, etc on your computer. Indeed, no matter how you lost your data, Recoverit Data Recovery comes in handy to rescue your important files.
Thanks to its user-friendly interface, anyone can now recover lost or deleted data on the computer even if you have no prior experience in this.
Are you ready to give a try to Recoverit Data Recovery? Get the software from is an official website on your computer and then follow the below steps:
Step 1: Select a location
Launch Recoverit Data Recovery on the computer. From the main interface, select a location from where you would like to recover data. Once selecting the target location, hit on the "Start" button.

Step 2: Scan the location
Once you click the "Start" button, the software will begin an all-around scan on the computer to look for lost, deleted, or unsaved files. Let the software complete the scan process.

Step 3: Preview and recover data
After the successful scan, the software will let you preview the recoverable data before you perform recovery. Once locating the target files you want to recover, select them, and hit on the "Recover" button to get the files back.

The Bottom Line:
Hopefully, this post has helped you with fixing the stop code 0xc000021a error on your Windows PC. If you've no clue about the exact cause of encountering an error, then we recommend you try the solutions one by one until you resolve it successfully. For users looking for a way to recover unsaved files due to the error, Recoverit Data Recovery is highly recommended. The hassle-free recovery process of the software will help you rescue your important files safely and efficiently.
Computer Data Recovery
- Windows PE
- System problems
- PC Errors









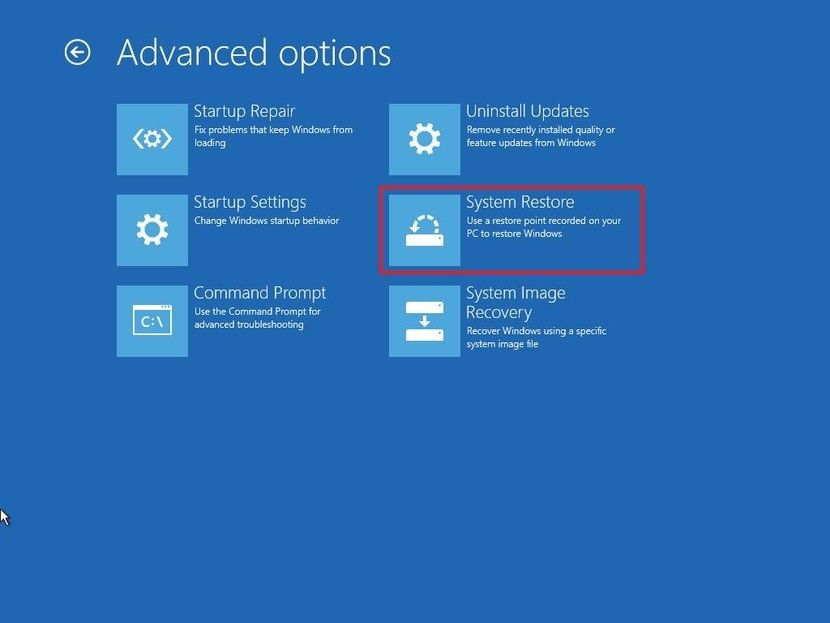




















David Darlington
staff Editor