Oct 10, 2025 • Filed to: Recover Emails • Proven solutions
The outlook is the professional and widely used email service that most of the companies and businesses use. The main reason behind the usage is the security and the user-friendly options that it provides to the users. At times, this efficient email server throws some errors or warnings due to some configuration-related problems.
One of such critical errors that users face while using Outlook is the Outlook error 0x800cc0e. This article mainly focuses on the causes for the IMAP error 0x800ccc0e to occur, some simple manual steps that can be used to resolve this error, and steps to resolve this error using the Stellar toolkit.
Part 1: Root Causes Behind the IMAP Error Code 0x800ccc0e
The root causes behind the IMAP error code 0x800ccc0e are listed below:
- When a Microsoft Outlook program configured with an IMAP account encounters conflict in the SMTP servers, IMAP error code 0x800ccce occurs.
- If an incorrect port number is configured in an IMAP account, then this error occurs.
- The most common reason for Outlook error 0x800cc0e is the corruption of Outlook PST files. This corruption can be due to bad files, configuration, or malicious software.
- Incorrect port numbers entered in the configuration can also be one of the main reasons for the error.
- The wrong configuration on the SMTP servers which include incorrect port numbers allocated from an Internet service provider may also responsible for Outlook error 0x800cc0e.
Well! It doesn't matter due to what reason you are getting troubled by the issue. We should always go ahead fixing the problem rather than getting panicked. Hence, the following are some methods that can surely be of assistance. Using this, we assure you that you can fix the error on your own. Let us discover how you can solve error code 0x800cc0e in Outlook.
Part 2: How to Resolve or Fix IMAP 0X800CCC0E Error Easily?
Method 1: Check Internet Connectivity
Internet connectivity issues might be one of the primary reasons for the IMAP 0x800cc0E as a bad network may disconnect from the SMTP server and cause this error. So, it is suggestible to have a high speed and uninterrupted internet connection.
Here, we can suggest you do some checks with your Wi-Fi. Simply restart your router i.e. switch it off from the main power source and wait for nearly 10 seconds. Turn it on again. Or you can try disconnecting the Wi-Fi connection from your PC and connect it again after a few moments. Check if this works. Otherwise, you can go to the next method to resolve the error.
Method 2: Check Outlook Email Account Settings
As the error occurs due to the SMTP misconfiguration, you have to check whether all the account settings, server settings, sync settings, and other settings are configured correctly. In the account settings, ensure that your complete email address is given as user name and other settings are needed to be configured correctly. Check it and see if you can get rid of the Outlook error 0x800cc0e or not.
Method 3: Disable the Installed Antivirus Program
Antivirus programs are installed on your computer to ensure security for all the programs from malware and viruses. At times, anti-viruses may be the primary reason for a user to not let connect to the email servers. So, this method suggests you disable anti-virus on your system to deal with the error 0x800cc0e in Outlook. You can do so by following the below steps:
Step 1: On the lower right corner of your desktop, click on the arrow mark.
Step 2: Look for the antivirus program icon and right-click on it.
Step 3: Click on the disable option to disable the antivirus.
Method 4: Clear all the Messages Stuck in Outbox
0x800cc0e Outlook error may also occur due to the messages stored in the Outbox folder. So cleaning all the messages from outlook will resolve the error. This can be done by following the below steps:
Step 1: Launch Outlook and head to the "Send/Receive" tab. Here, select the "Work offline" mode.

- Select the "Outbox" folder and delete all the messages stuck up in the folder. Or you can also send the messages to a draft folder.

Method 5: Change the Server Timeout
The server timeout settings should be changed to get things sorted if the above methods didn't work. This is how it should be done:
Step 1: Open Outlook and Go to the "File" menu.
Step 2: Get to the "Info" option and click on "Account Settings" > "Account Settings".

Step 3: Select the desired account and click "Change".
Step 4: Click on "More Settings" followed by "Advanced Settings".

Step 5: Finally, in this step, you need to get the server timeout increased until you see the error gets fixed.
Method 6: Start Outlook in Safe Mode
Most of the outlook errors can be resolved by starting Outlook in safe mode. So, this is yet another method that can help you troubleshoot the issue.
Step 1: To start Outlook in safe mode in the latest Windows versions, you have to type "outlook.exe/safe" in the search bar and press "Enter".
Step 2: For the previous versions like Windows 2003, 2000, and XP, Go running by typing Run in the search bar or by pressing "Windows + R". Type "outlook.exe/safe" and hit "Enter".

Method 7: Repair Outlook PST file
PST file is the outlook mail user file that contains important data like email contacts, attachments, calendars. There is more chance for this PST file to get corrupted or damaged as the data is stored daily which increases the size of the PST files which increases the load on Outlook, thereby leading to the error.
If the above-mentioned scenarios happen, it leads to the Outlook IMAP error 0x800cc0e. To resolve this error, the "Stellar Outlook Repair" tool comes with a "Repair Mailbox" option to repair the damaged or corrupted PST files. It has an easy to the user interface which allows you to preview the file before saving and easily import the file to Outlook to access all the mail items.
Below are the steps to be followed to repair and save the PST file using the Stellar Toolkit:
Step 1: Launch the Tool
Open "Stellar Toolkit for Outlook" and the interface looks like the below:
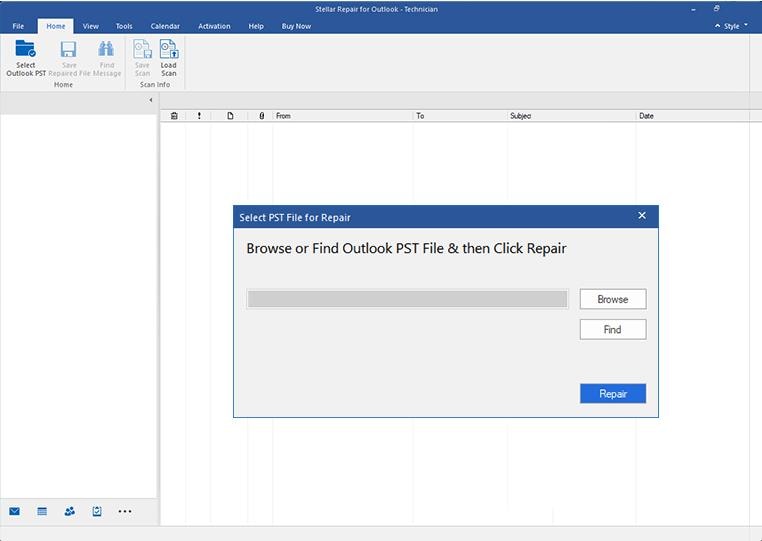
Step 2: Add PST File
To start, click on the "Repair Mailbox" option available on the left-hand pane, and browse for the PST file to be repaired as shown below. Click "Browse" if the file is stored in your system.
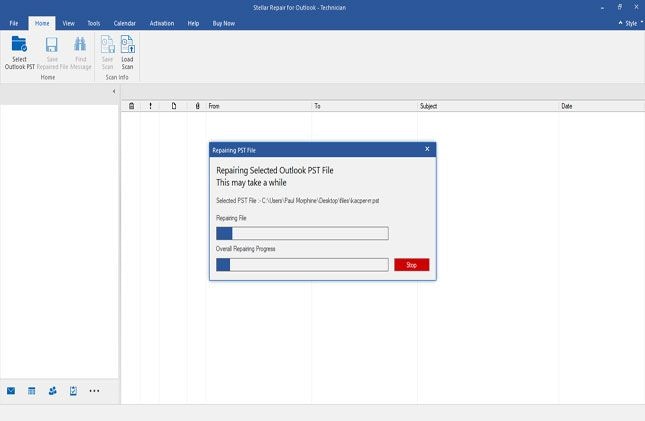
Step 3: Repair the PST File
Click on "Repair" as the next step. You can now have a look at the scanning process of the selected PST file.
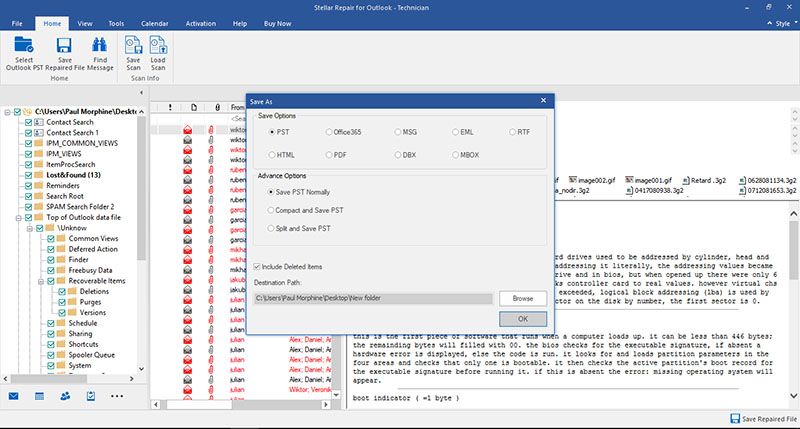
Step 4: Save the Repaired File
After successful processing, all the repaired PST files will be displayed on the left pane of the interface. You can click on any repaired PST file and preview it before saving it. If you are confirmed that the file is what you needed after seeing the preview, you can save the file by clicking on "Save Repaired File" under Home.
PST, EML, MSG, RTF, PDF, and HTML are the formats in which Stellar allows you to save your files. You can also save your file by selecting your desired location on the computer.

Once the process is completed, a dialog box is displayed showing "File saved at: " as shown in the figure below:

The Bottom Line
As discussed in the article, there may be various reasons for the IMAP 0x800cc0e error in Outlook which include connectivity issues, security applications conflicts, corrupted Outlook profile, and corrupted or damaged PST files. To resolve these issues, there are many manual fixes like disabling anti-virus, changing the server time out, etc.
In the case of PST file corruption "Stellar Toolkit" can be used as it is an efficient and easy to use tool to find the corrupted PST files, repair them with just one click and again get them back into your Outlook account. This tool helps users to easily resolve the error and use their Outlook account without any errors.
Recover and Repair Email
- Repair and Recover Emails
- Get Email Password Back














Amy Dennis
staff Editor