Nov 06, 2025 • Filed to: Recover Emails • Proven solutions
While Microsoft has increases PST size in Outlook 2016, many users still receive the message that says, "Your Mailbox is full, you can't send messages". Well, this error message occurs when the Outlook PST file reached its maximum storage limit. To fix the error, you need to minimize the mailbox size in your Outlook. In this post, we're going to walk you through four ways to reduce the Outlook mailbox size to resolve Outlook mailbox full error issue.
How to Fix Outlook Mailbox Full Error through Reducing Outlook Mailbox Size?
As we mentioned before, the main culprit behind encountering Outlook mailbox full error is the Outlook PST file reaching its storage limit. Therefore, minimizing the mailbox size could fix the error. So, below we have come up with Five Ways to do so.
Video tutorial: How To Fix The Outlook Mailbox Is Full Error
1 Archive of older items
The first thing you can do to reduce your mailbox size is to archive your Outbox older items. So, follow the below steps to learn how to do so:
Step 1: In Outlook 2013, go to the "File">" Info">" Cleanup Tools>" Archive. For Outlook 2016, go to the "File">" Info">" Tools">" Clean up old items".

Step 2: Tap "Archive this folder and all subfolders" option and select the folder that you would like to archive.
Step 3: Under "Archive items older than" option, type a date.
Step 4: Check the "Include items with "Do not AutoArchive" box to archive individual folders.
Step 5: Hit the "ok" button.

2 Empty the Deleted Items folder and Junk Email folder
Another way to reduce mailbox size in Outlook is to empty the deleted items folder and junk email folder. You can quickly get rid of your deleted items by emptying the Deleted Items folder automatically when you quit or exit Outlook. To do so, follow the below steps:
Step 1: In Outlook, go to the "Files">" Options">" Advanced" tab.
Step 2: From the "Outlook start and exit" option, choose "Empty Deleted Items folder when exiting Outlook" option.
Step 3: Hit the "Ok" button to apply.

If you want to clear the deleted items manually, then locate and right-tap the "Deleted Items" folder and tap "Empty Folder' on the shortcut menu ("Empty "Deleted Items" Folder in Outlook 2010).
3 Store attachments outside your mailbox
Don't save attachments in Outlook. Instead, save them outside of your mailbox in a personal folder on your hard drive or disk where it belongs. For instance, store them in their respective places - the Documents folder, the Videos folder, or the Pictures folder, etc.
Step 1: In Outlook, click on the attachment you want to save outside your mailbox.
Step 2: Select the "Save As" option and choose the location on your hard disk where you want to save the attachment.
Don't forget to delete an attachment in Outlook which you save outside your mailbox.
4 Delete E-mail and Attachments
To fix Outlook mailbox full error, you can get rid of large Outlook emails and attachments. Follow the below steps to learn how to do so:
Step 1: Open Outlook. Go to the Folder list, select "Search folders" and then choose "New Search folder".
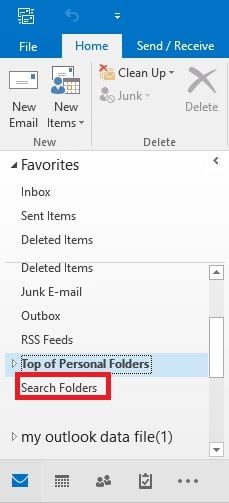
Step 2: Scroll down the list and choose "Large mail" under 'Organizing Mail". Then, click "Choose" under "Customize Search Folder".
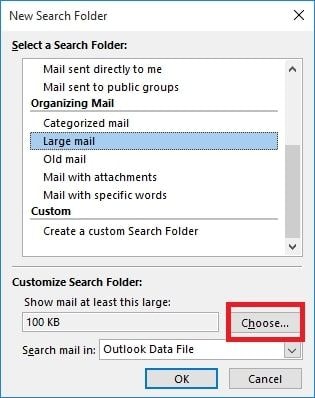
Step 3: Specify size in the "Show mail greater than" box and hit "Ok".

Step 4: Click on "Ok" again and you will a folder is created with the name "Large Than "Size" is created under "Search Folders".
When you encounter a mailbox full error problem, open the Search Folders and select the newly created folder and get rid of your mails that are not important.
5 Use Outlook Cleanup Tools Feature
Take advantage of Outlook Cleanup tools features to reduce mailbox size. So, follow the below steps:
Step 1: Go to the "File">" Info">" Cleanup Tools">" Mailbox Cleanup" in Outlook.
Step 2: Choose "View Mailbox Size", Find items older than", "Find items large than", "View Deleted items size", "Empty Deleted Items" folder", "Empty Conflicts", or "View Conflicts Size" to execute your desired operation.
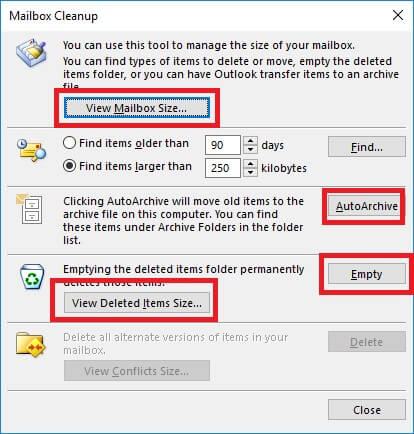
What If "Outlook Mailbox Is Full" Error Keeps Happening?
When nothing works out to fix Outlook mailbox full error, there is one tool that will come to your rescue. It is Stellar Outlook Repair that will help you resolve the error with few clicks.
Just get your hands on the software from the official website and install it on your system. Once the software is ready for use, follow the guide below:
Step 1 Add PST File:
Launch the program and click on the "Select Outlook PST" option in the Home tab. A small dialog box will open up to browse or find the file.
Load the file in the software directly if you know the location. If not, then the software can automatically find the file and load it.

Step 2 Repair the PST File:
Hit the Repair button, and the process will initiate. You can see the ongoing repair on the screen, and when the repair is done, the file will be available for preview as well.

Step 3 Save the Repaired File:
The preview will help to ensure that all data inside the file is intact, and now you can save the repaired file. Click on the Save Repaired File option, and the error will disappear shortly after it.

The Bottom Line:
Most probably, you'll be able to fix Outlook mailbox full error by simply reducing your mailbox size. But, if that doesn't help you, then no worries!! Give a try to Stellar Outlook Repair as it could be possible that there is something wrong with your Outlook PST file. This tool can help you repair the PST file effortlessly and consequently, fix your problem as well.
Recover and Repair Email
- Repair and Recover Emails
- Get Email Password Back














Amy Dennis
staff Editor