9 Tips to Resolve Outlook Password Prompt Error

The outlook is among the most often used platforms for emails. As amazing as Outlook is, it is but a platform like others, i.e. open to errors. Users have complained about this error if Outlook asking or prompting them for a password even after logging in for the first time.
As an Outlook user, you must have faced this issue for you to come here. As stated in the topic, this article will show you how to resolve this Outlook password prompt error, in addition to teaching you why you have been experiencing the error in the first place.
Why Does Outlook Keep Prompting for Password Error?
The outlook may keep prompting or asking for a password each time you try to open it because of several reasons; they include the following:
- Outlook has been configured in such a way that each time you try to use it; you will need to input your login credentials.
- If the "Credential Manager" stores an incorrect password, it could lead to this error
- A bad network can prevent Outlook from connecting to the server, thereby leading to this error
How to Fix Outlook Keeps Prompting for Password Error?
Now that you know why Outlook keeps prompting for a password, you should know how to fix the error. The following solutions will help you:/
1. Using Windows Credentials Manage, Reset the Login Settings for Outlook
You can start by resetting Outlook's login settings which can be done with the use of Windows Credentials Manager. To achieve this, follow these steps below:
- Click on "Control Panel" and "Credentials Manager"
- Scroll to "User accounts" and from there, select "Credential Manager"
- Go to the section "Windows Credentials" and "Generic Credentials" and if there are any stored credentials that references Office 365 or ms.outlook email addresses, remove it

- Select "Details" > "Remove from vault"
- When the warning box appears, click "Yes"

- Keep repeating the above until all the credentials associated with your email address are eliminated
2. Check Credential Settings
If the "Prompt" option is not checked in profile, it could lead to this error message. Check to ensure that this is not the case; you can check by doing the following:
- Go to "File" in Outlook
- Click "Account settings" and go further to select "Account settings" again
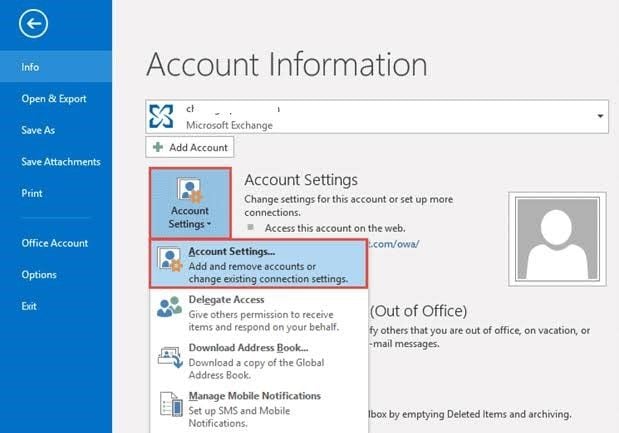
- Choose your exchange account
- Select "Change" > "More settings"

- Tap on the "Security" button
- Go to "user identification" and check that the option "Always prompt for login credentials" is not picked
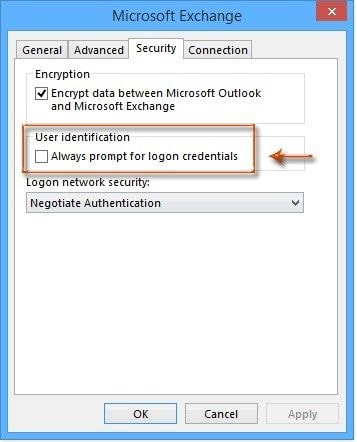
- Select "OK", then start Outlook again
3. Clear the Cached Passwords
If the login details of your profile that has been saved on Windows are incorrect, the tendency is for Outlook to keep prompting you for a password. Therefore, just clear the credentials that are saved as cached passwords on your system by doing the following:
- Go out of Outlook
- Select "Start" > "Control Panel"
- Find and open the "Credentials Manager". Look for any set of credentials that has "Outlook" as part of the name
- Tap to expand and then select "Remove from Vault"

4. Enable Remember Password
You may have forgotten to save your profile username and password so that Outlook remembers each time you open it. This could be why you keep getting Outlook password prompt. To do this, simply apply the following steps:
- Select "File" and next, "Account settings"
- Look for the account under "Email" and double-click it
- Choose to "Remember password" when the new window appears
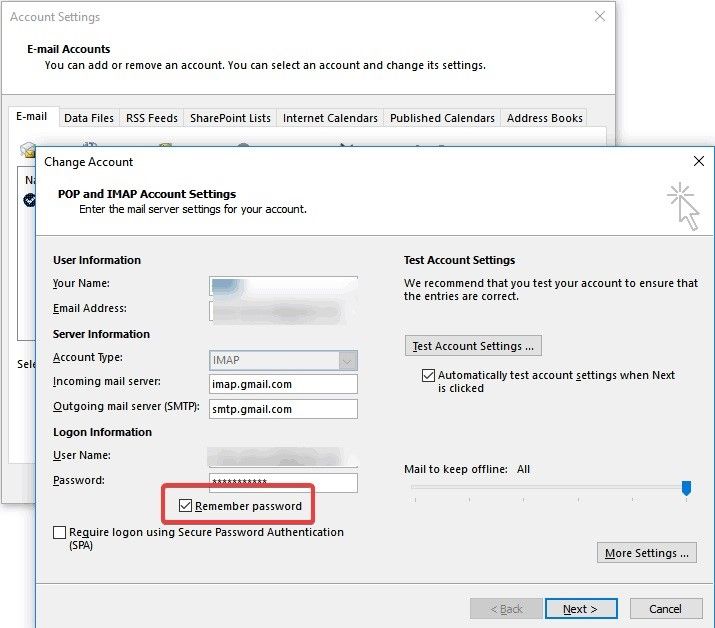
5. Start Outlook in Safe Mode and Disable Add-in
You can start Outlook in safe mode which is different from using Windows in safe mode. You have to start the Outlook application in safe mode before this solution can work. A simple way to start Outlook in safe mode for all Windows version is:
- Hold down the "Ctrl" key on your keyboard when you click on the shortcut for Outlook on your Start Menu, Desktop, Start Screen, or Taskbar. Outlook will prompt you to confirm if you wish to start the program in Safe Mode. Simply click "Yes"
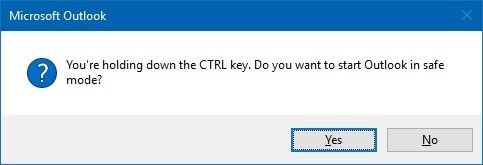
Remove the add-ins in Outlook by following the steps below:
- Click on "File" > "Options"
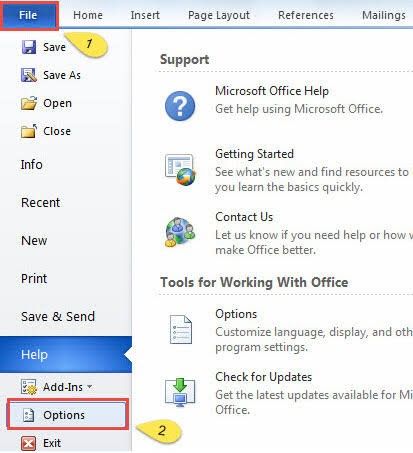
- Choose "Add-ins". A pop-up will appear displaying all your installed add-ins for you to manage them

- When you select the add-in you wish to disable, you will see a small window. From here, choose "Remove" to disable the selected add-in.
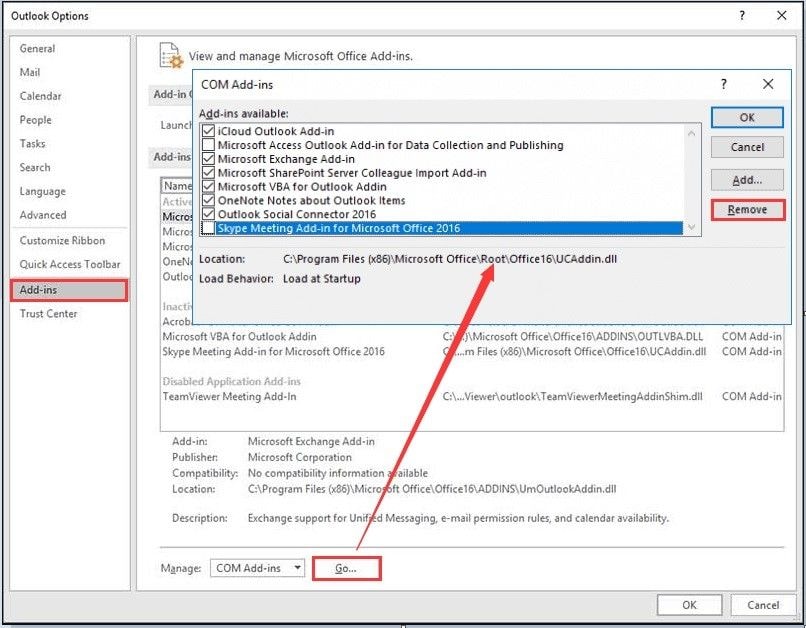
- Keep doing this and after each disabled, try to start Outlook. Once you don't get the password prompt error anymore, you can stop disabling the add-ins.
6. Create a New Profile
What if the issue is with your Outlook profile completely? Then it only means you need a new profile to start afresh. Thus, create a new profile with these steps:
- Close the Outlook app
- Click on "Control Panel" and select "Mail"

- Next, select "Show profiles"

- Click to "Add". Type in the new name of your profile and choose "OK"
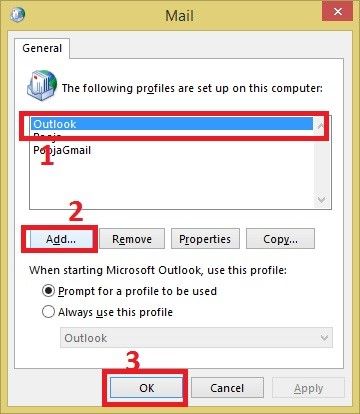
- Type in your name and email address
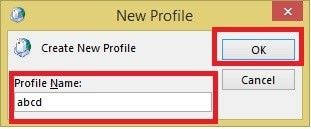


- Go back to the main window and in the dialogue box named "Always use this profile", choose your new profile. Finally, select "OK" to finish
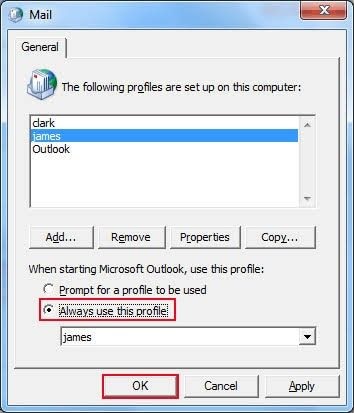
7. Disable your Antivirus Program Temporarily or Boot in Safe Mode
If your installed antivirus program uses a firewall or an add-in, it could interfere with Outlook's operations. Therefore, you can fix this problem by disabling or uninstalling your antivirus program temporarily, then try to start Outlook and see if you still get the password prompt error. If you don't, then continue like that for a few operations before installing the antivirus program again.
Alternatively, you can boot your system in safe mode as explained above.
8. Outlook Anywhere is Configured to use NTLM Authentication
With "Outlook Anywhere", you can have access to your Exchange account even if you are outside your organization's firewall. There are three authentication methods you can choose from when using this feature: Basic, NTLM, or Negotiate Authentications. Choosing NTLM Authentication will ensure you get a considerably lower number of password prompts. Thus, follow these steps to choose it:
- Start with "File", then go to Account Settings" > "Account Settings"
- Choose your Exchange account and select to "Change"
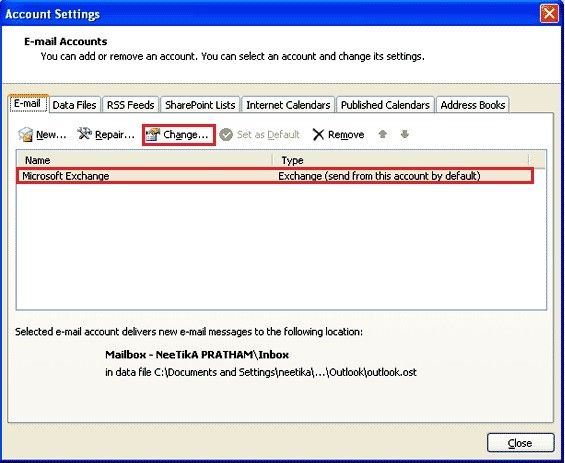
- Move to "More Settings" > "Connection" button. Select "Exchange Proxy settings".
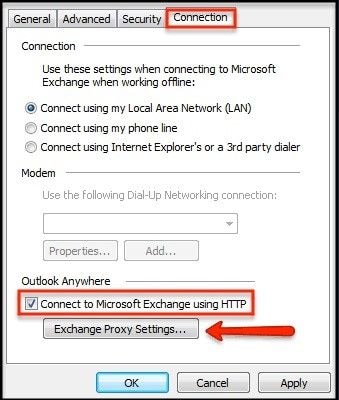
- Next, click "NTLM Authentication", which is under Proxy authentication settings.

9. Repair Outlook with Stellar Outlook Repair
An error like Outlook Password prompt indicates damage to your Outlook. Damages as this require a strong repair tool to fix and make them usable again. This is where Stellar Outlook Repair comes in. As the name implies, this is an Outlook repair tool that fixes the errors in your Outlook PST to enable you to use it properly. Once you can repair Outlook with this tool, you will not experience this error anymore. This is indeed the ultimate last resort. Stellar Outlook repair fixes a vast range of errors associated with your Outlook application on Windows, and this is not an exception.
To repair Outlook with Stellar Outlook Repair, follow the steps below:
Step 1. Add Corrupt File
Click on the button "Find" or "Browse" and you will be able to add the corrupt Outlook files on the tool.

Step 2. Repair File
Choose to "Repair", then relax and let Stellar Outlook Repair fix the problem

Step 3. Preview and Save File
Preview all the repaired files using the tool's user-friendly interface. The list of files are usually displayed on the left panel, the contents in the middle panel, and specific details on the right panel
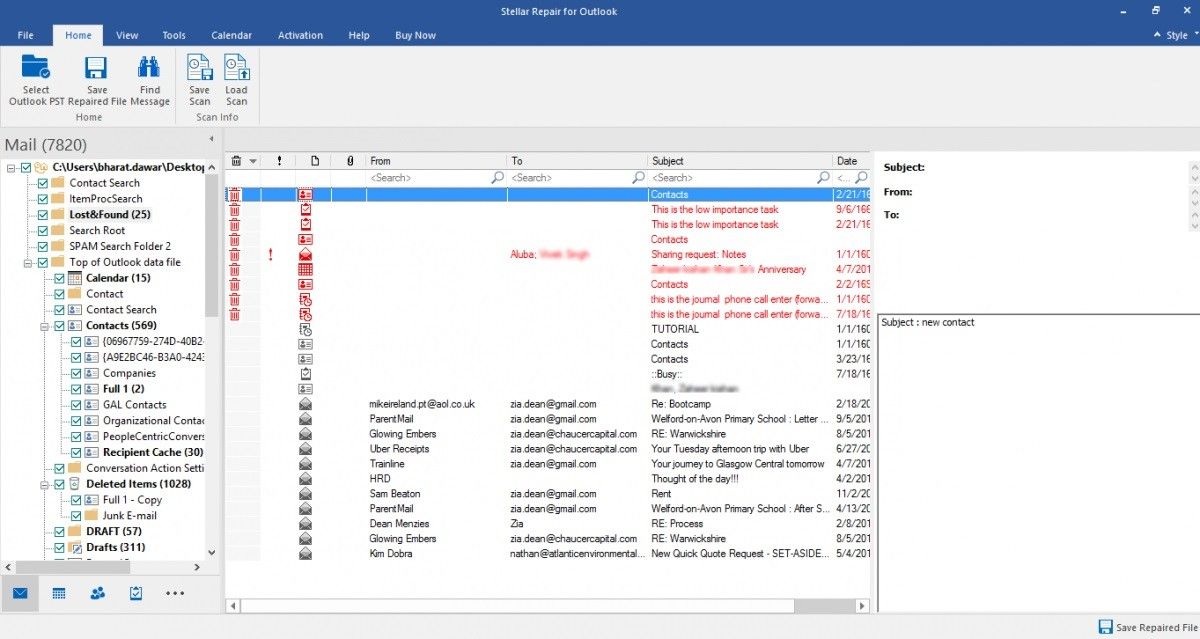
If all is in order, which should be the case, simply select "Save Repaired File" under the Home menu

The Bottom Line
It is quite exhausting inputting your password each time you get the Outlook password prompt error right? Now you should be at ease because you have been shown how to resolve this error and it wasn't as hard as you thought, not when you have Stellar Outlook Repair to bail you out.
Recover and Repair Email
- Repair and Recover Emails
- Get Email Password Back





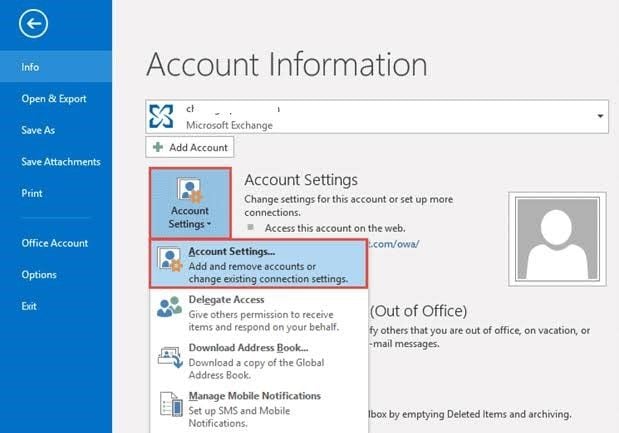

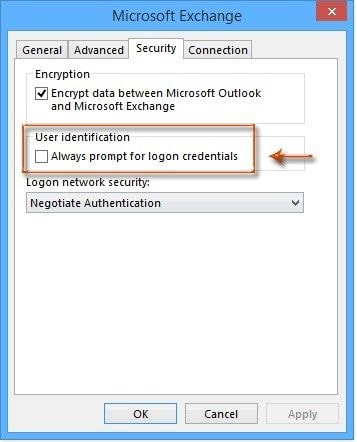

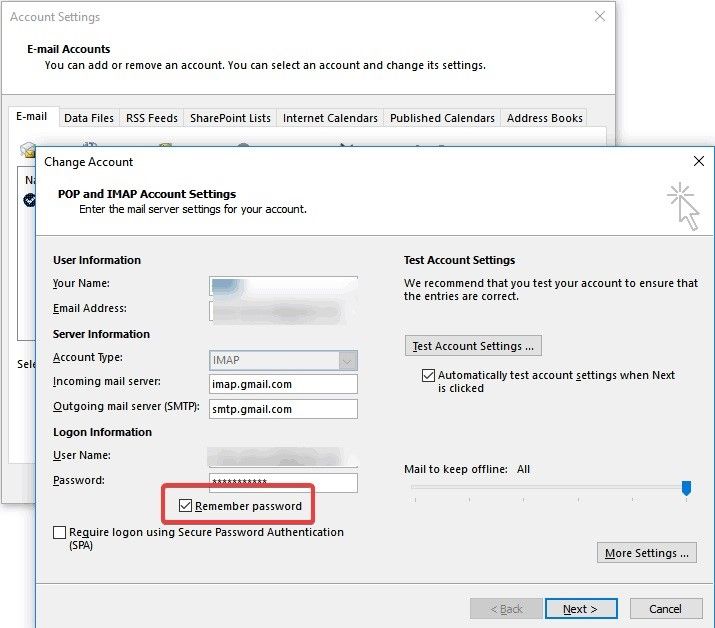
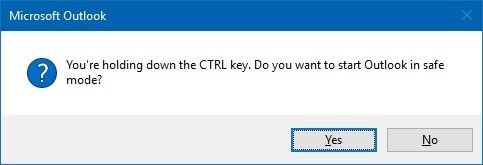
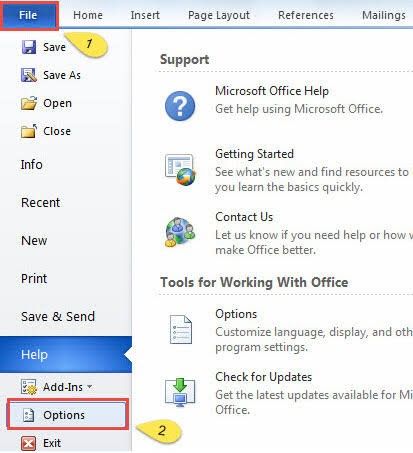

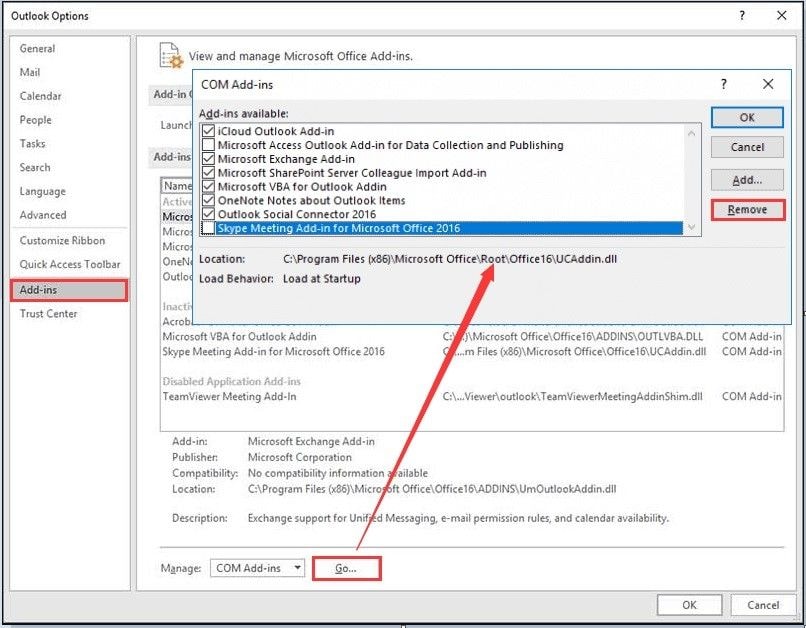


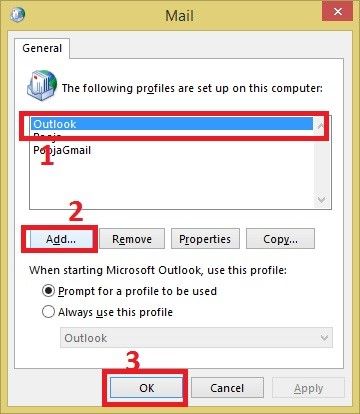
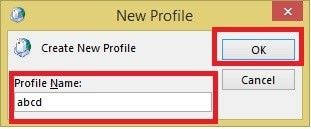


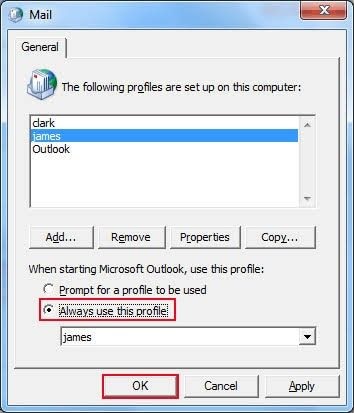
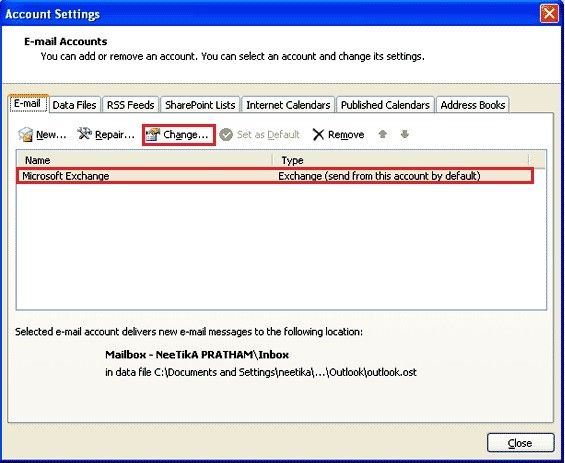
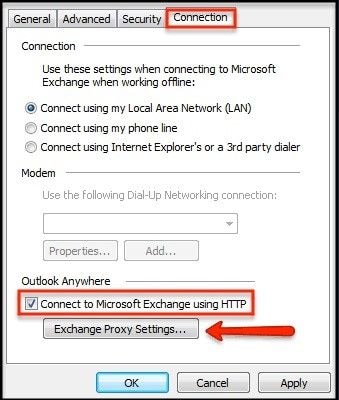



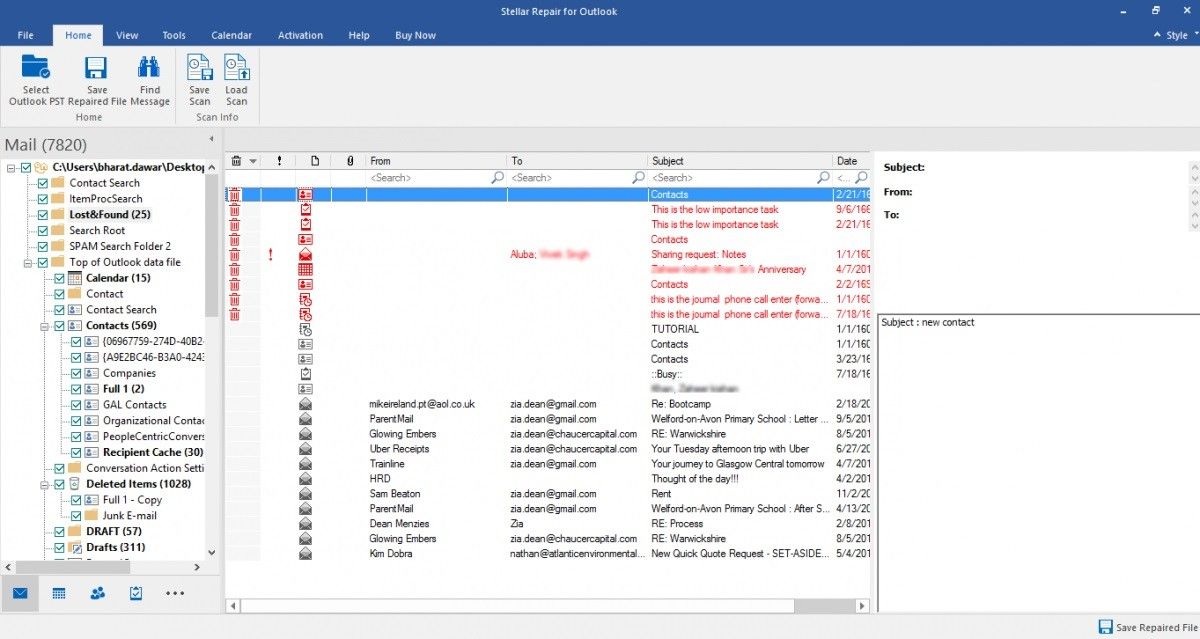














Amy Dennis
staff Editor