If you want to securely store your confidential files, a password protected USB drive can be one of the options. It can protect your files and only grant access after providing the correct password. However, as useful and safe as the encrypted USB drives can be, they can also prevent you from accessing data when you forget the password or have other troubles. In that situation, you need to recover files from password protected USB drive to access your securely stored data. Thankfully, there are different easy ways you can apply to easily recover files from protected USB drive. Follow the article to figure out how to recover data from locked USB drive.
In this article
What Does Password Protected USB Drive Mean?
A password protected USB drive, also known as an encrypted flash drive, is an external storage device that requires a password for file access. The password encrypts the data, making it unreadable without the correct password or decryption key. On the other hand, if a USB drive is write-protected, it can only be used as a read-only device; you can view files but cannot modify them.
Encrypting files is a standard method for protecting sensitive information, particularly in business settings. It ensures data security, as the files are inaccessible without connecting the external device to a computer and knowing the decryption key. Although encryption effectively secures data on the device, it poses a danger if the set password is forgotten. Moreover, decrypting files carries a risk of data loss.
How to Unlock Encrypted USB Drive?
You can unlock a password protected or encrypted USB drive by entering the set password. If you have forgotten the password or entered an incorrect passkey, then you can try various other ways to unlock and access the files inside.
The following are the effective solutions to recover files from encrypted USB drive:
Method 1: Unlock with Password in the Control Panel
You can unlock any password protected USB drive easily if you remember the correct password. After entering the right password, the USB is decrypted, and with protection removed, you can easily read or write files in it.
Here are the following steps to unlock and recover data from locked USB through the control panel:
Step 1: Connect your protected USB drive to your computer via a USB port.
Step 2: Open the “Control Panel” on your computer from the “Start” menu.
Step 3: Click on the “System and Security” option and select “BitLocker Drive Encryption” from the list.
Step 4: Locate and select your protected USB drive from the list under the “Fixed data drives” section. Click on the “Unlock drive” button under it.

Step 5: When prompted, enter the correct password to unlock the USB drive and click on the “Unlock” button.
You can also unlock the protected USB drive from “File Explorer”. Go to “This PC” on the File Explorer and right-click on your protected USB drive. Select the “Unlock Drive” option from the list and enter the password to unlock.
Method 2: Unlock Using File Explorer
If you forgot the password to your USB drive and want to recover files from a password protected USB drive. You can edit the Security feature on File Explorer to access the files.
Here are steps to retrieve data from encrypted USB drive by unlocking it from File Explorer:
Step 1: Connect your protected USB drive to your computer through a USB port.
Step 2: Open “File Explorer” from the “Start” menu and navigate to “This PC”.
Step 3: Right-click on the connected encrypted USB drive and select the “Properties” option.
Step 4: On the new “Properties” window, select the “Security” tab at the top and click on the “Edit” button.

Step 5: Select the “User” option under the “Group and user names” section. Here, set the “Full Controls”, “Read” and Write” options under the “Permission for Authenticated Users” section to the “Allow” column by enabling the checkbox. Click on the “OK” button when you have finished setting up

Step 6: Lastly, open the protected USB drive on your File Explorer and check if you can access the files.
Method 3: Unlock without Password Using the Recovery Key
If you forgot the password to your encrypted USB drive, you can unlock it using the recovery key. Often, during the process of setting the password to a USB drive with BitLocker, you have to select and save the recovery key file to safeguard in the event of forgetting the password. If you have access to the recovery file on your computer, you can easily recover data from locked USB drive.
Follow the steps below to restore data from USB drive using the Recovery Key:
Step 1: Connect your encrypted USB drive to your computer through the USB port and open “File Explorer”.
Step 2: Navigate to “This PC” and right-click on your protected USB drive to select the “Unlock Drive” option.
Step 3: Here, click on the “More options” under the password box to expand. Click on the “Enter recovery key” option to continue.

Step 4: Open the BitLocker Recovery Key file to find the Recovery key to enter.

Step 5: Copy and paste the recovery key from the file to the provided space and click on the “Unlock” button to recover data from locked USB drive. Once the protected USB drive is unlocked, you can read or write files on it without any issues.
Method 4: Unlock by Reset BitLocker Password
If your USB drive is password protected using BitLocker, and you do not remember the password or the recovery key file. You can reset the BitLocker password to recover files from protected USB.
Here are the steps to recover files from encrypted USB drive by resetting the BitLocker Password:
Step 1: Connect your encrypted USB drive to your computer and open the “File Explorer.
Step 2: Navigate to the “This PC” window and right-click on the USB drive.
Step 3: Click on the “Change BitLocker password” option from the menu.
Step 4: In the new window, click on the “Reset a forgotten password” option

Step 5: Here, enter a new password to unlock and recover files from encrypted USB drive.
Method 5: Unlock a Physical Encrypted USB Drive Manually
Some encrypted USB drives come with a physical protection switch to help encrypt or decrypt the drive with toggling. The protective manual switch on the drive helps to protect your USB drive from malicious attacks, accidental deletion, overwriting, and other data loss problems. When you connect your physically encrypted USB drive with protection turned on to any infected computers, its Read-Only feature protects from viruses or malware by preventing any being written to the drive.

You can unlock these USB drives by turning off or toggling the protective switch manually to decrypt the files and remove write protection. Usually, you can find the small protective or lock switch on the side of the USB drive or hidden under some covers for extra protection.
How to Recover Files From Password Protected USB?
Now that you know how to recover data from a locked USB drive and access the files to read or write. But, sometimes, the files in password protected USB drives can also get deleted during the encryption and decryption process or by any other factors. In that situation, your best option to recover data from a USB drive is to use a third-party data recovery program such as Recoverit - Data Recovery software. It is a powerful data recovery tool that can help you recover various file types and formats on both Windows and Mac systems.
Here are some of the key data recovery features of the Recoverit you should know:
- The app can handle over 500 different data loss scenarios, such as deletion, formatting, memory card damage, and virus attacks.
- It offers a straightforward interface and is appropriate for those of all technical skill levels.
- It can recover any number of file formats, such as videos, photographs, documents, and messages.
- It can recover data from many different kinds of storage media, including hard disks, SSDs, flash drives, SD cards, and external hard drives.
- It can recover data from all kinds of memory cards, including CF, SD, mini-SD, MMC, and Memory Stick.
- You can also recover files from formatted storage devices, such as password protected USB drives.
- You can preview recoverable files to check that they contain the correct data.
Follow the below steps to restore data from USB drive using Recoverit:
Step 1: Download and install Recoverit on your computer. Make sure not to install the program on the same partition or hard drive where your deleted files were.
Step 2: Connect your password protected USB drive to your computer. Next, launch the program and select the “Deleted File Recovery” mode option to recover data from locked USB.
Step 3: Click on the “Hard Drives and Locations” option on the left side panel and select the USB drive under the “External Devices” section.
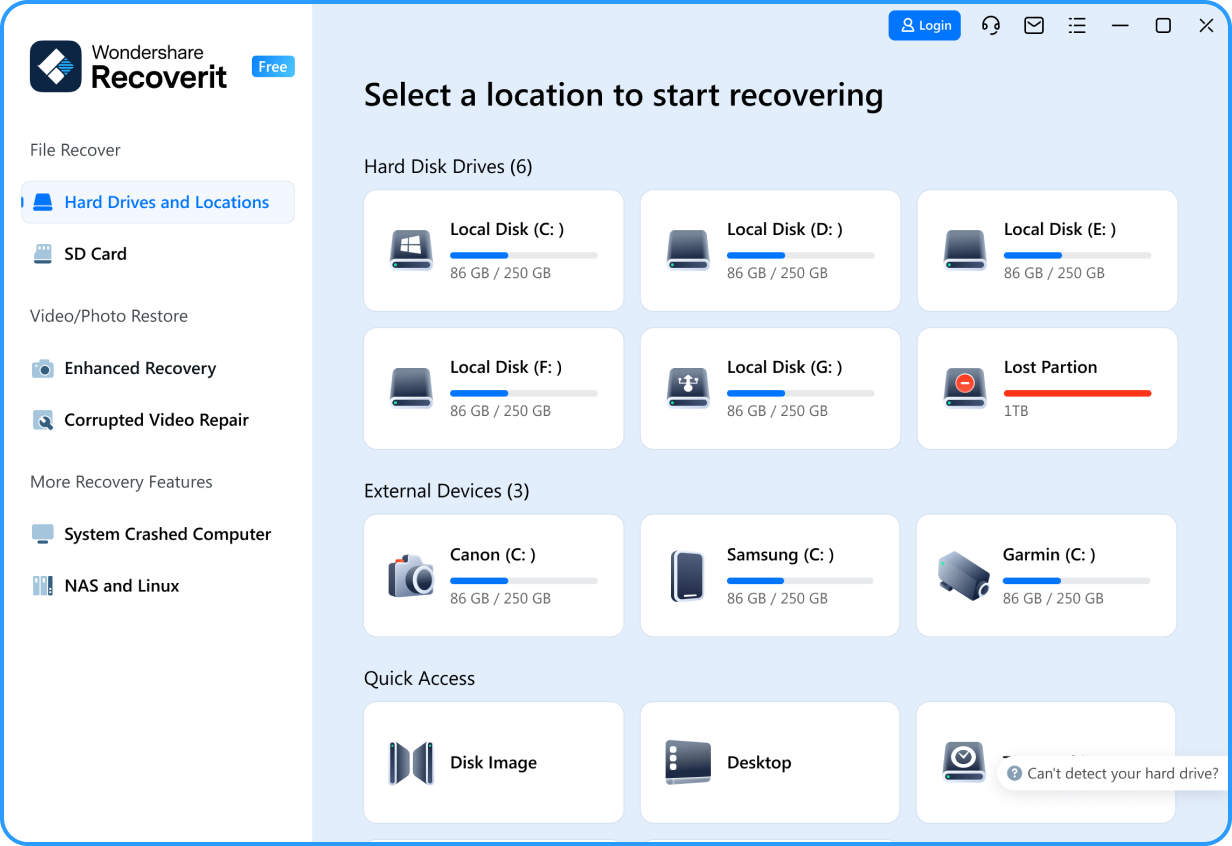
Step 4: Click the “Start” button to begin the finding lost data process. The app will start a quick scan to recover files from encrypted USB.
Step 5: After the scan, you can preview all the recoverable files. Select the files that you want to restore and click “Recover”.

Step 6: In case you cannot find your files in the list, select the “All-Around Recovery” option to search for more files on the USB drive.
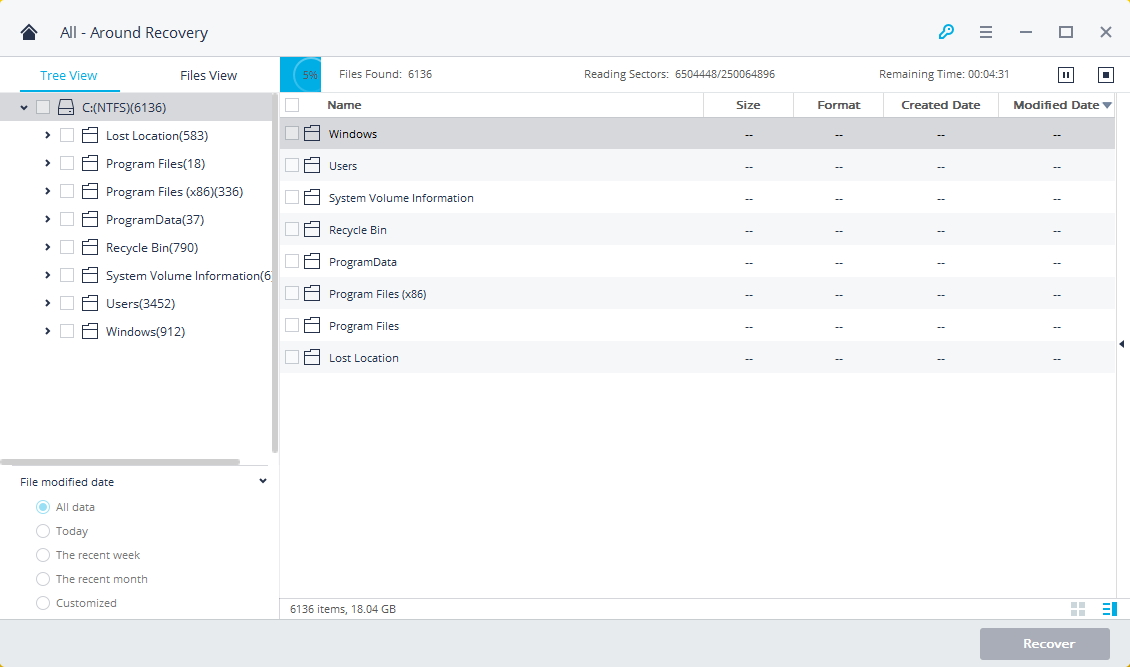
Step 7: After the scan is completed, all the recoverable files are displayed with file types or file paths. Preview your lost files and click the "Recover" button to retrieve the data. Make sure to save the recovered data not in its original path.

Bonus Tips: How to Password Protect USB Drive?
Conclusion
Password protected USB drives offer an extra layer of security to store your sensitive data. You need to provide the set password to unlock the drive and access the files. However, if you forget the password, you can recover files from password protected USB drives using the Recovery key. If you do not remember the password and the recovery key, you can reset the password of the protected USB to access your files.
Try Wondershare Recoverit to Recover Your Data

FAQ
-
Can you recover deleted files from a USB stick on a Mac?
You can recover your deleted files from a USB drive on a Mac either by restoring the files from backups like Time Machine or iCloud. If that does not work, you can use third-party data recovery tools such as Recoverit to recover deleted files effortlessly. -
How can I access a password protected USB drive?
You can access a password protected USB drive by entering the correct password when prompted. Go to This PC on File Explorer and right-click on the encrypted USB to select Unlock Drive. Enter the correct password to unlock the USB drive and access your files. If you do not remember the correct password, you can access your files by applying the above-given methods in the article. -
How do I unlock my USB if I forgot my password?
You can unlock your password protected USB drive if you forgot your password using the recovery key or by resetting the password. Follow the steps mentioned in the article to recover data from locked USB.















