How to Backup a Windows 10 Computer to an External Hard Drive?
Over the years, computer backup has become a great way of reducing data loss, which may be caused by hardware failure, malware attacks, accidental delete, reformat, and lots more. Thus not creating a backup is like putting your memorable moments, essential records, and configured settings at high risk. It's even more heartbreaking when you see records kept for decades get lost only within the blink of an eye.
Anyway, thanks to the evolution of technology, you can now backup your Windows 10 computer without hassles. Whether you're looking to use an in-built freeware program or you just need advanced backup software, this article is the perfect solution to back up data on Windows 10 PC. Thus if you're stuck in a situation where you need an efficient backup for your computer, read on and learn how to back up a computer with Windows 10 system to an external drive
Why Windows 10 Backup is Important for You?
Sometimes in life, peace of mind comes from doing what's needed at the right time. Just like your memorable moments, a backup is a tool for continuously reaching out to your essential files, photos, music, at anytime and anywhere. However, many people have been too ignorant to consider data backup as a day-to-day activity on the computer. Thus, it'll be of great benefit to discuss why we all need to backup computers if not every time, but often.
- Added Anti-Virus Protection
Internet viruses are a big dilemma in our computer system. And unfortunately, the more viruses accumulate, the higher devastation it will cause on your system database, resulting in a permanent file loss within a few minutes. Although employing anti-virus software is a great way to help lessen the risk of virus threat, performing a regular backup stands as an added security.
- Fast and Active Accessibility
Computer backups enable fast and active accessibility of your documents anywhere and anytime. Thus if your backup is effective, you'll be able to access your vital files irrespective of the incident.
- Hard Disk Failure
As we all know, hard disks are the primary storage of any computer system. And a malfunctioning hard drive will surely result in data loss. Hence, to prevent it from occurring, it's recommended you carry out constant backups on your computer.
- Plan B for Physical Disasters
Just like insurance, backups prepare you for future disasters, which may lead to complete damage to your computer system. Such disasters can be fire outbreak, flood, theft, etc. Hence, make sure you've got a necessary plan B(Backups).
Using File History to Back up your Windows 10 Computer
A complete backup of your computer is an important step to safeguard your files and other information. However, this section is a concise step-by-step guide on how to backup Windows 10 computers using File History. Thus follow the steps below to carry out the backup process.
Step 1 Select the "Start" button, select Settings > Update & security > Backup > Add a drive, and then choose an external drive or network location for your backups.
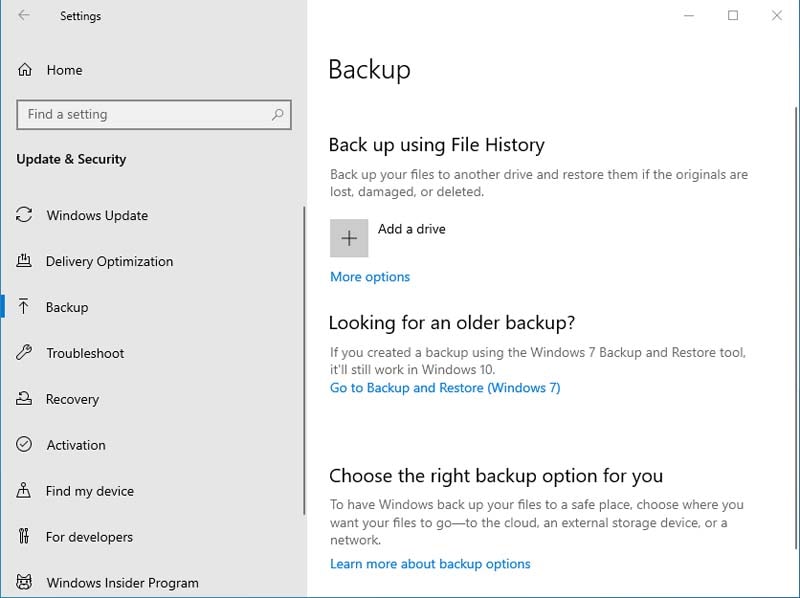
Step 2 A new windows page will pop-up, then toggle the switch to turn on the “Automatically back up my files” option. This will enable Windows to automatically back up your files to the drive whenever you connect it to your computer.
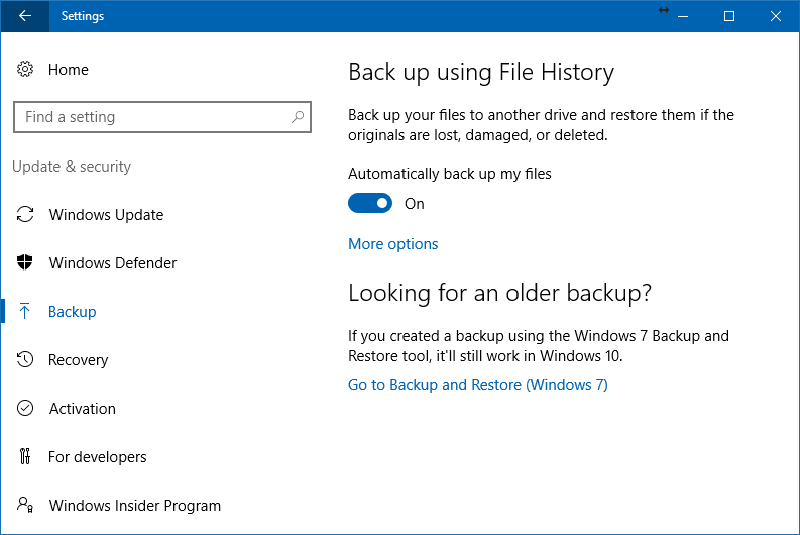
Step 3 Click on More Options to proceed you will be taken to a screen that allows you to configure the backup frequency, the backup-retention period, and the folders that are to be protected.
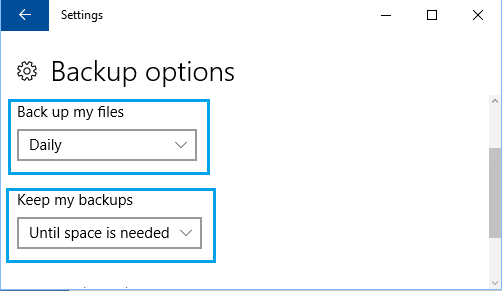
Backing up your Windows 10 PC using File history is a nice idea. But to be on a 100% safer side, you'll require to consider some backup software. Now move on to transfer your files through software.
If you are interested in instructions on
how to back up your Windows 7 to an external hard drive. You can click the link for details.
Using AOMEI Backupper Software to Back up Windows 10 to an External Hard Drive
When speaking of a spectacular backup software for Windows, AOMEI Backupper is one that should come to mind. Although there are lots of backup software in the market, Backupper is one of the carefully selected backup tools that clone and sync content with great efficiency and large amount.
So you need not think twice about using this software to back up your files. Just download AOMEI Backupper and follow the steps below to back up Windows 10 computer to an external hard drive handily.
Step 1 Launch AOMEI backup software on your Windows 10 PC and connect the hard drive to your computer using a USB cable. Afterward, select Backup in the main menu, then choose System Backup to begin the process.
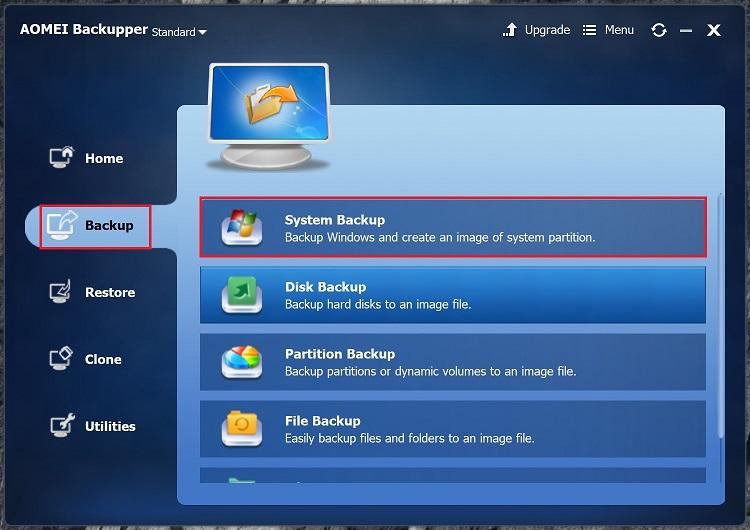
Step 2 Select the external hard drive as the destination to save the system backup image file. You can also search for the connected external drive using the search box.
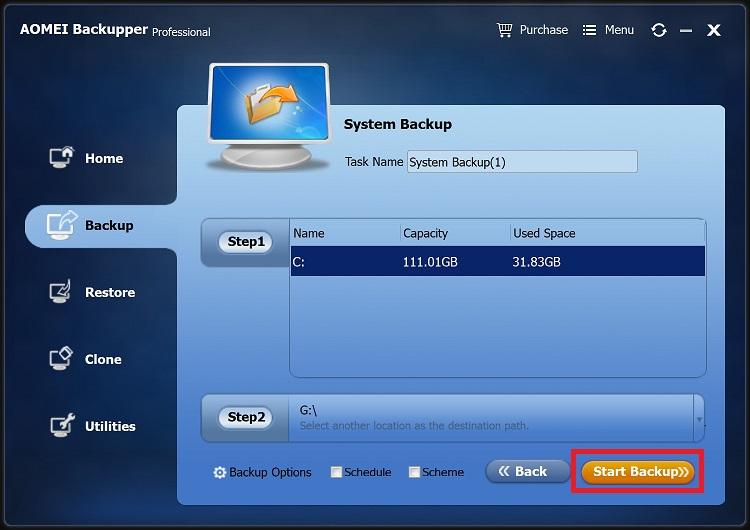
Step 3 Click the Schedule option at the bottom of the pane. Then a pop-up window will come up, all you've got to do is just Go to "Advanced" and tick "Incremental Backup" by default. Click "OK" to proceed.
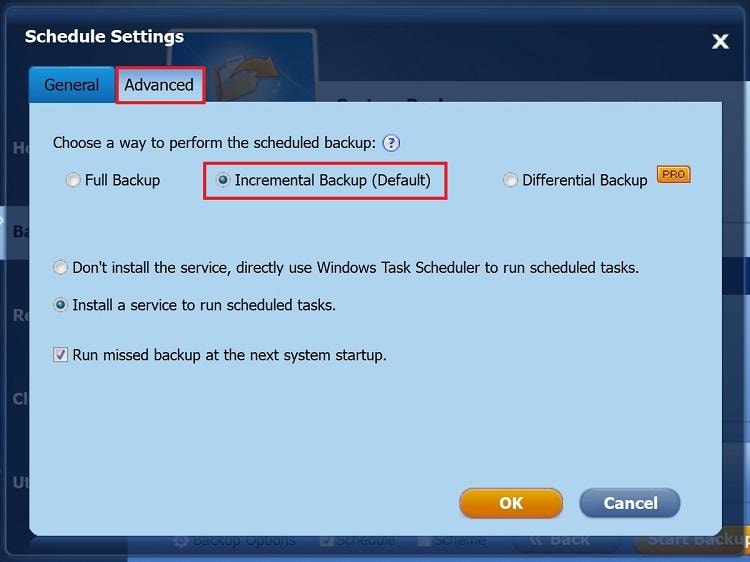
Step 4 Click on the Start button to begin the backup process. And when the process is completed the backup will automatically save to its destination. However, your device backup will be displayed on the Home Tab screen for your review.
File History VS AOMEI Backupper
Having introduced AOMEI Baxkupper and File History for easy backups of Windows 10 to an external hard drive, it would be a great idea to share with you some comparison between these two amazing tools.
| Attribute |
An external backup software |
A built-in backup program on the Windows 10 |
| Backup Speed |
Higher backup speed |
Relatively lower backup speed |
| Backup Types |
External hard drive backup, local backup, cloud backup |
Local backup only |
| Backup Formats |
Files, folders, hard drive, computer system |
Folder only |
| Backup Safety |
Safer |
Not that safe-If losing the physical storage, all will be gone. |
| Cost |
Free+Paid version(Difference between free and paid version) |
Free |
From the above table, you can clearly see the strengths of AOMEI Backupper. AOMEI Backupper provides both a free and paid version. It allows system, disk, partition, file backup, and restore. Besides, the backup can be automatic and intelligent. It is recommended to use AOMEI backupper for your backup option. Equipped with it, you can be much time-efficient.
Conclusion
When thinking of backing up your Windows 10 computer to an external hard drive, the next thing that comes to mind is an external hard drive. But the big question is "Do you know how to back up a computer to an external hard drive Windows 10"? If you're very unsure about that, then this article is made specially just for the same reason. Whether you prefer an in-built freeware program or you want a highly-intuitive software with more advanced features, then you shouldn't hesitate to read this guide. Moreover, if you want to enjoy a fast backup process, we recommend you utilize AOMEI backup software to execute the task.
Data Backup Services
- Computer Backup
- Hard Drive Backup
- Mac Backup
- Cloud Backup


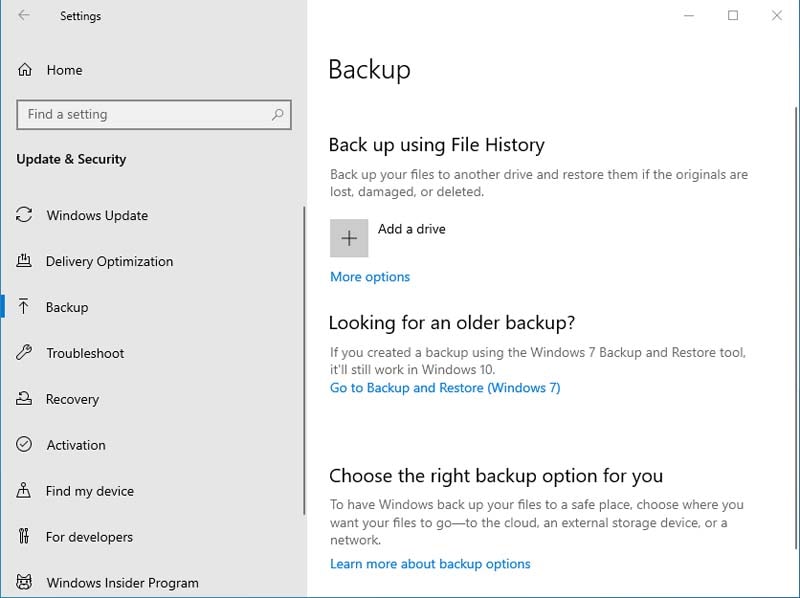
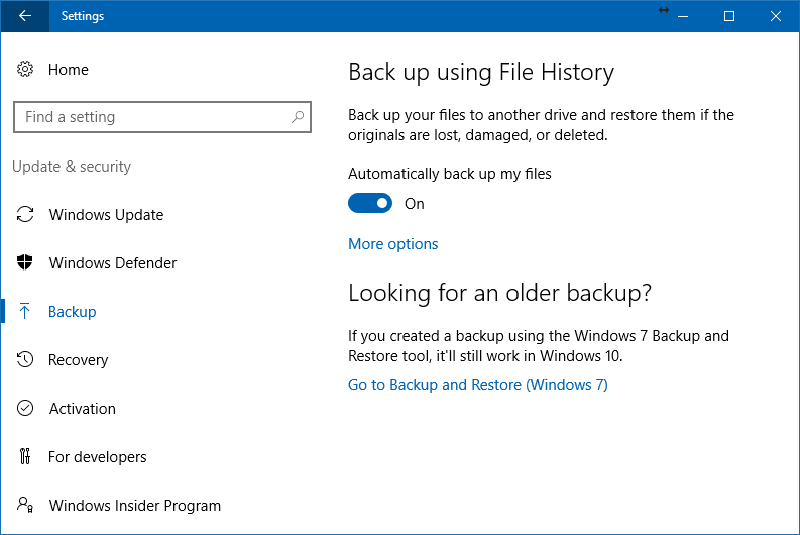
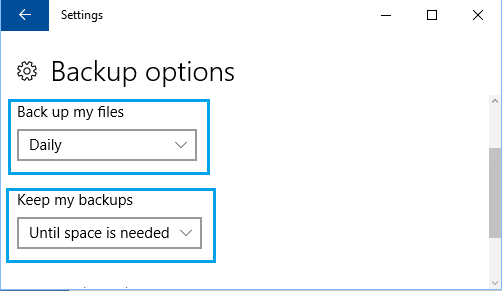
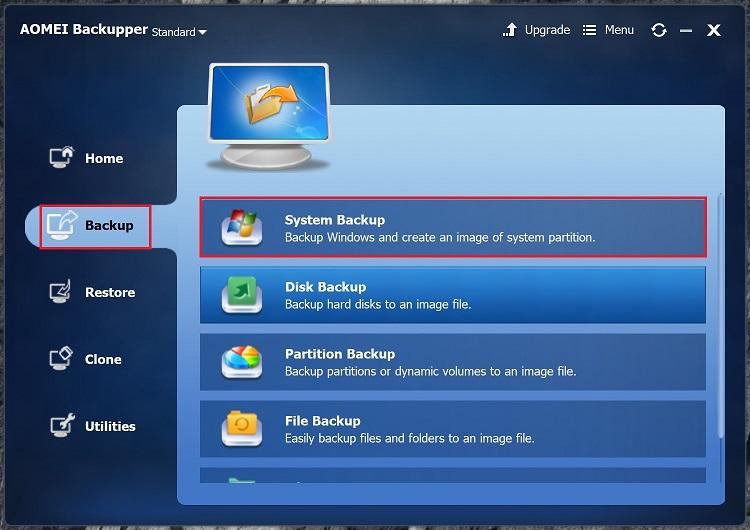
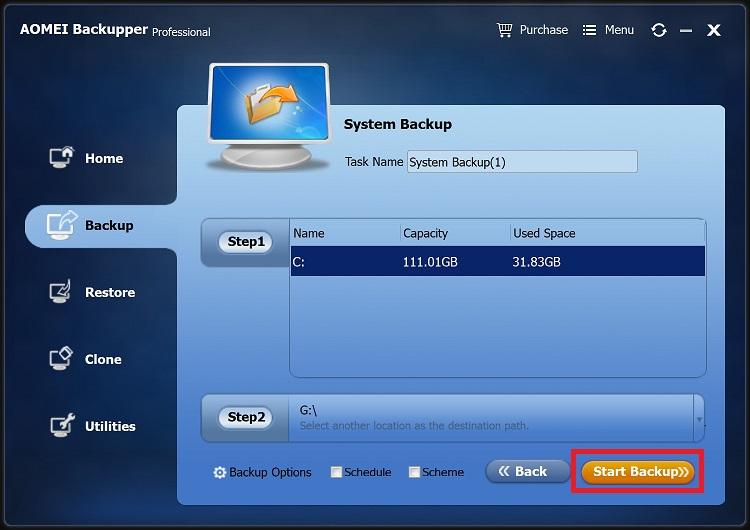
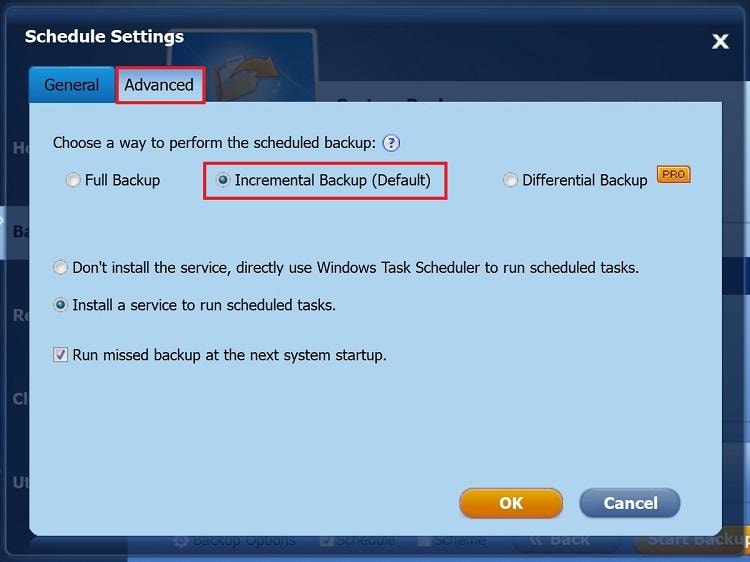





Amy Dennis
staff Editor