คำแนะนำฉบับสมบูรณ์เพื่อแก้ไข "กระบวนการลบล้มเหลว" บน Mac
"ฉันต้องการฟอร์แมต Macintosh HD โดยใช้งานยูทิลิตี้ดิสก์ แต่ได้รับข้อผิดพลาด กระบวนการลบล้มเหลว บน Mac แทน ใครช่วยบอกฉันหน่อยว่า จะแก้ปัญหากระบวนการลบยูทิลิตี้ดิสก์ Mac ล้มเหลวได้อย่างไร?"
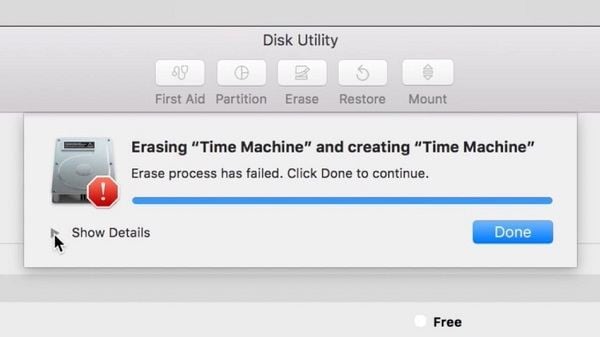
แม้ว่าปัญหาจะไม่เกิดขึ้นบ่อยนัก แต่มีโอกาสที่คุณอาจได้รับข้อผิดพลาด กระบวนการลบล้มเหลว ของยูทิลิตี้ดิสก์บน Mac ของคุณ ปัญหาเกิดขึ้นเมื่อเราพยายามฟอร์แมต Macintosh HD หรือฮาร์ดดิสก์แบบพกพาอื่นๆ เนื่องจากสามารถเกิดขึ้นได้เนื่องจากอุปกรณ์หรือปัญหาเกี่ยวกับเฟิร์มแวร์ การวินิจฉัยปัญหาก่อนจึงเป็นสิ่งสำคัญ ในคู่มือนี้ ฉันจะบอกวิธีแก้ไขกระบวนการลบที่ล้มเหลวบน Mac พร้อมคำแนะนำอันชาญฉลาดอื่นๆ
ส่วนที่ 1: เหตุใดกระบวนการลบจึงล้มเหลวบน Mac?
หากต้องการเรียนรู้วิธีต่างๆ ในการแก้ไขข้อผิดพลาด กระบวนการลบล้มเหลว ของยูทิลิตี้ดิสก์ Mac สิ่งสำคัญคือ ต้องวินิจฉัยก่อน ต่อไปนี้คือ สาเหตุหลักบางประการของข้อผิดพลาดเพื่อช่วยให้คุณเข้าใจสาเหตุของข้อผิดพลาด
- ฮาร์ดดิสก์บน Mac ของคุณอาจเสียหายหรือไม่พร้อมใช้งาน
- การมีอยู่ของมัลแวร์หรือไวรัสบน Mac ของคุณอาจทำให้เกิดปัญหานี้ได้เช่นกัน
- หากคุณกำลังพยายามฟอร์แมตอุปกรณ์แบบพกพา และลบออกขณะฟอร์แมต
- คุณอาจพยายามฟอร์แมตดิสก์โวลุ่มใน Mac HD ที่อาจไม่ปรากฏตามตรรกะ
- ปัญหาอื่นๆ ที่เกี่ยวข้องกับความปลอดภัยอาจหยุดกระบวนการระหว่างนั้นได้
- ระบบของคุณอาจทำลาย macOS เวอร์ชันเก่าหรือล้าสมัย
- ส่วนประกอบสำคัญของ Mac ที่เกี่ยวข้องกับยูทิลิตี้ดิสก์อาจเริ่มต้นไม่ถูกต้อง
เมื่อเราได้รับข้อความแจ้ง "กระบวนการผิดพลาดล้มเหลว" บน Mac แล้วยูทิลิตี้ดิสก์จะหยุดกระบวนการฟอร์แมตในระหว่างนั้น ด้วยเหตุนี้ เราจึงไม่สามารถลบไดรฟ์ Mac (หรืออุปกรณ์แบบพกพา) โดยใช้งานยูทิลิตี้ดิสก์ได้ ดังนั้น หากต้องการแก้ไขปัญหาหรือต้องการฟอร์แมตดิสก์ คุณจำเป็นต้องหาวิธีแก้ไข
ส่วนที่ 2: การแก้ไขทั่วไปเพื่อแก้ไข "กระบวนการลบล้มเหลว" บน Mac
เนื่องจากอาจมีสาเหตุหลายประการที่ทำให้ กระบวนการลบล้มเหลว บน Mac คุณอาจมองหาวิธีแก้ไขที่แตกต่างกัน ต่อไปนี้ เป็นคำแนะนำบางส่วนที่คุณสามารถใช้เพื่อแก้ไขข้อผิดพลาด กระบวนการลบล้มเหลว ของยูทิลิตี้ดิสก์
วิธีที่ 1: ลบดิสก์ของคุณผ่าน Terminal
หากมีปัญหากับแอปพลิเคชันยูทิลิตี้ดิสก์บน Mac ของคุณ คุณสามารถลองทำเช่นเดียวกันได้ผ่านทาง Terminal การลบดิสก์เป็นวิธีที่สะอาดกว่า และช่วยให้คุณตอบสนองความต้องการของคุณได้อย่างง่ายดาย
ขั้นตอนที่ 1 ขั้นแรกให้ไปที่ Finder แล้วไปที่แอปพลิเคชัน > ยูทิลิตี้ เพื่อเปิดแอป Terminal ในฐานะผู้ดูแลระบบ

ขั้นตอนที่ 2 เมื่อเปิดแอปพลิเคชัน Terminal เพียงพิมพ์คำสั่ง "diskutil list" แล้วกด return ซึ่งจะแสดงข้อมูลโดยละเอียดเกี่ยวกับดิสก์ และโวลุ่มต่างๆ ใน Mac ของคุณ จากที่นี่ กรุณาสังเกตตัวระบุของดิสก์ที่คุณต้องการฟอร์แมต (เช่น disk2 หรือ disk1)

ขั้นตอนที่ 3 ยอดเยี่ยม! เมื่อคุณจดบันทึกตัวระบุแล้ว ให้ใช้งานคำสั่ง "ลบดิสก์" เพื่อลบดิสก์ทั้งหมด หรือใช้งานคำสั่ง "EASE Volume" เพื่อลบโวลุ่ม
ขั้นตอนที่ 4 รูปแบบทั้งหมดของคำสั่ง diskutil คือ diskutil Erase Disk ตัวอย่างเช่น หากต้องการฟอร์แมต disk2 ในรูปแบบ HFS + คุณสามารถป้อนคำสั่ง "diskutil EraDisk HFS + DISK disk2" แล้วกดปุ่ม Return
ขั้นตอนที่ 5 หลังจากนั้น เพียงรอให้คำสั่งประมวลผลเนื่องจากดิสก์ที่คุณเลือกจะถูกฟอร์แมตในระบบไฟล์ที่รองรับ

วิธีที่ 2: อัปเดตระบบปฏิบัติการ macOS
ตามที่ระบุไว้ข้างต้น หาก Mac ของคุณใช้งานเฟิร์มแวร์เวอร์ชันล้าสมัย ก็อาจพบกับกระบวนการลบยูทิลิตี้ดิสก์ที่ทำให้เกิดปัญหาได้ โชคดีที่สามารถแก้ไขได้ง่ายๆ ด้วยการอัปเดต Mac ของคุณเป็นเฟิร์มแวร์ที่รองรับล่าสุด คุณสามารถค้นหารายการอัปเดทล่าสุดสำหรับ macOS ได้จาก App Store หรือคุณสามารถคลิกที่โลโก้ Apple จากด้านบน ไปที่การตั้งค่าระบบ > การอัปเดตซอฟต์แวร์ และตรวจสอบการอัปเดตได้จากที่นี่

วิธีที่ 3: ลบโวลุ่มที่เลือกแทน
บางครั้ง ผู้ใช้งานได้รับข้อผิดพลาดกระบวนการลบล้มเหลวบน Mac ขณะฟอร์แมตดิสก์ทั้งหมด ดังนั้น คุณจึงสามารถพิจารณาฟอร์แมตไดรฟ์ข้อมูลที่เลือกของดิสก์แทนได้ ด้วยวิธีนี้ คุณจะสามารถตรวจสอบได้ว่า ปัญหาเกิดขึ้นกับโวลุ่มที่เลือกหรือไม่
ขั้นตอนที่ 1 ขั้นแรก ไปที่ Finder ของ Mac > แอปพลิเคชัน > ยูทิลิตี้ แล้วเปิดแอปพลิเคชันยูทิลิตี้ดิสก์บนระบบของคุณ
ขั้นตอนที่ 2 เมื่อเปิดแอปพลิเคชันยูทิลิตี้ดิสก์แล้ว ให้ไปที่มุมซ้ายบนของอินเทอร์เฟซ จากเมนูแบบเลื่อนลง คุณสามารถเลือกดูโวลุ่มทั้งหมดหรืออุปกรณ์แบบพกพาได้

ขั้นตอนที่ 3 ตอนนี้ เพียงเลือกโวลุ่มจากแถบด้านข้าง (แทนที่จะเป็นดิสก์ทั้งหมด) แล้วคลิกที่ปุ่ม "ลบ" บนแถบเครื่องมือเพื่อฟอร์แมต

ในทำนองเดียวกัน คุณสามารถลองลบดิสก์ทั้งหมดเพื่อวินิจฉัยปัญหาเพิ่มเติมได้ ด้วยวิธีนี้ คุณสามารถมั่นใจได้ว่า ปัญหาเกิดขึ้นกับดิสก์ทั้งหมดหรือโวลุ่มที่เลือก
วิธีที่ 4: ปรับระดับความปลอดภัยสำหรับการฟอร์แมตอุปกรณ์แบบพกพา
หากคุณได้รับข้อผิดพลาดของยูทิลิตี้ดิสก์ ว่า กระบวนการลบล้มเหลว ขณะฟอร์แมตอุปกรณ์แบบพกพา คุณควรปฏิบัติตามการเจาะลึกนี้ ตามหลักการแล้ว หากระดับความปลอดภัยสำหรับไดรฟ์ USB หรือฮาร์ดดิสก์แบบพกพาสูงเกินไป ยูทิลิตี้ดิสก์อาจไม่สามารถฟอร์แมตได้สำเร็จ หากต้องการปรับระดับความปลอดภัย และแก้ไข กระบวนการลบล้มเหลวบน Mac ให้ทำตามขั้นตอนเหล่านี้:
ขั้นตอนที่ 1 ขั้นแรก เปิดแอปพลิเคชันยูทิลิตี้ดิสก์บน Mac ของคุณ และตรวจสอบให้แน่ใจว่า ได้เชื่อมต่อกับอุปกรณ์แบบพกพาแล้ว
ขั้นตอนที่ 2 ตอนนี้ เลือกอุปกรณ์แบบพกพาจากแถบด้านข้างแล้วคลิกที่ปุ่ม "ลบ" เมื่อป๊อปอัปต่อไปนี้จะเปิดตัว ให้ไปที่ตัวเลือกความปลอดภัย

ขั้นตอนที่ 3 จากที่นี่ คุณสามารถปรับระดับความปลอดภัยสำหรับการฟอร์แมตอุปกรณ์แบบพกพาได้ ฉันขอแนะนำให้รักษาระดับความปลอดภัยไว้ที่ด้านล่างเพื่อหลีกเลี่ยงข้อผิดพลาด กระบวนการลบล้มเหลวบน Mac

ส่วนที่ 3: กระบวนการที่สมบูรณ์ในการลบฮาร์ดไดรฟ์บน Mac
เมื่อปฏิบัติตามเทคนิคที่ระบุไว้ข้างต้น คุณจะสามารถแก้ปัญหา กระบวนการลบล้มเหลว ของยูทิลิตี้ดิสก์ได้ แม้ว่า หากคุณไม่ต้องการพบมันตั้งแต่แรก ตรวจสอบให้แน่ใจว่า คุณได้ทำตามขั้นตอนที่ถูกต้องทั้งหมดเพื่อลบฮาร์ดไดรฟ์บน Mac หากคุณไม่ทำผิดพลาด และไม่มีปัญหาใดๆ กับระบบของคุณ คุณจะไม่พบกระบวนการลบยูทิลิตี้ดิสก์ Mac ล้มเหลว
การฟอร์แมตฮาร์ดไดรฟ์หรืออุปกรณ์แบบพกพาบน Mac อาจมีสาเหตุหลายประการ บางส่วนอาจเป็นดังนี้:
- คุณอาจต้องการแก้ไขปัญหาด้วยการฟอร์แมตฮาร์ดดิสก์
- อุปกรณ์แบบพกพาของคุณอาจมีปัญหา และการฟอร์แมตอุปกรณ์นั้นสามารถแก้ไขได้
- คุณอาจต้องการเปลี่ยนระบบไฟล์หรือรูปแบบพาร์ติชันของไดรฟ์ของ Mac
- หากมัลแวร์ทำให้ Mac ของคุณเสียหาย คุณก็สามารถแก้ไขได้อย่างง่ายดายด้วยการฟอร์แมตดิสก์
- หากคุณเป็นตัวแทนจำหน่าย Mac คุณอาจต้องการฟอร์แมตเครื่องเพื่อปกป้องข้อมูลของคุณ
ไม่สำคัญว่า เหตุผลในการฟอร์แมตฮาร์ดไดรฟ์หรืออุปกรณ์แบบพกพาของคุณคืออะไร กระบวนการนี้ง่ายมาก ฉันได้จัดเตรียมโซลูชันอันชาญฉลาดในการฟอร์แมตดิสก์ผ่าน Terminal ไว้ด้านบนแล้ว ซึ่งคุณสามารถทำตามได้ แม้ว่าจะฟอร์แมตดิสก์ผ่านอินเทอร์เฟซผู้ใช้งานแบบกราฟิกของ Mac แต่ก็สามารถดำเนินการตามขั้นตอนต่อไปนี้ได้
ขั้นตอนที่ 1: เปิดแอปพลิเคชันยูทิลิตี้ดิสก์
ดังที่คุณทราบ ยูทิลิตี้ดิสก์มีหน้าที่รับผิดชอบในการเรียกใช้การจัดรูปแบบ และการลบข้อมูลบนดิสก์ ดังนั้น คุณจึงสามารถไปที่ Finder > แอปพลิเคชัน > ยูทิลิตี้ และเปิดแอปพลิเคชันยูทิลิตี้ดิสก์ได้จากที่นี่

ขั้นตอนที่ 2: เลือกดิสก์หรืออุปกรณ์ที่จะฟอร์แมต
ตอนนี้ คุณสามารถดูรายการดิสก์ที่มีอยู่ทั้งหมด และอุปกรณ์ที่เชื่อมต่อได้ที่แถบด้านข้างของแอปพลิเคชันยูทิลิตี้ดิสก์ หากต้องการ คุณสามารถไปที่เมนูแบบเลื่อนลงจากมุมซ้ายบนเพื่อดูโวลุ่ม และอุปกรณ์ทั้งหมดได้ จากที่นี่ คุณสามารถเลือกดิสก์ โวลุ่ม หรือแม้แต่อุปกรณ์แบบพกพาที่คุณต้องการฟอร์แมตได้

ขั้นตอนที่ 3: ลบดิสก์ที่เลือก
หลังจากเลือกไดรฟ์ภายในหรืออุปกรณ์แบบพกพาที่คุณต้องการแล้ว เพียงไปที่แถบเครื่องมือยูทิลิตี้ดิสก์ ทางด้านขวาแล้วคลิกที่ปุ่ม "ลบ"

นี่จะเป็นการเปิดหน้าต่างป๊อปอัปเพื่อให้คุณทำการเปลี่ยนแปลงที่จำเป็นเพื่อฟอร์แมตไดรฟ์ ตัวอย่างเช่น คุณสามารถตั้งชื่อใหม่ เปลี่ยนระบบไฟล์ หรือแม้แต่การแบ่งพาร์ติชันก็ได้ หลังจากทำการเปลี่ยนแปลงที่เหมาะสมแล้ว เพียงคลิกที่ปุ่ม "ลบ" และรอสักครู่เพื่อให้ไดรฟ์ที่เลือกจะถูกลบ

ส่วนที่ 4: เคล็ดลับในการลบดิสก์โดยไม่สูญเสียข้อมูล
ไม่จำเป็นต้องพูดว่า เมื่อเราฟอร์แมตดิสก์ ข้อมูลที่บันทึกไว้ทั้งหมดในนั้นจะถูกลบโดยอัตโนมัติ ดังนั้น หากคุณไม่ต้องการที่จะสูญเสียไฟล์สำคัญของคุณในระหว่างกระบวนการนี้ ให้พิจารณาสำรองข้อมูลของคุณไว้ล่วงหน้า ตัวอย่างเช่น คุณสามารถคัดลอกข้อมูลของคุณด้วยตนเอง และบันทึกไว้ในตำแหน่งอื่น (เช่น โวลุ่มอื่นหรือฮาร์ดดิสก์แบบพกพา) นอกจากนั้น คุณยังสามารถใช้งาน Time Machine เพื่อสำรองข้อมูลไดรฟ์ทั้งหมดของคุณซึ่งคุณสามารถกู้คืนได้ในภายหลัง

แม้ว่าคุณจะไม่ได้สำรองข้อมูลไว้ล่วงหน้า และฟอร์แมตดิสก์แล้ว การใช้งานเครื่องมือการกู้คืนข้อมูลก็ถือเป็นทางออกที่ดี คุณสามารถรับความช่วยเหลือจาก Wondershare Recoverit ซึ่งเป็นแอปพลิเคชันกู้คืนข้อมูลที่เชื่อถือได้อย่างยิ่ง ซึ่งรองรับ macOS เวอร์ชันหลักทั้งหมด ด้วยการปฏิบัติตามขั้นตอนการคลิกผ่านง่ายๆ คุณสามารถกู้คืนรูปภาพ วิดีโอ เพลง เอกสาร และประเภทข้อมูลที่สูญหายได้ แอปพลิเคชันนี้มีอัตราการกู้คืนข้อมูลที่สูงที่สุด และสามารถใช้งานได้ในลักษณะต่อไปนี้:
ขั้นตอนที่ 1: เลือกแหล่งที่มาที่จะสแกน
ประการแรก เปิดแอปพลิเคชัน Recoverit บน Mac ของคุณโดยไปที่ Finder > แอปพลิเคชัน ตอนนี้ คุณสามารถเลือกตำแหน่งที่จะสแกนได้จากที่บ้าน อาจเป็นไดรฟ์ โวลุ่ม หรือแม้แต่อุปกรณ์แบบพกพาก็ได้ คุณสามารถเลือกโฟลเดอร์ที่ต้องการสแกนได้เช่นกัน

ขั้นตอนที่ 2: เริ่มกระบวนการแยกข้อมูล
หลังจากเลือกแหล่งที่มาแล้ว เพียงเริ่มกระบวนการกู้คืนข้อมูลที่จะสแกนตำแหน่งที่เลือก คุณสามารถรอให้กระบวนการเสร็จสิ้น ดูผลการสแกน และแม้แต่หยุดกระบวนการในระหว่างนั้นได้

แอปพลิเคชันนี้ยังมีตัวกรองต่างๆ ให้คุณค้นหาไฟล์ที่คุณสูญเสียไป คุณสามารถกรองผลการค้นหาตามขนาดไฟล์ ประเภท วันที่แก้ไขล่าสุด และอื่นๆ

ขั้นตอนที่ 3: กู้คืนไฟล์ที่ถูกลบของคุณ
หลังจากเสร็จสิ้นกระบวนการ แอปพลิเคชันจะแสดงรายการเนื้อหาที่แยกออกมาตามหมวดหมู่ต่างๆ โดยอัตโนมัติ ตอนนี้ คุณสามารถดูตัวอย่างภาพถ่าย วิดีโอ เพลง เอกสาร ฯลฯ ที่นี่ และเลือกไฟล์ที่คุณต้องการเรียกคืน ในตอนท้าย เพียงคลิกที่ปุ่ม "กู้คืน" และไปที่ตำแหน่งที่ปลอดภัยเพื่อกู้คืนข้อมูลที่ถูกลบของคุณ

ฉันแน่ใจว่า หลังจากอ่านคู่มือนี้แล้ว คุณจะสามารถแก้ไขปัญหา กระบวนการลบล้มเหลว ของยูทิลิตี้ดิสก์บน Mac ของคุณได้ อย่างที่คุณเห็น ฉันได้แสดงรายการวิธีแก้ปัญหาที่ทดลอง และทดสอบแล้วสำหรับข้อผิดพลาด "กระบวนการลบล้มเหลว" บน Mac ที่คุณสามารถใช้งานได้ นอกจากนั้น ฉันยังได้จัดเตรียมวิธีแก้ปัญหาทีละขั้นตอนเพื่อลบฮาร์ดไดรฟ์ (หรืออุปกรณ์แบบพกพา) ได้สำเร็จ แม้ว่าคุณจะลบข้อมูลโดยไม่ได้ตั้งใจ ก็แค่ใช้งาน Recoverit การกู้คืนข้อมูล แนะนำโดยผู้เชี่ยวชาญ โปรแกรมนี้จะช่วยให้คุณได้รับข้อมูลทุกประเภทจากแหล่งต่างๆ บน Mac ของคุณโดยไม่ต้องยุ่งยากใดๆ
What's Wrong with Mac
- Recover Your Mac
- Fix Your Mac
- Delete Your Mac
- Learn Mac Hacks


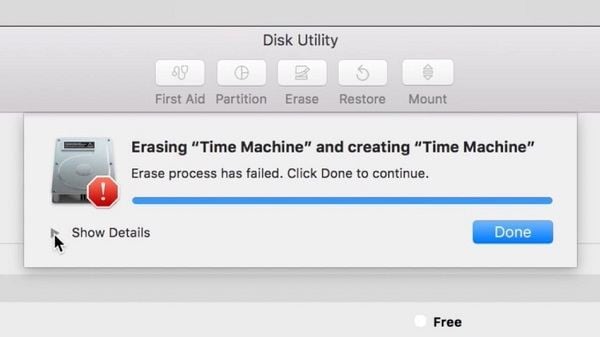


















Dea N.
staff Editor