การติดตั้งหรืออัปเกรด macOS Catalina เวอร์ชัน 10.15 ทำอย่างไร?
คำถาม: ฉันจะติดตั้งหรืออัปเกรด macOS Catalina เวอร์ชัน 10.15 ได้อย่างไร?
"ฉันได้ยินมาว่า Apple ได้ปล่อย macOS เวอร์ชันพร้อมให้ดาวน์โหลดออกมา มีใครบอกได้ไหมว่าฉันจะติดตั้ง macOS Catalina เวอร์ชัน 10.15 บน MacBook Pro ได้ไหม?
เมื่อ macOS Catalina เวอร์ชันใหม่ได้ออกมาหลายคนมักจะมาถามเรา Apple ได้มีระบบใหม่ที่ทันสมัยและมีฟีเจอร์ใหม่ๆ โดยให้ทุกคนได้อัปเดตกันสำหรับ macOS Catalina ถึงแม้ว่าคุณจะระมัดระวังแค่ไหนในการติดตั้ง macOS Catalina การทำผิดขั้นตอนแม้นิดเดียวจะทำให้เกิดปัญหาขึ้นมาและทำให้หงุดหงิดได้ ไม่ต้องคิดมากไป - เรามาเพื่อช่วยและแนะนำเกี่ยวกับการอัปเดตและติดตั้ง macOS Catalina

ส่วนที่ 1: เตรียมสำหรับการติดตั้ง macOS Catalina เวอร์ชัน 10.15 ทำอย่างไร?
ก่อนที่จะเริ่มขั้นตอนในการติดตั้งนั้นมันมีขั้นตอนที่คุณจะต้องระวัง นั่นคือจะต้องเช็ค Mac ว่าเข้ากับ macOS Catalina เวอร์ชัน 10.15 ได้ไหมรวมถึงมีพื้นที่เหลือเพียงพอไหม
- เช็ค Mac เข้ากับ macOS Catalina เวอร์ชัน 10.15
ก่อนอื่นเลยจะต้องเช็คว่า Mac เข้ากับ macOS Catalina เวอร์ชัน 10.15 ได้ไหม จากหลักการแล้วถ้าระบบที่ทำงานบน macOS Mojave (ยกเว้น Mac Pro รุ่นปี 2010-12) ระบบก็จะสามารถเข้ากับ macOS เวอร์ชัน 10.15 ได้เหมือนกัน นี่คืออุปกรณ์และรุ่นต่างๆที่เข้ากับ macOS Catalina:
- MacBook Air 2012 หรือที่ใหม่กว่า
- MacBook Pro 2012 หรือที่ใหม่กว่า
- MacBook 2015 หรือที่ใหม่กว่า
- Mac Mini 2012 หรือที่ใหม่กว่า
- Mac Pro 2013 หรือที่ใหม่กว่า
- iMac 2012 หรือที่ใหม่กว่า
- iMac Pro (ทุกรุ่น)
- จัดการพื้นที่บอนคอมพิวเตอร์
คุณมีไฟล์ที่ไม่ได้ใช้งานมากมายบน Mac ก่อนการอัปเกรด macOS Catalina ทำตามคำแนะนำเพื่อที่จะจัดการพื้นที่ได้อย่างรวดเร็ว:
- ทำการถอนการติดตั้งแอฟพลิเคชันที่ไม่ได้ใช้งาน
- ลบไฟล์ที่ไม่จำเป็นออกไป
- จัดการพื้นทีในถังขยะให้ว่าง
- ทำการลบข้อมูลบน Safari ออกให้หมด
- ลงชื่อออกจากบัญชีการใช้งานบนแอปพลิเคชันต่างๆที่มีข้อมูลมากเกินไป

- สร้างการสำรองข้อมูล
มีผู้ใช้งานหลายคนทำข้อมูลหายไประหว่างการอัปเกรด ถ้าไม่อยากให้ข้อมูลที่จัดเก็บไว้หายไปให้ทำการสำรองข้อมูลก่อน การทำแบบนี้สามารถทำได้โดยการย้ายไฟล์จากอีกที่ไปยังอีกที่หนึ่งหรือใช้ Time Machine ให้แนบฮาร์ดไดรฟ์ภายนอกเข้ากับ Nac แล้วเปิด Time Machine บนนั้น ตรงนี้สามารถสำรองข้อมูลจาก Mac ไปยังสื่อที่แนบมา

อ่านเพิ่มเติม: 3 วิธีเพื่อสำรองข้อมูล macOS
- จำ Apple ID ได้
ถ้าหากต้องการอัปเกรด macOS Catalina นั้นระบบจะถาม Apple ID ของผู้ใช้งาน ฉะนั้นจะต้องรู้ Apple ID และรหัสผ่าน สามารถเช็คได้ที่แอปพลิเคชัน iCloud บน Mac มากไปกว่านั้นสามารถไปยังข้อมูลผู้ใช้งานที่เชื่อมไปยังบัญชีของ Apple

- เช็คพื้นที่จัดเก็บฟรีบน Mac
ถ้าต้องการที่จะติดตั้ง macOS Catalina จะต้องมี RAM 4 GB และพื้นที่ว่างอย่างน้อย 12.5 GB และถึงแม้ว่าผู้ที่ใช้งาน macOS Yosemite จะต้องมีพื้นที่เหลือ 18.5 GB สามารถไปได้ที่ Finder > About This Mac > Storage เพื่อหาพื้นที่ว่างที่เหลือบน Mac ถ้าหากมีข้อมูลมากเกินไปให้ลบข้อมูลที่ไม่จำเป็นเหล่านั้นออก

ส่วนที่ 2: การอัปเกรด macOS Catalina เวอร์ชัน 10.15 ทำอย่างไร?
ถ้ากำลังใช้ macOS ที่เสถียรอยู่แล้วสามารถอัปเกรดไปยัง macOS Catalina ได้เลย การอัปเกรดทำได้โดยไปยังเว็บไซต์ Apple และไปที่ Mac's App Store โดยเลือกที่การตั้งค่าการอัปเดตซอฟต์แวร์ หลังจากทำตามคำแนะนำข้างต้นแล้วให้ทำตามขั้นตอนนี้เพื่อที่จะอักเดต macOS Catalina
- ถ้าระบบที่กำลังใช้งานบน macOS คือ High Sierra, Sierra หรือ El Capitan ให้ไปยัง App Store และเลือกที่ Catalina ได้เลย อ่านฟีเจอร์ต่างๆและติดตั้ง macOS Catalina ได้จากที่นี่
- นอกจากนั้นสามารถไปยังเว็บไซต์ของ Apple และคลิกที่ "อัปเกรดตอนนี้" เพื่อเริ่มการอัปเกรดได้ทันที
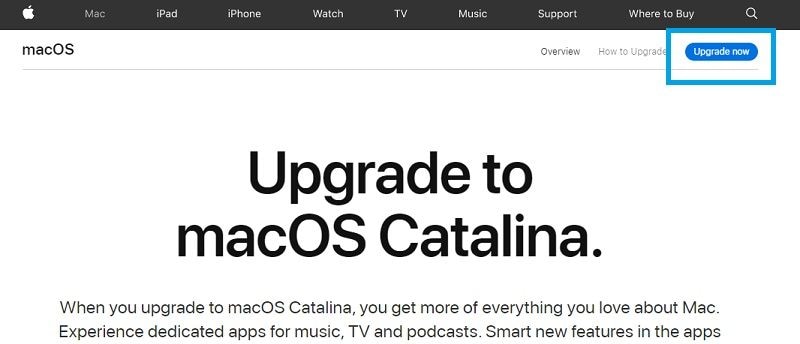
- ถึงแม้ว่าวิธีแก้ปัญหาที่แนะนำไปคือการอัปเกรด macOS Catalina โดยไปที่การตั้งค่าการอัปเดตซอฟต์แวร์ จาก Finder ให้ไปที่ About This Mac feature
- ในใต้ส่วนภาพรวมนั้นให้คลิก "อัปเดตซอฟต์แวร์" สิ่งนี้จะเป็นการเปิดในส่วนเฉพาะโดยแสดงรายการโปรไฟล์ของ macOS ในเวอร์ชันใหม่ล่าสุดสำหรับพร้อมใช้งาน
- ถ้าหากมีโปรไฟล์ของ macOS Catalina เวอร์ชัน 10.15 อยู่ในรายการนั้นสามารถคลิก "อัปเกรดทันที" ที่อยู่ถัดไปได้เลย การทำเช่นนี้จะดาวน์โหลดโปรไฟล์ macOS และรีสตาร์ทระบบหลังจากนั้น สามารถทำตามขั้นตอนที่อยู่บนหน้าจอได้หลังจากที่ได้ติดตั้ง macOS Catalina เรียบร้อยแล้ว

ส่วนที่ 3: การติดตั้ง macOS Catalina เวอร์ชัน 10.15 ทำอย่างไร?
นอกเหนือจากการอัปเกรด macOS แล้วนั้นผู้ใช้งานบางคนเลือกที่จะเคลียร์พื้นที่จัดเก็บ การอัปเกรด macOS Catalina จะทำการจัดเก็บข้อมูลผู้ใช้งาน แอปพลิเคชัน ข้อมูลอื่นๆ ถ้า Mac เจอปัญหาบางอย่างจะไม่สามรถอัปเกรดได้ สำหรับกรณีนี้สามารถติดตั้ง macOS Catalina เวอร์ชัน 10.15 ใหม่ได้เลย
สิ่งที่ต้องรู้ไว้คือการติดตั้ง macOS ใหม่นั้นจะลบข้อมูล แอปพลิเคชัน หรือการบันทึกการตั้งค่าต่างๆออกจากระบบทั้งหมด เพราะฉะนั้นสิ่งที่ต้องรู้ก่อนการอัปเกรดมีดังต่อไปนี้:
- มันจะใช้เวลาประมาณ 1 - 2 ชั่วโมงในการอัปเกรด
- จะต้องเตรียม USB ไดรฟ์หรือฮาร์ดดิสก์ที่มีพื้นที่อย่างน้อย 16 GB
- ถ้าไม่อย่างนั้นไฟล์ทั้งหมดในคอมพิวเตอร์จะหายไปหมดเลย
วิธีการการล้างข้อมูลการติดตั้งของ macOS Catalina สามารถแบ่งออกได้เป็น 2 ส่วนด้วยกัน - ส่วนแรกจะสร้างสื่อที่สามารถบูตได้ และส่วนที่สองใช้สื่อตัวเดียวกันในการทำการติดตั้ง macOS
ขั้นตอนที่ 1: การสร้างตัวติดตั้งที่บูตได้ด้วย Terminal
มันไม่เหมือนกับการอัปเกรดของ macOS Catalina แต่จะเป็นการติดตั้งใหม่ทั้งหมดเลย เมื่อทำการสำรองข้อมูลเสร็จแล้วให้ทำตามขั้นตอนเหล่านี้เพื่อที่จะดาวน์โหลด macOS Catalina และสร้างสื่อที่จะบูตได้
- ไปยังที่ App Store บน Mac และหา Catalina or macOS เวอร์ชัน 10.15 จากที่นี่ หลังจากนั้นโปรไฟล์เฉพาะสำหรับ macOS Catalina ให้คลิก "รับ" เพื่อบันทึกตัวติดตั้ง

- หลังจากที่ดาวน์โหลดตัวติดตั้งแล้วให้ออกจากแอปพลิเคชันโดยกด Command + Q พร้อมกัน การทำเช่นนี้จะเป็นการป้องกันการทำงานอัตโนมัติจากตัวติดตั้งของ macOS Catalina
- ตอนนี้ไปยัง inder > Applications > Utilities และเปิดแอปพลิเคชัน Terminal ขึ้นมา ป้อน "Sudo" ตามด้วยเคาะสเปซบาร์เพื่อเริ่มการทำงาน และเช็คให้แน่ใจว่า USB ไดรฟ์หรือฮาร์ดดิสก์เชื่อมต่อกับช่องเสียบ

- จากนั้นให้เปิดหน้าต่างของ Applications จาก Finder และไปยังเมนูเพื่อดูเนื้อหาของแพ็คเกจ หรือไปยัง Applications > Utilities > Content > Resources ก็ได้
- คุณสามารถดูไฟล์ "createinstallmedia" เพียงแค่ลากไฟล์และโยนมันลงที่ Termina;
- สุดยอด! ตอนนี้ให้ไปยังหน้าต่างของ Terminal และกด command Applications/Install\ macOS\ Catalina.app/Contents/Resources/createinstallmedia --volume /Volumes/XYZ. นี่คือ XYZ ที่สามารถเปลี่ยนเพื่อที่จะบูตสื่อได้ (USB ไดรฟ์)
- นั่นแหละ! ในส่วนนี้จะต้องกด Enter และยืนยัน Apple ID พร้อมกับรหัสผ่านเพื่อทำให้ได้ USB ไดรฟฺสามารถบูตได้
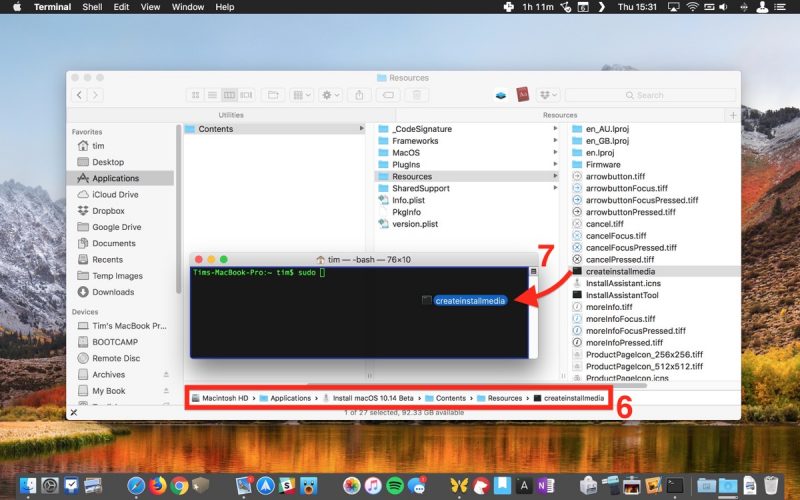
ขั้นตอนที่ 2: ล้างการติดตั้ง macOS Catalina เวอร์ชัน 10.15
หลังจากที่บูตที่ได้สร้างขึ้นแล้วสามารถล้างการติดติ้ง macOS Catalina ได้เลย การทำแบบนี้สามารถบูต Mac ในโหมดการกู้คืนและติดตั้งสำเนาระบบปฏิบัติการลงไป
- รีสตาร์ท Mac ขณะที่กำลังบูตและกด Command + R พร้อมกัน กดค้างไว้แบบนั้นจนกว่า Mac จะบูตเข้าสู่โหมดการกู้คืน

- หลังจากที่ Mac บูตในโหมดการกู้คืนแล้วมันจะแสดง Utilities ของ macOS ที่พร้อมใช้งาน คลิกที่ตัวเลือก Disk Utility จากที่นี่เพื่อไปยังแอปพลิเคชัน
- จากนั้นเลือกที่ Macintosh HD จากตัวเลือกด้านข้างและคลิก "ลบ" ด้านล่างขวามือ เลือกไฟล์และพาร์ติชันของฮาร์ดไดรฟ์อีกรอบและ "ลบ" อีกครั้ง

- รอไม่นานเพราะข้อมูลทั้งหมดใน Mac จะถูกลบออก ระบบจะรีสตาร์ทในโหมดของการกู้คืนโดยสามารถติดตั้ง macOS ใหม่ได้เลย

- กดที่ปุ่ม Option ค้างไว้เพื่อให้มีความปลอดภัยสำหรับแหล่งที่จะติดตั้ง macOS บนระบบ เลือกไดรฟ์ที่บูตได้ที่สร้างก่อนหน้านี้และทำการติดตั้ง

อ่านเพิ่มเติม: การแก้ไข Mac ไม่อัปเดตทำอย่างไร?
ส่วนที่ 4: การกู้คืนข้อมูลที่สูญหายหลังจากการอัปเดต macOS Catalina เวอร์ชัน 10.15 ทำอย่างไร?
ตอนนี้คุณสามารถติดตั้ง macOS Catalina ได้เองแล้ว ถึงแม้ว่าจะมีข้อมูลสูญหายไประหว่างนั้น กรณีนี้สามารถให้เครื่องมือการกู้คืนช่วยเหลือได้ นี่คือเหตุผลบางอย่างที่จะทำให้ข้อมูลหายระหว่างกระบวนการนั้น
- คุณอาจจะเผลอลบไฟล์สำคัญไป
- อาจจะลืมสำรองข้อมูลกับ Time Machine
- ข้อมูลอาจจะถูกเขียนทับด้วยบางอย่าง
- ถ้าหากมีพื้นที่ไม่เพียงพอก้อาจจะทำให้ไฟล์หายไปได้
- การติดตั้งไม่สำเร็จก็อาจจะทำให้ข้อมูลนั้นหายไปได้เช่นกัน
มันไม่สำคัญเลยที่ข้อมูลจะหายไปเนื่องจาก Mac ค้างหรือเสียหายขณะที่กำลังติดตั้ง และคุณสามารถนำข้อมูลเหล่านั้นกลับมาได้ การกู้คืนข้อมูลด้วย Recoverit มันเป็นเครื่องมือกู้คืนข้อมูลแบบมืออาชีพและให้ผลลัพธ์เกินคาด รองรับการกู้คืนไฟล์ทุกประเภทและทุกรูปแบบ เพียงแค่ติดตั้งแอปพลิเคชันและทำตามขั้นตอนต่อไปนี้
ขั้นตอนที่ 1 เลือกตำแหน่งเพื่อสแกน
ขั้นแรกไปที่การกู้ข้อมูลด้วย Recoverit จาก Mac และบริเวณที่ทำไฟล์หาย สามารถเลือก Macintosh HD ทั้งหมด หรือเฉพาะโฟลเดอร์แม้กระทั่งพาร์ติชันบางส่วนก็ได้

ขั้นตอนที่ 2: สแกนเพื่อหาข้อมูลที่หายไป
ใช้ Recoverit เพื่อสแกนในการหาไฟล์ที่ได้ทำหายไป รอสักครู่และแอปพลิเคชันจะนำข้อมูลเหล่านั้นกลับมา

ขั้นตอนที่ 3: กู้คืนไฟล์
นั่นแหละ! สุดท้ายข้อมูลที่แยกออกมาทั้งหมดจะแสดงอยู่ในส่วนต่างๆเพื่อให้ดูตัวอย่างก่อนการนำกลับมา สามารถเลือกไฟล์ที่ต้องการบันทึกและคลิกที่ "กู้คืนกลับมา"

ไปกันเลย! จากคำแนะนำข้างต้นนั้นสามารถ ติดตั้ง macOS Catalina ได้ที่คอมพิวเตอร์ของคุณเอง อย่างที่ได้เห็นว่ามีวิธีแก้ปัญหาเพื่ออัปเกรด macOS Catalina รวมไปถึงติดตั้ง macOS Catalina ใหม่ ถึงแม้ว่าข้อมูลจะหายระหว่างนั้น Recoverit ช่วยให้ข้อมูลพวกนั้นกลับมาได้ เครื่องมือกู้คืนข้อมูลแบบมืออาชีพที่ใช้งานง่ายและกู้คืนข้อมูลกลับมาได้ทั้งหมด คุณสามารถใช้งานฟรีได้ในเวลาที่ต้องการกู้คืนข้อมูล
What's Wrong with Mac
- Recover Your Mac
- Fix Your Mac
- Delete Your Mac
- Learn Mac Hacks







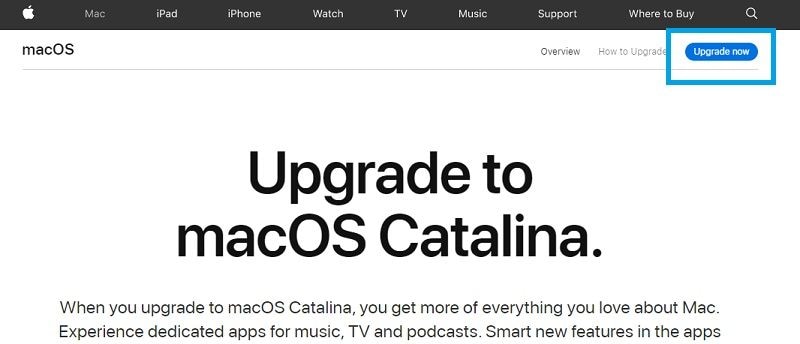



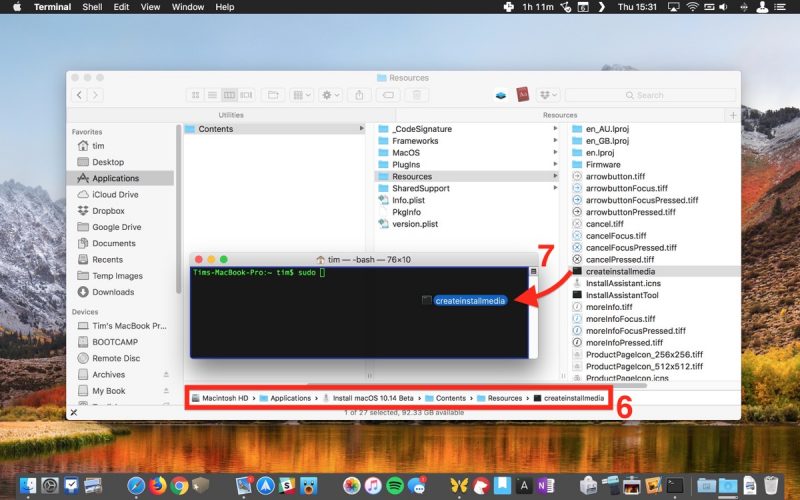







Dea N.
staff Editor