12 วิธีแก้ปัญหา: รูปภาพจากการ์ด SD ไม่โหลด [2024]
สงสัยไหมว่า ทำไมรูปภาพจากการ์ด SD จึงไม่ปรากฏขึ้นมา? ในโลกดิจิตอลที่ขับเคลื่อนอย่างรวดเร็ว การ์ด SD คือสิ่งสำคัญสำหรับการจัดเก็บช่วงเวลาอันล้ำค่าของเรา แต่จะทำอย่างไรเมื่อรูปภาพเหล่านั้นจู่ๆก็ไม่โหลดขึ้นมาฦ ไม่ต้องกังวลไป เรามีตัวช่วยให้คุณ บทความนี้ จะชี้แนะคุณถึงวิธีการที่เรียบง่ายแต่ได้ผลดีสำหรับการแก้ปัญหาและกู้คืนรูปภาพที่ไม่ปรากฏขึ้นมาบนการ์ด SD เพื่อให้คุณมั่นใจว่าความทรงจำของคุณจะไม่มีวันสูญหาย
ตอนที่ 1: ทำไมรูปภาพของฉันจึงไม่ปรากฏบนการ์ด SD?
มีหลายสาเหตุด้วยกันว่าทำไมถึง ล้มเหลวที่จะโหลดรูปภาพจากการ์ด SD ซึ่งมักจะสร้างความกังวลใจแก่ผู้ใช้งานทั้งหลาย สาเหตุหลักประกอบด้วย:
- การเชื่อมต่ออุปกรณ์ USB ที่ไม่ดี: ปัญหาการเชื่อมต่อระหว่างการ์ด SD และอะแดปเตอร์การ์ด SD หรือระหว่างอะแดปเตอร์และไดรฟ์ USB
- ความไม่เข้ากันในการฟอร์แมต: ฟอร์แมตรูปภาพบนการ์ด SD อาจไม่สามารถเข้ากันได้กับเครื่องมือที่พยายามจะอ่านการ์ด
- การ์ด SD ขัดข้อง: การขัดข้องภายในการ์ด SD สามารถทำให้ไม่สามารถแสดงภาพได้
- ติดไวรัส: การ์ด SD อาจติดไวรัสทำให้กระทบต่อฟังก์ชันการทำงาน
- นำเข้าผิดไดรฟ์: การ์ด SD อาจไม่ได้รับการเข้าถึงไดรฟ์ที่ถูกต้อง
- ไดร์เวอร์ตกรุ่น: ไดร์เวอร์สำหรับการ์ด SD หรืออุปกรณ์การอ่าน อาจจะตกรุ่นหรือต้องการการอัพเดต
แม้ว่าจะมีข้อท้าทายเหล่านี้เกิดขึ้น แต่ก็ยังมีวิธีแก้ไขที่ได้ผลรองรับอยู่ คุณสามารถกู้คืนรูปภาพที่ขัดข้องหรือแม้แต่โดนลบจากการ์ด SD ส่วนที่เหลือของบทความนี้ จะชี้แนะคุณให้เห็นถึงแนวทางการแก้ไขต่างๆ
ตอนที่ 2: จะแก้ไขปัญหารูปภาพไม่โหลดจากเหตุขัดข้องของการ์ด SD ได้อย่างไร?
ตามที่กล่าวไปข้างต้น การ์ด SD ของคุณอาจจะไม่โหลดภาพที่จำเป็นและทรงคุณค่าในการจดจำด้วยเหตุผลหลายประกาบ แต่ปกติแล้ว ปัญหาขัดข้องทางเทคโนโลยีทั้งหมดก็มักจะมีแนวทางการแก้ไขอยู่แล้ว ดังนั้น เราจึงมีวิธีแก้ไขที่ใช้การได้ในการรับมือกับปัญหาของคุณ วิธีแก้ไขมีดังต่อไปนี้
วิธีที่ 1: ตรวจสอบการเชื่อมต่อการ์ด SD และเปลี่ยนอุปกรณ์อะแดปเตอร์
สาเหตุที่พบเจอได้บ่อยที่สุดสำหรับปัญหานี้ ที่การ์ด SD ของคุณไม่โหลดรูปภาพอาจมาจากการเชื่อมต่อที่ย่ำแย่ระหว่างอุปกรณ์อะแดปเตอร์และการ์ด SD ทำการติดตั้งการเชื่อมต่อที่มั่นคงและใช้การได้ใหม่ จะช่วยให้ปัญหาจากสาเหตุนี้ คลี่คลายลง เพื่อดำเนินการวิธีดังกล่าว คุณจะต้องปฏิบัติตามขั้นตอนดังต่อไปนี้ แล้วคุณจะแก้ไขได้สำเร็จ
- หากอุปกรณ์ของคุณคือ สมาร์ตโฟน ให้ถอดแล้วใส่การ์ด SD เข้าไปใหม่
- คุณสามารถตรวจสอบว่า อุปกรณ์อะแดปเตอร์ของสมาร์ตโฟนที่คุณใช้ ทำงานตามปกติหรือไม่ ได้เช่นกัน
- ในกรณีที่เป็นเครื่องพีซี ให้ถอดปลั๊กเครื่องอ่านการ์ด SD ออก
- เปลี่ยนการ์ด SD แล้วเชื่อมต่ออีกครั้ง
- หากไม่ประสบผลสำเร็จ ลองเชื่อมต่อการ์ด SD ไปยังพอร์ต USB อื่นๆบนเครื่องพีซี
- ขั้นตอนสุดท้ายที่จะทำให้ปัญหาแก้ไขได้คือการเชื่อมต่อการ์ด SD กับเครื่องพีซีเครื่องอื่น
หากปัญหาเกิดจากการเชื่อมต่อระหว่างการ์ด SD และอุปกรณ์อะแด็ปเตอร์ วิธีการนี้จะช่วยคุณให้รับมือกับปัญหานี้ได้ ในหนทางนี้ คุณจะได้รับข้อมูลกลับคืนโดยปราศจากกระบวนการกู้คืนรูปภาพที่โดนลบไปจากการ์ด SD หากวิธีนี้ไม่ได้ผล ไปยังวิธีที่ 2
วิธีที่ 2: นำโหมดการป้องกันการป้อนข้อมูลออกไปจากการ์ด SD
วิธีนี้จะยินยอมให้การ์ดสามารถป้อนและอ่านข้อมูลได้อีกครั้ง ซึ่งอาจจำเป็นแก่การเข้าถึงรูปภาพต่างๆ
- ระบุสวิตซ์ป้องกันการป้อนข้อมูล: ให้มองหาสวิตซ์เล็กๆที่อยู่ด้านข้างของการ์ด SD
- เลื่อนสลับสวิตซ์: ให้เลื่อนสวิตซ์ไปยังตำแหน่งตรงกันข้ามเพื่อปลดล็อกการ์ด SD พร้อมกับโหมดป้องกันการป้อนข้อมูล
- เสียบการ์ดเข้าไปใหม่: เสียบการ์ด SD เข้ากับอุปกรณ์ของคุณอีกครั้ง แล้วตรวจสอบว่ารูปภาพต่างๆโหลดขึ้นมาหรือไม่

วิธีที่ 3: ตรวจดูความเข้ากันระหว่างฟอร์แมตรูปภาพกับฟอร์แมตที่ใช้การได้
บางครั้งรูปภาพจะไม่โหลดเนื่องจากฟอร์แมตที่พร้อมใช้การไม่เข้ากันกับฟอร์แมตของอุปกรณ์ แต่ใจเย็นก่อน เพราะเรามีวิธีแก้ไขปัญหานี้ สิ่งที่คุณต้องทำมีเพียงทำตามวิธีง่ายๆดังต่อไปนี้ ถ้าอย่างนั้น มาเริ่มกันเถอะ!
- เชื่อมต่อการ์ด SD กับอุปกรณ์อะแดปเตอร์
- จากนั้น เชื่อต่ออุปกรณ์อะแดปเตอร์กับเครื่องคอมพิวเตอร์
- เปิดการ์ด SD ด้วยฟังก์ชัน file explorer ในระบบ Windows
- ตรวจสอบฟอร์แมตปัจจุบันของรูปภาพบนการ์ด SD ของคุณ
- ดูว่าอุปกรณ์ของคุณรองรับฟอร์แมตดังกล่าวหรือไม่
- หากไม่ ให้เปลี่ยนฟอร์แมตแล้วรูปภาพทั้งหลายจะปรากฏขึ้นมาให้คุณเห็นโดยอัตโนมัติ
โดยส่วนใหญ่ รูปภาพจะรองรับฟอร์แมตทั่วไป เช่น PNG, JPEG, AVI, GIG, และ JPG เป็นต้น หากรูปภาพของคุณใช้การได้กับฟอร์แมตพิเศษบางประเภท เช่นนั้นแล้ว คุณสามารถเปลี่ยนฟอร์แมตเพื่อทำให้รูปภาพเข้ากันกับฟอร์แมตบนอุปกรณ์ของคุณ การแก้ไขความเข้ากันได้ระหว่างฟอร์แมตจะช่วยให้คุณรับมือกับปัญหานี้ได้ หากเหตุขัดข้องมาจากเรื่องฟอร์แมต ถ้าวิธีการนี้ไม่ได้ผลล่ะก็ ฉะนั้น หมายความว่าเหตุที่ก่อนให้เกิดปัญหาที่เกี่ยวกับการ์ด SD นี้ คืออย่างอื่น ในกรณีนี้ คุณสามารถข้ามไปยังวิธีแก้ไขถัดไปได้เลย
วิธีที่ 4: เสียบการ์ด SD เข้าไปใหม่
ในบางครั้ง ปัญหาการเชื่อมต่อต่างๆก็นำไปสู่ การ์ด SD ไม่แสดงรูปภาพ และปัญหานี้ ก็สามารถแก้ได้โดยวิธีง่ายๆคือการเสียบการ์ด SD เข้าไปใหม่แล้วตรวจดูให้แน่ใจว่าเชื่อมต่อกับช่องการ์ดที่ถูกต้องหรือไม่
- ปิดอุปกรณ์ (กล้องถ่ายรูป, โทรศัพท์ หรือคอมพิวเตอร์) ที่ใช้งานการ์ด SD นั้น
- ค่อยๆดึงการ์ด SD แล้วเสียบเข้าไปใหม่โดยให้แน่ใจว่าอยู่ในช่องที่พอดีกัน
- เปิดอุปกรณ์กลับขึ้นมาแล้วตรวจดูรูปภาพต่างๆ
วิธีที่ 5: ลองเปลี่ยนชื่อไดร์ฟการ์ด SD นั้นๆ
ในบางครั้ง การ์ด SD ก็ไม่มีชื่อไดรฟ์ระบุ ในกรณีนี้ แสดงว่าการ์ด SD ไม่ได้ปรากฏขึ้นมาบนอุปกรณ์ของคุณ การใช้งานการ์ดดังกล่าว จะมีข้อความแจ้งเตือนป๊อปอัพขึ้นมาว่า "Windows cannot detect SD card." กรณีดังกล่าวอาจดูหนักหนาสำหรับคุณ แต่คุณไม่จำเป็นต้องหมดหวังไป เรามาพร้อมกับวิธีแก้ปัญหาที่ว่ามา หลังจากที่ปฏิบัติตามขั้นตอนข้างล่างนี้ คุณจะขจัดข้อขัดข้องอันแสนโหดร้ายนี้ไปได้ ซึ่งแปลว่า คุณจะไม่ต้องกู้คืนรูปภาพที่โดนลบไปจากการ์ด SD คุณสามารถเปลี่ยนชื่อไดรฟ์ด้วยการดำเนินการดังนี้
- คลิกขวาที่ฟีเจอร์ "My Computer" หรือ "This PC" แล้วคลิกไปยังตัวเลือก "Manage"
- คลิกที่ตัวเลือก "DISK Management"
- มองหาไอคอนการ์ด SD แล้วคลิกขวาบนไอคอน
- คลิกปุ่ม "Change Drive Letter and Path"
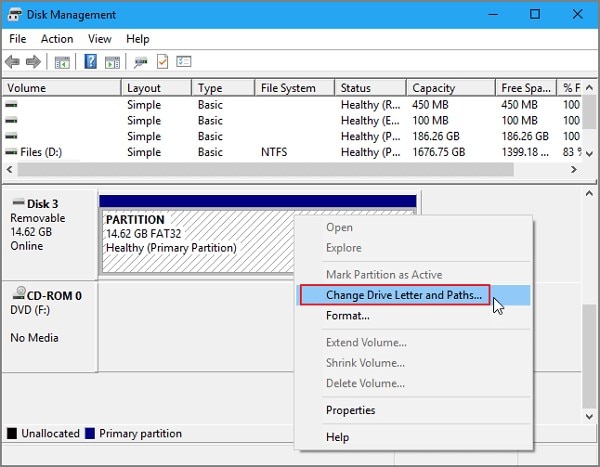
- จากข้อความแจ้งเตือนทั้งหลายที่เด้งขึ้นมา ให้คลิกที่ปุ่ม "Add" เพื่อตั้งชื่อไดรฟ์ที่เหมาะสมให้แก่การ์ด SD
- คลิปคำสั่ง "OK"
เมื่อกระบวนการเสร็จสิ้น ให้ลองเปิดการ์ด SD หากปัญหาเกิดจากชื่อไดรฟ์แล้วล่ะก็ วิธีการนี้จะได้ผลอย่างแน่นอน แต่หากไม่ได้ผลแสดงว่าปัญหาไม่ได้มาจากชื่อไดรฟ์ อาจเกิดจากสาเหตุอื่นๆ ดังนั้น เพื่อการรับมือกับข้อขัดข้องนี้ ให้ลองใช้วิธีที่ 4
วิธีที่ 6: เรียกใช้คำสั่ง CHKDSK
คำสั่งระบบ Windows นี้จะทำการตรวจสอบเหตุขัดข้องของระบบไฟล์การ์ด SD แล้วแก้ปัญหาทางการประมวลผลและอื่นๆ เพื่อช่วยให้คุณแก้ปัญหา "รูปภาพบนการ์ด SD ไม่ปรากฏ" ได้
- เชื่อมต่อเครื่องพีซี: เสียบการ์ด SD เข้ากับตัวอ่านการ์ดของเครื่องพีซี
- เรียกคำสั่ง Command Prompt: ค้นหาข้อความ 'cmd' จากนั้นคลิกขวาแล้วเลือก 'Run as administrator'
- ใช้งานคำสั่ง CHKDSK: พิมพ์ว่า chkdsk [drive letter]: /f แล้วกดปุ่ม Enter (แทนที่ [ชื่่อไดรฟ์] ด้วยชื่อที่การ์ด SD ของคุณอยู่)
- รอจนกว่าจะดำเนินการเสร็จสิ้น: ให้คำสั่ง CHKDSK ทำงานและตรวจหาเหตุขัดข้องต่างๆ

วิธีที่ 7: ลองยกเลิกการติดตั้งดิสก์ไดร์เวอร์
บางครั้ง ปัญหาไดร์เวอร์การ์ด SD ก็นำไปสู่ปัญหาที่ร้ายแรง แต่ก็ยังมีวิธีแก้ต่อเหตุขัดข้องอันน่ารำคาญนี้อยู่ ดังนั้น มาลองแก้ปัญหานี้ไปด้วยกันเถอะ วิธีการนี้ คุณไม่ต้องดำเนินการยืดยาวเพื่อกู้คืนการ์ด SD แล้วคืนค่ารูปภาพที่โดนลบไปจากอุปกรณ์ เพียงทำตามขั้นตอนง่ายๆ แล้วคุณก็จะคลี่คลายปัญหาได้สำเร็จ
- เชื่อมต่อการ์ด SD กับอุปกรณ์อะแดปเตอร์
- เชื่อมต่ออุปกรณ์อะแดปเตอร์กับเครื่องพีซี
- คลิกขวาไปยังตัวเลือก "My Computer" หรือ "This PC"
- คลิกที่คำสั่ง "Device Manager"
- ขยายหน้าเมนูแล้วคลิกปุ่ม "Disk Drivers"
- คลิกขวาที่การ์ด SD เลือกคำสั่ง "Uninstall'
- เมื่อดำเนินการเสร็จสิ้น คลิกปุ่ม "Scan for hardware changes" เพื่อรีเฟรชไดร์เวอร์ทั้งหมด

หากการ์ด SD ไม่แสดงรูปภาพของคุณเพราะว่าไดร์เวอร์ของการ์ดนั้นๆ การลองใช้วิธีนี้จะช่วยคุณได้ หรือไม่ก็ลองใช้วิธีที่ 5 เพื่อการแก้ไขเพิ่มเติม
วิธีที่ 8: ยกเลิกการซ่อนรูปภาพ
ไฟล์ที่ซ่อนอยู่จะไม่แสดงขึ้นมาบนโหมดมุมมองปกติ การเปลี่ยนการตั้งค่าให้แสดงไฟล์ที่ซ่อนอยู่สามารถช่วยให้คุณเห็นรูปภาพที่หายไปได้
- บนเครื่องคอมพิวเตอร์ที่เชื่อมต่อกับการ์ด SD ให้ไปยังแถบคำสั่ง View ในตัวเลือกโฟลเดอร์
- เลือกคำสั่ง 'Show hidden files, folders, and drives'
- ใช้งานการเปลี่ยนแปลงแล้วตรวจสอบการ์ด SD เพื่อค้นหารูปภาพของคุณ
วิธีที่ 9: ลองฟอร์แมตการ์ด SD
การ์ด SD ของคุณจะไม่สามารถโหลดรูปภาพบนนั้นได้หากว่าการ์ดเกิดเหตุขัดข้อง หลายคนคิดว่าเมื่อการ์ด SD ขัดข้อง ข้อมูลก็จะสูญหายตามไปด้วย แต่คุณสามารถกู้คืนรูปภาพจากการ์ด SD โดยการฟอร์แมต น่าประหลาดใจใช่ไหม? เมื่อการ์ด SD ของคุณขัดข้อง เครื่องพีซีจะตรวจพบการ์ด SD ได้แต่จะแสดงข้อความแจ้งเตือนว่า "SD card is not formatted, format it now" คุณสามารถฟอร์แมตการ์ด SD แล้วคุณจะสามารถคืนค่าข้อมูลกลับคืนมาโดยไม่ต้องสูญเสียอะไรไปเลย ดังนั้น มาเริ่มดำเนินการวิธีมหัศจรรย์นี้ด้วยขั้นตอนที่ใช้การได้ดังนี้
- กดปุ่ม "Window Key" + "E" พร้อมกัน หน้าต่างเครื่องมือ "Windows Explorer" จะเปิดขึ้นมา
- คลิกขวาที่การ์ด SD
- คลิกตัวเลือก "Format"
- เลือกระบบไฟล์ที่ต้องการ ซึ่งควรจะตั้งเป็น NTFS for 32GB และ ex-FAT for สำหรับการ์ด SD ความจุ 64GM
- คลิกตัวเลือก "Quick Format"
- คลิกปุ่ม "Start"

เมื่อฟอร์แมตเสร็จสิ้น คุณจะเข้าสู่การ์ด SD โดยที่ไม่ต้องดำเนินการกู้คืนรูปภาพจากการ์ด
วิธีที่ 10: ลบไฟล์ .Nomedia บนอุปกรณ์แอนดรอยด์
ไฟล์ .Nomedia ใช้เพื่อเป็นคำสั่งแก่ระบบ Android system และตัวสแกนสื่อกลางให้ปฏิเสธโฟลเดอร์ที่มี เมื่อไฟล์นี้ปรากฏขึ้นมา จะทำการป้องกันไฟล์ตัวกลางต่างๆจากการแสดงผล การลบไฟล์นี้ สามารถทำให้รูปภาพปรากฏขึ้นอีกครั้ง
- ติดตั้งแอปการจัดการไฟล์จากซอฟต์แวร์ Google Play Store เช่น ES File Explorer หรือ Solid Explorer, หากคุณยังไม่มีแอปใดๆเลย
- เปิดแอปการจัดการไฟล์แล้วให้ความยินยอมแอปในการเข้าถึงไฟล์ต่างๆของคุณ
- สำรวจหาโฟลเดอร์ที่มีรูปภาพบนการ์ด SD
- มองหาไฟล์ที่ชื่อว่า ".Nomedia" ในโฟลเดอร์นั้น หากพบไฟล์ .Nomedia file แล้ว กดค้างไว้เพื่อเลือก
- คลิกไอคอน delete หรือ trash เพื่อลบไฟล์ .Nomedia
- รีสตาร์ทอุปกรณ์ของคุณเพื่อยินยอมให้ตัวสแกนกลางสแกนหาโฟลดเดอร์และอัพเดทแอป Gallery อีกครั้ง
วิธีที่ 11: ใช้ฟีเจอร์ Troubleshooter ของระบบ Windows
ฟีเจอร์ Troubleshooter ของระบบ Windows ได้รับการออกแบบมาให้วินัจฉัยและแก้ไขปัญหาบนฮาร์ดแวร์และซอฟต์แวร์ได้โดยอัตโนมัติ เมื่อคุณใช้งานฟีเจอร์ Troubleshooter ของระบบ Window ฟีเจอร์จะทำการตรวจหาปัญหาที่เกี่ยวข้องกับการ์ด SD เช่น เหตุขัดข้องระบบไฟล์, ปัญหาไดร์เวอร์ หรือปัญหาเรื่องการรองรับต่างๆ หากฟีเจอร์ตรวจพบปัญหาใดๆแล้ว ก็จะพยายามแก้ไขปัญหาเหล่านั้นโดยอัตโนมัติซึ่งอาจจะคลี่คลายเหตุ "รูปภาพการ์ด SD ไม่ปรากฏ" และทำให้รูปภาพของคุณโหลดจากการ์ด SD ได้ตามปกติ
- เชื่อมต่อการ์ด SD กับเครื่อง PC
- ไปยังคำสั่ง 'Settings' > 'Update & Security' > 'Troubleshoot' เลือกปุ่ม 'Hardware and Devices' แล้วใช้งานฟีเจอร์ troubleshooter
- ฟีเจอร์ troubleshooter จะสแกนหาปัญหาที่เกี่ยวข้องกับการ์ด SD และพยายามแก้ไขปัญหาเหล่านั้นโดยอัตโนมัติ
- หากฟีเจอร์ troubleshooter ตรวจพบและแก้ปัญหาแล้ว ยกเลิกการเชื่อมต่อการ์ด SD แล้วเชื่อมต่ออีกครั้งเพื่อดูว่ารูปภาพโหลดขึ้นมาปกติหรือยัง

วิธีที่ 12: ใช้งานโปรแกรมแอนติไวรัส
หากสาเหตุของการไม่สามารถมองเห็นรูปภาพได้มาจากไวรัสล่ะก็ การสแกนการ์ด SD สามารถช่วยได้ วิธีนี้จะช่วยโหลดรูปภาพของคุณและคุณก็จะไม่สูญเสียข้อมูลด้วยเช่นกัน มีซอฟต์แวร์ที่สามารถใช้การได้โดยไม่มีค่าใช้จ่ายซึ่งสามารถช่วยแก้ปัญหานี้ได้่ มาเริ่มกันที่กระบวนการสแกนด้วยขั้นตอนที่ง่ายและใช้การได้กันเถอะ
- ดาวน์โหลดและติดตั้งซอฟต์แวร์แอนติไวรัสที่คุณต้องการ
- เชื่อมต่อการ์ด SD กับอุปกรณ์อะแดปเตอร์
- เชื่อมต่อการ์ด SD กับเครื่องพีซี
- คลิกขวาบนการ์ด SD card แล้วคลิกปุ่ม"Scan"
การ์ด SD ของคุณจะปราศจากมัลแวร์และไวรัสเมื่อสแกนเสร็จสิ้น จากนั้น คุณสามารถกู้คืนรูปภาพจากการ์ด SD ได้อย่างง่ายดาย
ตอนที่ 3: กู้คืนรูปภาพทั้งหลายจากการ์ด SD ที่ไม่โหลดขึ้นมา
การ์ด SD ได้รับการสร้างขึ้นมาเพื่อให้เราจับเก็บข้อมูลได้ง่าย แต่บางครั้ง ด้วยมัลแวร์, ไวรัส หรือสาเหตุอื่นๆ ข้อมูลสำคัญของเรา เช่น รูปภาพและวิดีโอ ก็เกิดขัดข้อง โดยปกติ ผู้คนจะหมดความหวังจากปัญหานี้และคิดว่าความทรงจำของพวกเขาได้สูญหายไปตลอดกาล แต่ปัญหาข้างต้น มีหนทางแก้ไข ซอฟต์แวร์ Wondershare Recoverit Photo Recovery จะช่วยคุณคลี่คลายปัญหานี้และคุณจะสามารถคืนค่ารูปภาพต่างๆจากการ์ด SD ได้ ดังนั้น ให้เราแนะนำซอฟต์แวร์แสนน่าทึ่งนี้แก่คุณพร้อมวิธีการสำหรับการดำเนินการกันเถอะ มาเริ่มกันที่ขั้นตอนดำเนินงานกันก่อน
- ทำการกู้คืนไฟล์ที่เสียหาย / หรือถูกลบอย่างมีประสิทธิภาพ ปลอดภัย และสมบูรณ์ได้จากคอมพิวเตอร์, ฮาร์ดไดรฟ์ USB, การ์ดหน่วยความจำได้
- รองรับการกู้คืนไฟล์ที่เสียหายไปเนื่องจากการโดนโจมตีของไวรัส หรือการที่โปรแกรมล่ม และยังรวมถึงการสูยเสียพลังงานของคอมพิวเตอร์
- ทำการกู้คืนข้อมูลรวมถึงไฟได้ล์ด้วยอัตราความสำเร็จที่สูงและจะไม่มีการสูญเสียคุณภาพไป
- ระบบปฏิบัติการที่รองรับ: Windows 11 / 10 / 8 / 7 / Vista และ Mac OS X 10.10 หรือที่ใหม่กว่า
 ตรวจสอบความปลอดภัยแล้ว มีผู้ดาวน์โหลดมากกว่า 3,591,664 ราย
ตรวจสอบความปลอดภัยแล้ว มีผู้ดาวน์โหลดมากกว่า 3,591,664 ราย
ขั้นที่ 1: เลือกการ์ด SD ของคุณ
เปิดซอฟต์แวร์ Wondershare Recoverit Photo Recovery จากนั้นคลิกที่การ์ด SD แล้วกดปุ่มสตาร์ท ระหว่างที่กำลังดำเนินการ ขอให้แน่ใจว่าการ์ด SD ของคุณได้เชื่อมต่อกับอุปกรณ์เป็นที่เรียบร้อยแล้ว ปล่อยให้ซอฟต์แวร์สแกนการ์ด SD ของคุณ กระบวนการจะใช้ระยะเวลาหนึ่ง

ขั้นที่ 2: กู้คืนข้อมูลที่โดนลบ
เมื่อกระบวนการสแกนเสร็จสิ้น แสดงผลตัวอย่างและค้นหาไฟล์ที่ต้องการจะกู้คืน เลือกไฟล์ที่ต้องการแล้วคลิกปุ่ม "Recover" เพื่อคืนค่ารูปภาพที่โดนลบไปจากการ์ด SD คุณจะได้รับรูปภาพกลับคืนมาหลังจากดำเนินการเสร็จแล้ว

บทสรุป
การ์ด SD มักจะใช้ในการจัดเก็บข้อมูลซึ่งรวมไปถึงรูปภาพและวิดีโอสำหรับเป็นที่ระลึก แต่ในบางครั้ง การ์ด SD ก็ไม่โหลดรูปภาพ สาเหตุภายใต้ปัญหานี้อาจมีหลายอย่างด้วยกัน ประกอบด้วย ปัญหาไดรฟ์, ความสอดคล้องกันของฟอร์แมต, ไวรัสหรือมัลแวร์ เป็นต้น ปัญหาข้างต้นสามารถแก้ไขด้วยการตรวจสอบการเชื่อมต่อระหว่างอุปกรณ์อะแดปเตอร์และตัวเครื่อง, การอัพเดตชื่อไดร์เวอร์ของการ์ด SD, การยกเลิกการติดตั้งไดร์เวอร์การ์ด SD, การสแกนหามัลแวร์ หรือการฟอร์แมตการ์ด SD ยิ่งไปกว่านั้น บางครั้งข้อมูลของคุณเกิดขัดข้องได้จากหลายสาเหตุด้วยกัน แต่คุณสามารถคืนค่ารูปภาพจากการ์ด SD ด้วยการใช้ซอฟต์แวร์ Wondershare Recoverit Photo Recovery
คำถามที่พบได้บ่อย
-
ความแตกต่างระหว่างคลาสในแต่ละการ์ด SD คืออะไร?
มีคลาสอยู่สี่คลาส ได้แก่ 2, 4, 6, and 10, ในความเร็วทั่วไป โดยมีความเร็วอยู่ที่ 2mb/sec, 4mb/sec, 6mb/sec and 10mb/sec ตามลำดับ
-
คุณจะสามารถใส่รูปภาพลงบนการ์ด SD ได้อย่างไร?
คุณสามารถไปยังการตั้งค่ากล้องถ่ายรูปแล้วเปลี่ยนพื้นที่การจัดเก็บจากพื้นที่จัดเก็บภายในเป็นการ์ด SD จากนั้น รูปภาพของคุณจะได้รับการบันทึกลงบนการ์ดโดยอัตโนมัติ
-
การ์ด SD ส่งผลกระทบต่อคุณภาพของรูปภาพหรือไม่?
การ์ด SD คือ ตัวกลางในการจัดเก็บโดยทั่วไป คุณภาพของรูปภาพจะเขึ้นอยู่กับคุณสมบัติกล้องถ่ายรูปของคุณมากกว่า ดังนั้น คุณภาพของรูปภาพจะไม่ได้เกิดผลกระทบใดๆ
-
ฉันจะสูญเสียรูปภาพของฉันไหมหากฟอร์แมตการ์ด SD?
เมื่อคุณฟอร์แมตการ์ด SD ของคุณ รูปภาพจะไม่ได้สูญหายหรือโดนลบไปโดยสิ้นเชิง ไม่ว่าจะในสถานการณ์ใดก็ตามแต่ ข้อมูลเหล่านี้สามารถกู้คืนได้
Fix Media File Issues
- Recover & Repair Photos
- Recover Videos
- Repair Videos
- Recover & Repair Audio
- Recover & Repair Cameras



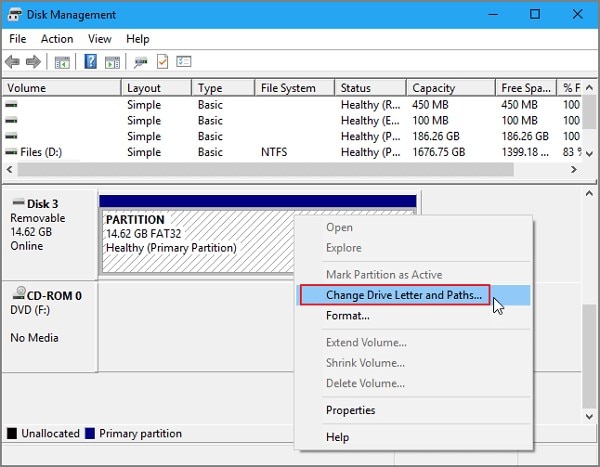









Dea N.
staff Editor