Adobe Premiere Pro is a fantastic video editing software with powerful features, useful tools, and countless valuable integrations. It's reliable and easy to use, but even with such renowned software as this, program crash can still happen.
After hours of hard work, losing your projects in Premiere Pro can seem like a nightmare - but only if you don't know all the tips and tricks to recover them.
Take a look at this comprehensive guide and learn how to recover Premiere Pro project with the utmost ease.
Quick Solutions
| Your Situation | Quickest Solution |
| Premiere Pro crashed without saving | Use the automatic Recovery Mode on restart. |
| Project file was accidentally deleted | Use Wondershare Recoverit to scan your drive. |
| Need to restore a previous version | Check the Premiere Pro Auto-Save folder. |
| Project file disappeared | Search for .prproj files on your entire system. |
Can Deleted or Unsaved Premiere Projects Be Recovered?
Adobe Premiere Pro has an excellent built-in Autosave feature that saves all your projects as you work on them, along with a Recovery Mode to prevent program crashes. Depending on the specific preferences you've set, the autosave function can kick in as frequently as every 5 minutes. Therefore, in most instances, you can recover unsaved Premiere Pro projects in cases where the program crashes or you experience a sudden power outage.
Deleted projects, however, are an entirely different beast. Whether you can successfully recover deleted Premiere projects depends on how long ago you deleted them and whether you deleted only the original file or removed it from your trash, backup, and other locations.
As a general rule of thumb, you can retrieve your files if you've deleted them from all locations with a professional data recovery software.
Initial Steps You Should Take for Recovering Premiere Pro Files
Whether your Premiere Pro crashed and you're looking at how to recover your files or know that you've made a mistake and deleted the files by accident, the key to recovering your projects is acting quickly.
When you delete your files, they don't immediately get completely erased from your system. Data fragments still exist and can be recovered as long as new data doesn't overwrite them.
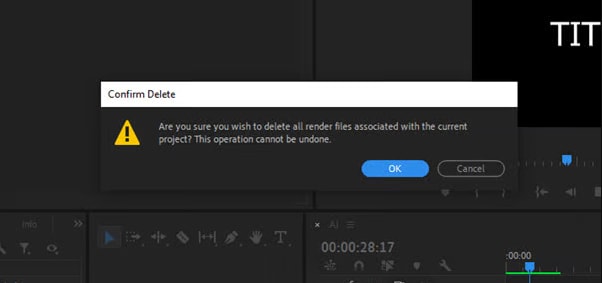
What that means is that you'll want to take your computer usage to the minimum until you've gotten your files back. Any action you take - transferring files from your storage device, connecting your phone to your computer, watching a video - could overwrite the leftover data and minimize your chances of successfully retrieving your project.
The only thing you'll want to do when you realize that your project is missing is check the autosave folder, as well as all your regular folders, to see if it's stored there. If you can dig around and find your project - great. If not, stop using your PC immediately and start working on Premiere Pro project recovery.
How To Recover Deleted Premiere Pro Projects With Wondershare Recoverit
You'll have the best chances of success when trying to recover a Premiere Pro project by using a professional data recovery solution like Wondershare Recoverit.
It's an advanced solution with high success rates that can recover files or any format - video, audio, image files, or anything in between. It supports virtually all data loss scenarios, from accidental deletion to system crashes, and works with all devices and OSs.
It takes just a few steps to recover an Adobe Premiere project with Recoverit:
- Install and launch Recoverit on your PC;
- Select the location where the deleted Premiere Pro projects were stored;

- Recoverit will automatically start scanning the selected location for lost files;

- You can pinpoint files during scanning by file type, time, file size, or file tags;

- Once you find the desired Premier Pro project file, select it and click Recover to retrieve your project.

How To Recover Unsaved Premiere Pro Projects
Method 1. Using Recovery Mode
To recover an unsaved project in Premiere Pro, you can use the convenient Recovery Mode in Adobe. It's a powerful little feature that can be exceptionally effective when you've lost your data due to a program crash while your project was open.
Follow these steps to recover an unsaved project in Premiere Pro using Recovery Mode after a crash:
- Open Premiere Pro after a crash;
- You'll see a notification stating Premiere Pro quit unexpectedly while a project was open;
- In the notification, select Reopen;

- Save the restored project to the main file;
- Alternatively, restore a previous version by going to File > Revert.

Method 2. Using Premiere Pro Autosave
As mentioned, Premiere Pro has an excellent autosave option that might help you retrieve your files. To recover Premiere Pro projects with autosave, follow these steps:
- Launch Premiere Pro and access Files;
- Select Open Recent;

- Go through the files and look for those named ProjectName AutoSave or ProjectName Backup;
- Open the saved project and go to File > Save as > Save.
To stay safe, once the Adobe Premiere Pro recovers your autosave, open it again and check its contents.
Method 3. Restore Unsaved Premiere Pro Projects Manually
Finally, if your Premiere Pro has crashed and you accidentally exited the Recovery Mode without recovering your files, you can still do so manually.
Where to Find the Auto-Save Folder:
- On Windows:
C:\Users\[username]\Documents\Adobe\Premiere Pro\[version]\Adobe Premiere Pro Auto-Save - On Mac:
/Users/[username]/Documents/Adobe/Premiere Pro/[version]/Adobe Premiere Pro Auto-Save
Pro Tip: You can find the exact location for your project by going to File > Project Settings > Scratch Disks... in Premiere Pro.
You just need to follow these steps:
- Go to your project folder;
- Go to your Autosave folder;

- Look for a folder named RecoveryProjects;
- Open the file version you want to recover.
From there, you can simply save the recovered version, and it will be treated as your original file.
Bonus: How to Prevent Losing Your Premiere Pro Project Again
The best recovery method is prevention. Here are some effective tips to secure your projects:
- ✅ Optimize Auto-Save Settings: Go to Edit > Preferences > Auto Save and set "Automatically save projects" to every 5 minutes.
- ✅ Increase Number of Project Versions: Set "Maximum Project Versions" to at least 20.
- ✅ Use Creative Cloud Sync: Save your projects in the Creative Cloud folder for automatic cloud backup.
- ✅ Manual Backups: Manually save a copy of your project file to an external drive or a different cloud service (e.g., Dropbox, Google Drive).
Summing Up
Losing your Premiere Pro project is a stressful situation. However, you have several solutions to try and recover your lost files. Whether via the Recovery Mode, the Autosave folder, or by using solutions such as Wondershare Recoverit, you should be able to retrieve your Premiere Pro projects without further issues.
FAQs About Recovering Premiere Pro Project
-
Can I recover unsaved Premiere Pro files?
Yes, can recover unsaved Premiere Pro files by using the Recovery Mode. Moreover, your unsaved files might be stored in your chosen Autosave path, so be sure to check your Autosave folder and see if they're there. -
My Premiere Pro crashed; how do I recover files?
You can recover files after a crash with Premiere Pro's Recovery Mode. Simply launch Premiere Pro after the crash and select Reopen from the crash notification. -
What is the autosave feature in Premiere Pro?
The autosave feature was introduced as a way to help you save project progress with the utmost ease. All you have to do is set your preferences specifying how frequently you want to save your projects (every 5, 10, 20 minutes, or more), and Premiere Pro will handle the rest. You won't have to save your projects manually. -
Does Premiere Pro have recovery?
Yes, Premiere Pro has a recovery mode. However, you can only use it the first time you launch Premiere Pro after it's crashed. If you launch the program after a crash and then exit it without retrieving your files, you won't be able to use the automatic recovery mode - you'll only be able to recover your files manually. -
Where can I find old Premiere Pro projects?
You should be able to find your old Premiere Pro projects by going to its default saving path. Go to Documents > Adobe > Premiere Pro > Version Number.

![Recover Premiere Pro Project: Unsaved, Deleted, or Crashed [2025 Guide]](https://images.wondershare.com/recoverit/article/recover-unsaved-premiere-pro-project.jpg)













