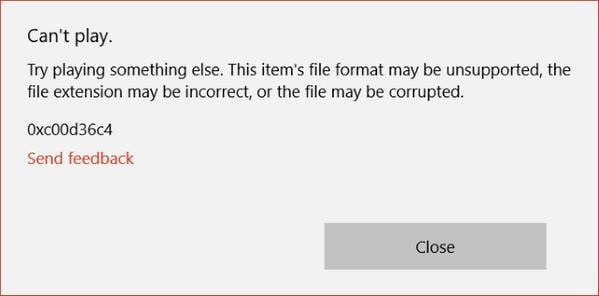
Many Windows users have reported that they see this 0xc00d36c4 error when they try to play files from an external device like a USB drive or DVD. So how can they solve the video not playing a problem? Reading on, we'd like to explain the causes and more importantly, share solutions.
- Unsupported video file format by a media player.
- Corrupt video files.
- Incorrect file extension
- Wrong Codec.
In most cases, 0xc00d36c4 error appears while playing MP4 files in Windows 10. If you're encountering the same video playback error, just keep reading. This article provides 10 quick and safe methods to help you fix 0xc00d36c4 error.
- Method 1. Utilize Other Media Players
- Method 2. Utilize Corrupted MP4 Repair Tool

- Method 3. Change the Video File Extension
- Method 4. Install Missing Codecs
- Method 5. Remove and reinstall all USB controllers
- Method 6. Update the display adapter driver
- Method 7. Move Your Video Files
- Method 8. Turn Off Copy Protection
- Method 9. Try AVI repair in VLC Media Player to fix error 0xc00d36c4
- Method 10. Fix error 0xc00d36c4 Using Video Repair Online Tool
Method 1. Utilize Other Media Players
The error code 0xc00d36c4 occurs when you have an unsupported file format. You can fix this by trying to play the problematic video file with another player.
A popular video player to the default windows player is the VLC. It is a versatile tool that is uniquely designed to play almost all video file formats. You only need to download VLC, install it on your Windows 10, and then play the problematic file through this tool.
- Download the VLC media player first. Then, you can double-click the setup file and follow the on-screen instructions to play your videos.
- After the installation, go to your problematic media file. Right-click on it and select the option that states 'open with VLC Media player'.

If the VLC player does not work, strive to open your video file through other players like the KMPlayer or QuickTime.
Method 2. Utilize Corrupted MP4 Repair Tool
Users using Windows Media Player, Xbox Music, or Groove have reported having this error quite often. Usually, So, they like creating videos or editing the video files, which can easily cause video files to be corrupted. One symptom would be this 0xc00d36c4 error code.
A good message is that the corrupted video files can always be repaired, with the help of reliable video repair tools, like Wondershare Video Repair.
This video repair tool is specifically designed to repair any kind of error or corruption made to the video file. It supports a wide range of corrupted videos in different formats, like MP4, MOV, M4V, 3GP, AVI, FLV, etc.
Wondershare Video Repair is well-recognized in repairing different video error codes from a variety of devices, including Windows and Mac computers, USB sticks, memory cards, cameras, and many more.
How does it work to help you fix corrupted video files? 3-5 steps! Let's have a look.
Step 1 Add Video Files with Errors
Launching this software, browse your computer folder, and add the video files while playing with 0xc00d36c4 error. You can upload a single video or multiple videos.

Step 2 Repairing Not Playing Videos
Select the files and simply click the Repair button to start fixing 0xc00d36c4 error videos.

Step 3 Preview and Save Repaired Files
You can preview the repaired video files. Or simply click the Save button to restore not playing video files on your desired location.

Step 4 Add Sample Video Files
If you still find the videos corrupted, you can turn to the "Advanced Video Repair" mode that asks you to add sample files from the same storage media and in the same video format. Sample videos can be used for further analysis and repair.

After the saving process is complete, a confirmation message showing a link to the location of saved video files is displayed. In this way, you can easily remove all errors on your video files without any hassle.
So, it is a straightforward, quick, and easy way to repair a corrupt or broken MP4 file. Simply free download it and have a try. It works for you.
Method 3. Change the Video File Extension
When the media player you are using does not seem to support the mp4 video file format, converting it into a viable format can always solve the 0xc00d36c4 error.
One simple way to change the video file extension is by using some online video converter. And here, we show you the steps to show the file extension in Windows 10.
- Open the File Explorer by the Windows search box (Type & Enter) or the Desktop icon.

- Check the "File name extensions". If you can't preview the video file extension, simply check this feature under the View tab. Not working? Click the Options and move forward.

- After clicking Options > View, uncheck "Hide extensions for known file types".

Just through the simple steps, you can easily know the file extension of your corrupted videos. And then you need to resort to a tool for video format conversion.
Method 4. Install Missing Codecs
Whenever you are trying to play your mp4 file on an incompatible video player, the 0xc00d36c4 error is bound to show up. An example of this is when you are using the default Windows Media Player that in most cases does not have support for mp4 files.
If this is the case, strive to download and install codecs for the specific player. Codecs are programs that are meant to help your machine encode and decode digital data on video files. In your Windows 10 media player, follow these steps:
- Go to the tools tab on the player, then locate options, then player.
- A checkbox highlighting ‘Download codecs automatically’ will be present and all you have to do is click ok.
- If you conducted the above steps correctly, you should be able to play the specific video file. If you are prompted to install the codecs, agree by clicking ‘install’.
Alternatively, you may opt to go with third party codec packs. An example is the K-Lite Codec Pack. Just remember to restart your computer after the installation.
Method 5. Remove and reinstall all USB controllers
“This file isn t playable 0xc00d36c4” can also be caused by the system conflict between your computer and the external device connected to it. In this case, you can reinstall the USB controllers of your system to fix the 0xc00d36c4 error code. Follow this:
- Right-click on the Start menu->Device Manager.
- Find the Universal Serial Bus controllers section and expand it.
- Right-click on each USB device listed here one by one, and select Uninstall.
- Restart your computer. The USB controllers will be reinstalled automatically.

Method 6. Update the display adapter driver
If reinstalling the USB controllers doesn’t work, you also can update the display drivers to fix the 0xc00d36c4 error code.
- Go to Device Manager->Network Adapters.
- Right-click on the driver->Update Driver Software.
- Then click Search Automatically for Updated Driver Software.

Method 7. Move Your Video Files
Another easy solution would be to move the unplayable media files from your external storage location like a USB drive or DVD to your computer's internal hard drive. This method is fast and safe.
As we all know, Windows or Mac computers provide many functions or methods to realize the transfer work. Like the shortcut keys: Ctrl + C and Ctrl + V.
You need to select the files on the external disk and copy them through the Ctrl + C command. And then, paste them in your internal storage through Ctrl + V. After that, the media files can be opened smoothly.
If you find them not opening or playing, they might be corrupted already. Just download the Wondershare video repair tool and repair MP4 files within 3 steps and without any hassle.
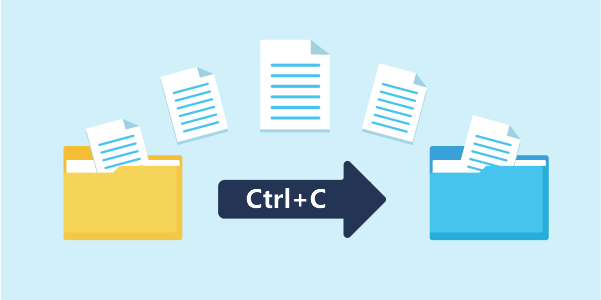
Method 8. Turn Off Copy Protection
The Windows Media Player protects the media files it burns in the default settings. This alone makes video files impossible to open in other players. Turning the feature off will enable you to get rid of the 0xc00d36c4 MP4 error. The steps involved are:
Step 1 Open the Windows Media Player. At your top left, an ‘Organize’ tab exists. Click on it and then open options.

Step 2 After clicking Options, go for the Rip Music tab and uncheck the ‘Copy Protect Music’. Click Ok to apply these changes.

Method 9. Try AVI repair in VLC Media Player to fix error 0xc00d36c4
VLC Media Player has an AVI repair tool, which is free to use and repair the AVI file. If your video that has the error 0xc00d36c4 is not an AVI file, you can rename it to AVI first, then use the tool to fix the video error 0xc00d36c4. For data security, you can use the copy of the original video to repair the 0xc00d36c4 error code in VLC.
- Launch VLC Media Player.
- Click the Tools tab from the top panel->Preferences->Input / Codecs.

- Find the Damaged or incomplete AVI file option. Select Always fix.
- Click on Save.
- Open the copy of the original video file on the VLC media player to see if the error is resolved.

Method 10. Fix error 0xc00d36c4 Using Video Repair AI Tool
If the methods introduced above don't fix the error 0xc00d36c4, it's time to use an AI tool like Repairit Video Online to fix your corrupted video. You don't need to download the software to your computer. Only a few clicks on the website, then your video's 0xc00d36c4 error code will be removed easily. Go to Repairit Online Video Repair website, and fix the video following the steps below:
- Click Add on the main page to upload the corrupted video file.

- Click the Repair button at the bottom right corner.

- When the process completes, click Download.
- Play the repaired video to see if the error 0xc00d36c4 is resolved.

Closing Words
From the above, it is clear that the 0xc00d36c4 error that comes up while you try to play MP4 video files roots from file corruption or even unsupported codec.
Troubleshooting should, therefore, start from the installation of the supporting codec. Using other video players such as the versatile VLC Media Player is also applicable and it is an easy fix.
Another strategy to solve the error is to copy your files into an internal location and turning off copy protection on your Windows 10 Media Player. Alternatively, you can convert the video to another format. If it still does not work, a video repair tool will come in handy.
People Also Ask
-
Q1: What is Error Code 0xc00d36c4?
This error typically occurs when trying to play a video file in Windows Media Player or the Movies & TV app. It usually indicates a corrupt video file, missing codecs, or an unsupported format. -
Q2: How do I fix Error Code 0xc00d36c4 in Windows Media Player?
You can try these possible fixes:
1.Updating Windows Media Player.
2.Installing the necessary codecs.
3.Converting the video to a supported format (e.g., MP4, WMV).
4.Running the Windows Media Player Troubleshooter. -
Q3: Does VLC Player also show Error 0xc00d36c4?
No, VLC Player usually bypasses this error because it has built-in codecs. If you encounter this error in Windows Media Player, try opening the file in VLC or another third-party media player. -
Q4: Can a corrupt video file cause Error 0xc00d36c4?
Yes, if the video file is damaged or incomplete, Windows Media Player may fail to play it, resulting in this error. Try playing a different video file or repairing the corrupted file using video repair tools. -
Q5: How do I update codecs to fix Error 0xc00d36c4?
You can update codecs by using the Microsoft Codec Pack from the official website, or enabling Windows 10/11 built-in HEVC codecs from the Microsoft.















