Cloud Sync vs Cloud Storage vs Cloud Backup
There are three concepts commonly related to cloud data storage. These are Cloud Storage, Cloud Backup, and Cloud Sync. Although the name may seem similar, each of these storage methods have a specific purpose, knowing how they work can help you keep your information safe and reduce the amount of space you use on your devices.
Currently, users use these methods in computers, smartphones, and other devices that have an internet connection. For this reason, it is determinant to know about them.
Part 1: Differences between Cloud Sync, Cloud Storage and Cloud Backup
Q: Which is the difference: cloud sync vs. cloud storage vs. cloud backup?
Creating backup copies is a practice that allows you to take care of the integrity of your files. A backup is an identical copy of a file, this way, if some error damages the integrity of your files, you can use the backup copies to replace the damaged file, however, creating backups can consume a lot of space. Therefore, many people prefer to use cloud storage services to store their backup data. There are various concepts related to information in cloud storage, the three most relevant are Cloud Sync, Cloud Storage, and Cloud Backup. Each of these concepts has different purposes, and in this post, I will explain what they are.
Part 2: Why Are Cloud Services So Often Misunderstood?
Cloud storage is a data storage model based on computer networks. Some companies have large numbers of hard drives, the logistical capacity to maintain them, and the technological capacity to establish a remote connection with thousands of users at the same time. These companies trade with the storage capacity of their disks, virtually segmenting their storage amount and allowing their users to have control over said storage capacity. So, if you want to use it, it is necessary to have a stable internet connection and digital access credentials. It is the cloud storage provider companies that provide these digital credentials. To determine how much storage capacity users’ need, companies allow users to select a rate according to a specific amount of space.
As you can see, this storage model is not that simple, but it is one of the most innovative and useful digital tools that exist today since, in this way, you can have large amounts of storage without the need to buy another hard drive.
Part 3: Cloud Sync vs. Cloud Storage vs. Cloud Backup
As I mentioned before, there are three concepts related to data management through cloud storage services; below, I will explain the advantages of each one.
1. What is cloud sync?
Cloud syncing consists of creating identical copies of the files or folders that you designate to synchronize with the cloud storage service.
2. When do you need cloud sync?
Synchronization with the cloud is commonly used to share information between multiple devices through a cloud storage service.
To understand how syncing works, you can think about how a phone works. At present, it is common to take photos or videos with a smartphone. However, smartphones are not designed to store large amounts of information; on the contrary, they use synchronization services with the cloud. In this way, you can access your photos and videos from any other device or computer connected to the same cloud storage service.
Smartphones automatically manage their storage. The most recent and commonly used files are stored both on the phone and in the cloud (synced), but after some time, the phone deletes the version stored on the phone memory and only keeps the cloud version (cloud storage). Thus, optimizing phone space and preserving the fluidity of the user experience.
3. What is cloud storage?
Cloud storage consists of saving files in the cloud, that is, instead of storing your information on your computer, you store it in the space provided by your cloud storage service.
4. When do you need cloud storage?
Cloud storage is commonly for storing information to save space on your computer or to allow access to data from various devices. Nevertheless, you must bear in mind that access to that information, your computer will download the file, which can limit the writing or reading processes due to the download capacity of your internet service.
Giving the example of smartphones again, when you take a photo or video from your phone, it synchronizes the data with the cloud, this means that there are two parallel and identical versions. However, when the phone software decides that it has been a long time since you last used those files, the phone deletes the stored version on your phone memory, keeping only the version that exists in the cloud. That is, your old images or videos only are in the cloud unless you download them back.
On the other hand, your phone creates much lower quality versions of these images so that you can preview the content of the pictures and easily download them from the cloud when you want to recover them.
5. What is cloud backup?
Cloud backup consists of storing backup data in the cloud to save space and keep them safe from any malware attack, so backup copies may not take up much space. Nonetheless, it is a good practice to save multiple backup versions, and, in this way, you will always have previous versions available.
6. When do you need cloud backup?
Cloud backup is a storage model focused on avoiding and solving data loss or corruption problems. This is because the tools that manage backups can be scheduled to create constant backups without replacing the existing versions. In this way, you can use these files as a historical record of your original file. Besides, one of the best advantages of using cloud storage services is that you protect the information from malware attacks and data corruption because you can avoid these problems due to the complex RAID infrastructure used by cloud service providers.
As you can imagine, this method has many functionalities in the work and professional environment.
Part 4: How to Store, Backup or Sync to the Cloud
Now that you know the difference between these three concepts, I will explain how to use them.
Method 1: Store files into the Cloud
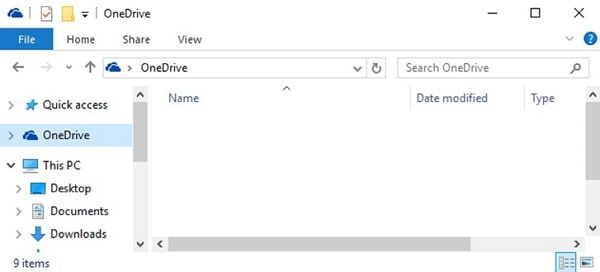
If you want to use the cloud storage space only to store information, all you have to do is link the storage service to your computer through the applications that provide those services. This task will create a virtual folder on your computer that you can use as if it were an ordinary folder, that is, you only need to select the cloud folder as the destination location when saving your information.
Method 2: Backup to the Cloud
Various methods allow you to back up data to the cloud through the applications provided by cloud storage services. However, in my personal experience, these applications are inefficient due to the complex user interface they have and can also fail due to operating system settings.
To avoid these problems, I recommend using specialized data backup software such as AOMEI Backupper. With this software, you can manage all kinds of backup processes with just a couple of clicks in a very intuitive way.
Below I will show you how to back up your information with the cloud with AOMEI Backupper.
Step 1: Go to Backup section

Once you have installed and opened this software, you should go to the Backup section, listed in the panel on the left side of the window. Now you should select the File Backup option.
Step 2: Set up the backup process

In this window, you must click on the Add Folder | Add File button to select the source location of the file or folder that you want to back up. Once you have set the location of the file you must click on the display button on the bottom bar to select the Select a cloud drive option. Check that you have correctly selected the folders and click on Start Backup >>.
Method 3: Sync to the Cloud
As I mentioned before, the applications that provide cloud storage services are usually capable of managing this type of process. However, the synchronization process can be relatively complex to configure through the native tools of cloud storage services. On the other hand, with AOMEI Backupper, you can easily set up the synchronization processes, whether you prefer basic synchronization, mirror sync, or real-time sync. Next, I will show you how to do it.
Step 1: Go to Sync section

Unlike the backup method, once you have installed and opened the software in this method, you must go to the Sync section to be able to choose between the different synchronization methods. Read the descriptions carefully and select the one you consider most appropriate.
Step 2: Set up the sync process

In this window, you must click on the Add Folder | Add File button to select the source location of the file or folder that you want to synchronize. After you have chosen the location of the file, you must click on the display button on the bottom bar to select the Select a cloud drive option. Check that you have correctly selected the folders and click on Start Sync >>.
Conclusion
Concepts regarding cloud storage can be confusing, but it is for a good reason, each of these methods serves a different purpose, and for this reason, it is significant to know how to make use of these methods. Fortunately, with tools like AOMEI Backupper, any of these processes becomes extremely simple; also, this software allows you to customize the backup and synchronization processes easily, helping you keep your data protected at all times.
Data Backup Services
- Computer Backup
- Hard Drive Backup
- Mac Backup
- Cloud Backup


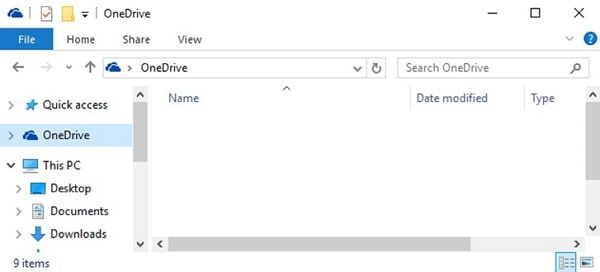









Amy Dennis
staff Editor