How to Sync Local Folder to Dropbox
Synchronization is an innovative technology that greatly facilitates teamwork, also, it maintains backed up and updated information, so it is not surprising that cloud storage services like Dropbox allow synchronization, in this way, you can enjoy of the benefits of synchronization while optimizing the use of space on your computer. In this post, I will teach you to step by step how to synchronize your folders with Dropbox.
Part 1: How to Sync Local Folder to Dropbox
Q: I need to synchronize some folders on the computer that I use in my office with Dropbox so that I can resume work where I leave it from home, however, I don't know if this is possible. Is there a method to automatically sync folders with Dropbox?
What is synchronization and why has it become so popular today as a data sharing and backup method? Synchronization is a data management technology that replicates information from one location to another, also, this technology is capable of identifying when the information at the source location changes and updates the information at the target location.
This is where Dropbox complements the process by providing a cloud storage service with which you can synchronize the information on your computer, in this way, you will not need to physically have any additional storage device and thanks to the cloud storage service, Dropbox allows you to share access to the information you have stored in the cloud to multiple users at the same time. You can use all this infrastructure to share and back up your information in real-time with multiple people for free.
Part 2: Get to Know Dropbox
Dropbox is an application that offers a cloud data storage service and has a very practical interface that greatly facilitates user interaction. The application allows free use of the service but with a limited amount of storage space and can be used for various purposes such as backup and information sharing. This has made it a very popular application for coordinating teamwork in all kinds of areas.
Dropbox lets you synchronize folders on your computer with the cloud storage service, making it much easier to keep your information backed up and updated at all times without taking up storage space on your computer.
Part 3: How to Sync Local Folder with Dropbox?
Now that you know what sync is and what it's for, I'll show you how to use Dropbox's cloud storage service to sync your folders easily.
Step 1: Create a Dropbox account
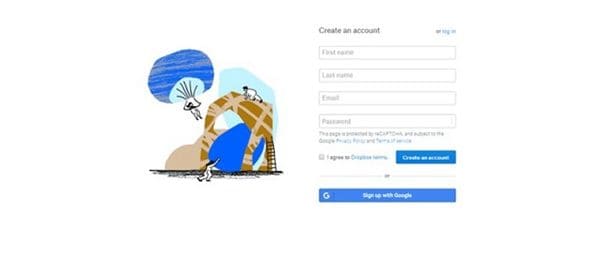
First, you will need to create an account on Dropbox, keep in mind that there are several rate plans and you can choose the one you want, even the free plan will allow you to carry out synchronization processes but with a limit of up to 2GB of free space.
Step 2: Choose an account tier
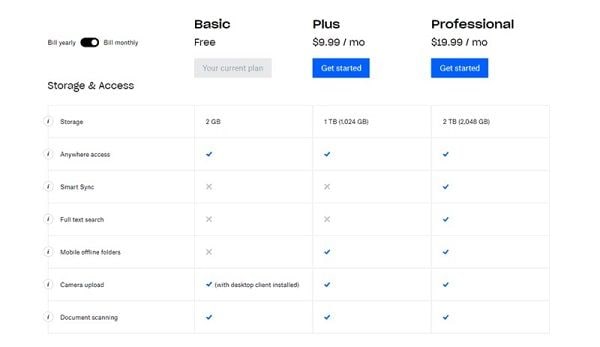
Keep in mind that "Dropbox Smart Sync" is the name of a complimentary service that offers additional advantages for managing data from the cloud, with which you can edit and view the files that you store in the cloud without the need to download them back. However, this service is not available in the free plan, but it is not necessary to synchronize your folders either.
Step 3: Install and set up the app
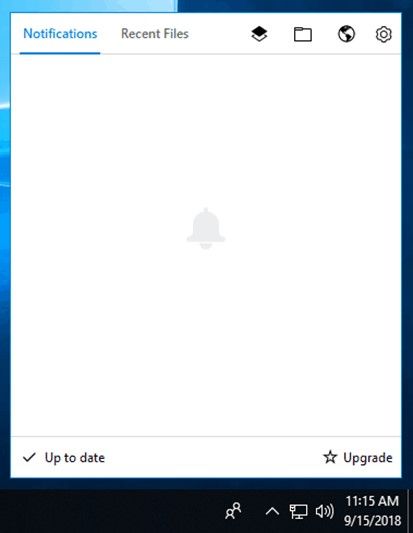
Once you are registered on Dropbox you will have to download and install the desktop application. You can access the application menu from the taskbar by clicking on the "Dropbox" icon, in this menu you must click on the "gear" icon located in the upper right corner of the menu to access the window configuration from which you can manage your account preferences. The installer will automatically generate a folder called "Dropbox" on your computer from which you can easily manage the data you store in the Dropbox cloud.
Step 4: Sync folders
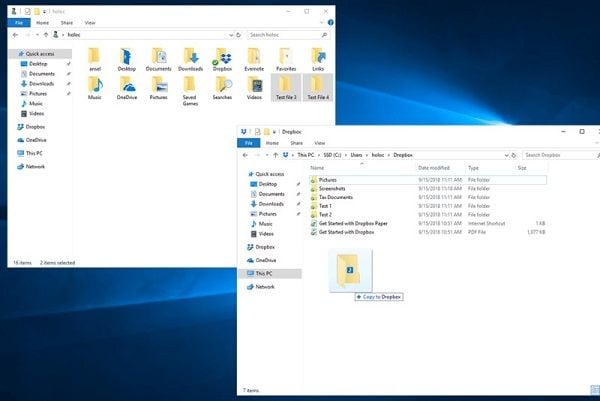
To synchronize a folder with the Dropbox cloud, you must move the folders you want to synchronize to the Dropbox folder. It is recommended to cut and paste the folders instead of copying them as this will save space on your computer and avoid making mistakes when editing files.
Part 4: How to Sync Folder outside Dropbox Folder?
Although the synchronization process saves a lot of space on your computer, you may prefer to access your documents from their original location and not from the Dropbox folder, to solve this problem there are two simple methods. Below I will explain how they work.
Method 1: Manual way
The simplest method is to create a shortcut of the folders that you moved to the Dropbox folder and put the shortcut in the original location of your local drive.
Step 1: Copy and paste the folder you want to sync with the Dropbox folder
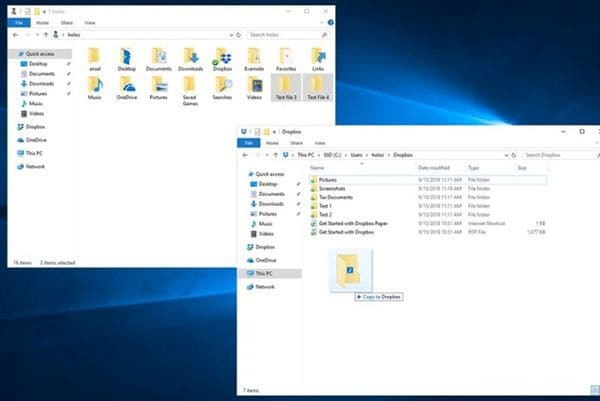
Move the folders you want to sync with the Dropbox folder
Step 2: Create a symbolic link
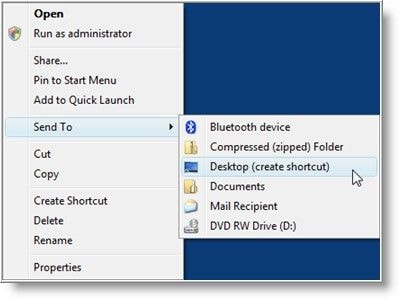
Right-click on the folders you want to access from another location, move the cursor over the "Send To" option, and click on "Desktop". This will create a shortcut on your desktop, now you only have to move the folder shortcut to the original location or any other you prefer.
Method 2: With AOMEI Backupper
As you may have noticed, synchronizing your folders with Dropbox is extremely simple, however, the Dropbox synchronization manual method may be impractical in various situations, for example; If you want to use cloud storage to sync and back up large files, such as videos or high-resolution images, the reading and writing processes are very likely to become extremely slow due to the limitations of your internet connection. For this reason, the most effective method of synchronizing information regardless of file size is through professional backup software such as AOMEI Backupper.
AOMEI Backupper allows you to schedule multiple synchronizations and backup processes, in this way, you can choose any folder without the need to move it from its original location and synchronize it with practically any storage device, including cloud storage services or network locations, also, this software allows you to customize the backup process to be more efficient, for example, you can choose to synchronize your data every time you make a change to the information or even in real-time, facilitating the process and optimizing the management of your resources.
Below I will show you how to use it.
Step 1: Go to "File Sync"

Once the software is open, go to the "Backup" section (located on the left panel of the window). Now click on the "File Sync" option.
Step 2: Assign a name to your task
Before going further, it's advisable to name each backup task to help you to distinguish each backup process from other ones. You can do this by clicking on the "Task name" edit icon.
Step 3: Select the folder to sync

Click on "Add Folder" and select the one where are stored the files you want to sync with Dropbox.
Step 4: Select "cloud drive" option
Now, you must select the cloud drive option by clicking on the dropdown list button.
Step 5: Select "Dropbox"
Once you've selected the "Cloud Drive" option, a Window like this will be displayed. Please select "Dropbox" and click on "Ok."
Step 6: Schedule
Before finishing, click on the "clock" icon at the bottom of the window. There you can customize the time intervals in which the data will be synchronized with Dropbox. I recommend using the "Real-Time Sync" or "Event Triggers" option. In this way the information will be synchronized automatically each time a change is made to the files, thus ensuring that your information will always be updated on Dropbox.
Step 7: Start the sync process

If all the preferences have been set up, you will have to click on the "Start Sync" button. As you have seen, the AOMEI Backupper tool is pretty simple to use and allows you to make any kind of backup process with great ease
Conclusion
Synchronizing your folders with Dropbox is always a wise decision, however, it is highly recommended to carefully consider which synchronization method is best suited to your needs. The manual method is effective, but as you may have noticed, if you don't have a professional Dropbox account, this method may be impractical. On the other hand, AOMEI Backupper was specifically designed to efficiently carry out any backup and synchronization process, just a few clicks, and the software will take care of the rest.
Data Backup Services
- Computer Backup
- Hard Drive Backup
- Mac Backup
- Cloud Backup


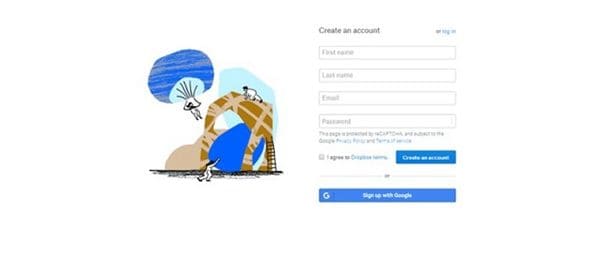
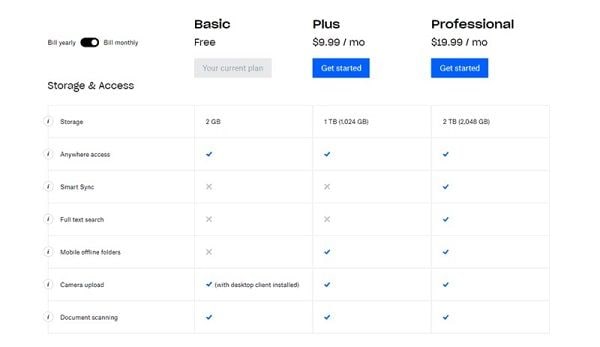
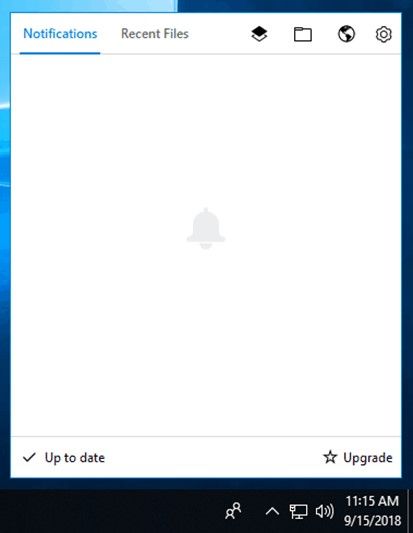
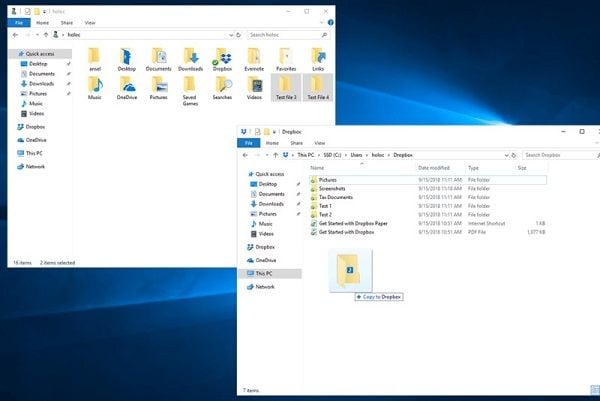
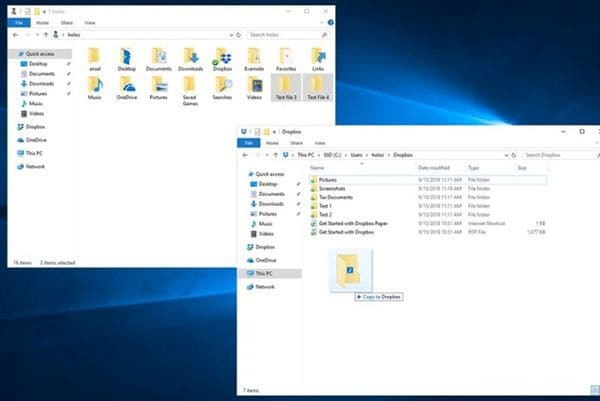
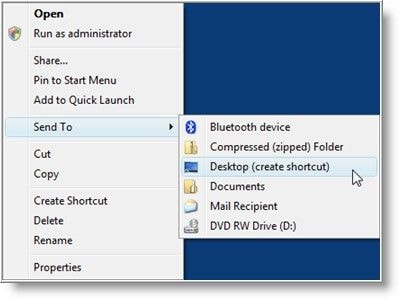








Amy Dennis
staff Editor