Backup HP Laptop to External Hard Drive | 3 Solutions
Today, laptops are very common computers, which are used mainly for study and work reasons due to the practicality and portability that these devices have. There is usually important information stored on the hard drive, so protecting it is of the utmost importance. Laptops, on the other hand, due to the constant movement of their users, can be vulnerable to sudden movements and falls, which means that their components can be damaged, including their hard drive, which is a fragile device. Backing up your information is a useful and simple task, here I will show you how to backup HP laptop to external hard drive.
Part 1: Backup HP Laptop to External Hard Drive Review
Q: My hard drive is starting to fail and I don't want to lose my information. Could you tell me how can I clone my laptop hard drive?
To back up your files and documents of your HP laptop, there are several ways. Depending on the amount of information you have and what you want, there will be alternatives that best suit your needs. With time, more options have emerged to back up information, the methods are becoming more effective, practical, and fast due to the development and advancement of computer technology. Later I will talk to you about the most practical methods so that you can make an effective backup and with a reasonable investment of time.

Part 2: Why Backup Laptop To External Hard Drive?
- Create backup images of important files and programs: A very useful option to back up your files is to create an image backup of the Windows operating system, which greatly facilitates the process since all you have to do is open the "Create a system image" tool within the Control Panel, select the device you want to back up and choose the drives that contain the information you want to back up. That will be enough to have a backup in your HP laptop and, if something bad occurs (such a virus or a malware, for example) you will have your data in a safe place on your computer.
- Backup laptop hard drive for disk upgrading: When your hard drive has too much information on it, it starts to run slower, specifically when it's about to reach its storage capacity limit. This is a considerable risk because it can limit the space required by the operating system to operating properly. Backing up your data on another device or file hosting system will be very useful, so you will not depend exclusively on your hard drive to keep your information.
Part 3: Backup HP Laptop to External Hard Drive on 3-2-1 Backup Strategy
3-2-1 backup strategy: This is a recommended strategy so that in no way you do have your documents at risk.
- Keep at least 3 copies of backups: Regardless of the type of backup you perform, there will always be a risk that you will lose your information. Losing your flash drive, damaging your external hard drive, or the file hosting server is not working properly, and having errors are remote possibilities, but they can occur. Doing three backups of your information will ensure that you are prepared for any unforeseen event and that your files are 100% safe.
- Store 2 backup copies on different devices: There are several removable storage devices, choose two of them to save your information. You can allocate one to carry it with you constantly and the other keep it in a safe place in case the first one is damaged or you lose it.
- 1 offsite: Currently, you can use an online file hosting service to back up your files. There are many of them and there will be one that suits your needs. Some offer a free service with a sufficient amount of storage, others that are paid, but offer you other additional features, and some that even allow you to work with your documents from their platform. Whatever your decision, it will be very convenient and will allow you to have your information secure, backed up without having to obtain an extra physical device.
Part 4: Backup HP Laptop to External Hard Drive via UBackit Data Backup
There is an excellent alternative to make backups in a constant and automated way. Sometimes, the manual backup can be tedious, so Wondershare UBackit will save you a lot of time, in addition to ensuring that your laptop information will be backed up with the chosen frequency.
Step 1: Select "Disk Backup"
After downloading and installing the tool, launch it on your computer. Click Create New from the screen, and select Disk Backup.

Step 2: Select Disk to Backup
In the next window, select the source disk that you want to back up to the external hard drive. Then click Select to continue.

Step 4: Select your backup destination
Now, select the drive where you want to save the backup. To backup the disk to the external hard drive, you need to connect the drive to your computer in advance. Then select the external hard drive here. And click Select to start the backup process.

Step 5: Complete the process
It will take seconds or minutes to complete the backup process, which depends on the size volume and size. Once it completes, you can click the Schedule option at the bottom of the backup to set daily, weekly, monthly and even non-stop automatic backup. Next time you connect the external drive to your computer, UBackit will start the backup process automatically.

Part 5: Backup HP Laptop to External Hard Drive with Wbadmin Command
There is a method to back up the information on your disk through Command Prompt without the need to use any additional software. Below I will show you how to do it.
Step 1: Open Command prompt
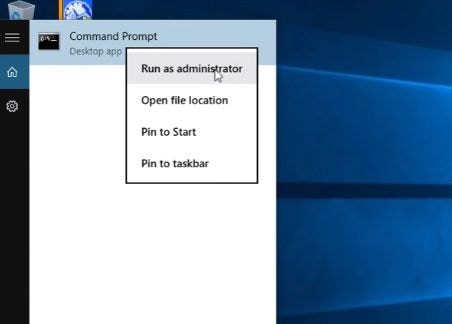
Go to the Windows menu and type Command prompt, then right-click on it to select the "Run as administrator" option.
Step 2: Type "wbadmin/?"
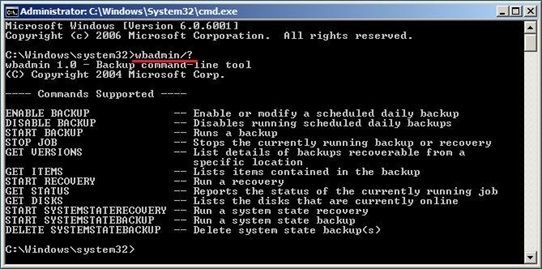
The command prompt will display the supported backup and restore commands of WBAdmin in your Windows by typing "wbadmin/?"
Step 3: Start system backup
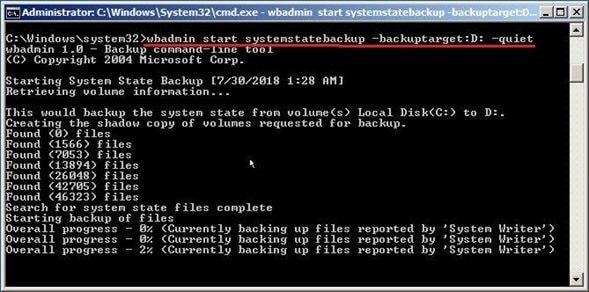
You must write the following code replacing the values that are inside the braces and the square bracket with the values that correspond to your particular situation.
Wbadmin start systemstatebackup –backuptarget:{volumename} [-quiet]
For example: Wbadmin start systemstatebackup –backuptarget: D: -quiet
Notes:
- {} are the required parameters; [] are the optional parameters.
- The volume name requires a drive letter, a GUID-based volume name, or a network share path.
- Quiet means execute the backup without prompts.
Once this is done, you will have to wait a few minutes for the process to finish successfully. The Command prompt will show you the status of the process at all times through the label "Overall progress - X%".
Part 6: Why Choose Wondershare UBackit?
The main advantage when using professional data backup software is the ease and efficiency with which you can configure your backup processes.
UBackit allows you to automate the backup process while also adjusting the backup parameters to achieve better results. You can create a selective backup of the files you need or even automate the backup processes when the files are modified, either through a differential backup or incremental backup, in this way you can have an updated and secure backup while minimizing space consumption on your external drives.
Conclusion
Currently, backing up information is an extremely simple process thanks to the evolution of the technology industry; however, a backup process should not be underestimated since it is in charge of protecting our information. For this reason, in the professional field, making backup copies is a meticulous process that seeks to reduce the chances of failure to zero. This can be a comprehensive and challenging task, fortunately, there are specialized tools like Wondershare UBackit that allow you to get professional results with the least possible effort to make backup tasks more efficient.
Data Backup Services
- Computer Backup
- Hard Drive Backup
- Mac Backup
- Cloud Backup







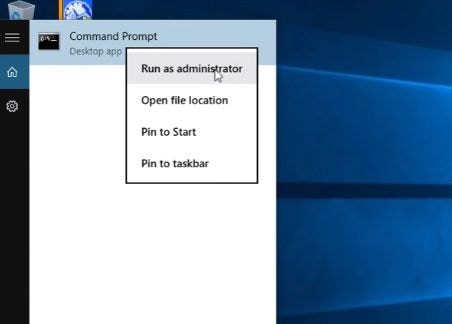
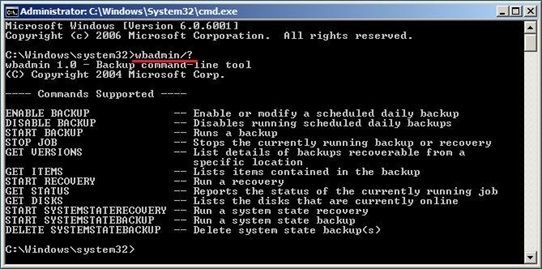
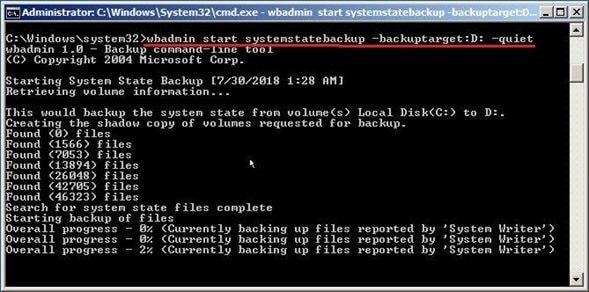





Amy Dennis
staff Editor