How to Perform Dell Alienware Factory Reset | 2 Stepwise Solutions
"My Dell Alienware Area-51 system is having some issues and I want to perform a factory reset on it. Can someone tell me how to reset Alienware to factory settings without losing my data?"

If you also have a similar query about the Alienware factory reset, then this would be a perfect post for you. Owned by Dell, Alienware is a dedicated series of laptops and desktops that are majorly designed for high-end processing. While Alienware systems come with tons of features, sometimes users simply wish to perform an Alienware hard reset for troubleshooting or any other reasons. Well, in this post, I'm going to tell you how to restore Alienware to factory settings in two different ways.
Part 1: About Dell Alienware
Alienware is a popular hardware and system manufacturer firm that was established in 1996 and operates from Miami. Though, it was in 2006 when Dell acquired Alienware and gave it an international appeal by expanding its reach to 35 countries. Today, Alienware systems are majorly used for gaming due to their high-end processing, sound, and display features.
As of now, Alienware offers a wide range of notebooks as well as desktops running on Windows firmware. The range includes 18, 17, 15, 14, 13, 12, and 11.6-inch laptops based on different processors. On the other hand, the desktop range has some popular series like Area-51, Aurora, and X51.

Part 2: How to Perform Alienware Factory Reset?
There are different ways to restore Alienware laptop to factory settings presently. If you already have a recovery drive for your system, then you can try it else you can take the assistance of AlienRespawn.
Method 1: Factory Reset Alienware with a Recovery Drive
Ideally, this is one of the best solutions to reset Alienware to factory settings without any trouble. For this, you need to have a recovery drive already maintained that you can use for troubleshooting. Here's how you can learn how to perform an Alienware factory reset using a recovery drive.
Step 1. Firstly, you need to create a recovery drive for your Alienware system. For this, attach a USB drive to it that has at least 8-16 GB of free space on it.
Step 2. Now, go to the Start menu and look for the Recovery Drive option to open the wizard to create a new recovery drive. You can also go to its Settings > Recovery to create a recovery drive as well.
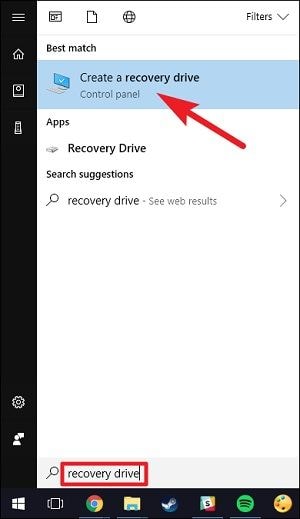
Step 3. This will launch a dedicated wizard that you can follow to create a recovery drive. At first, you need to choose if you wish to back up user data or not.
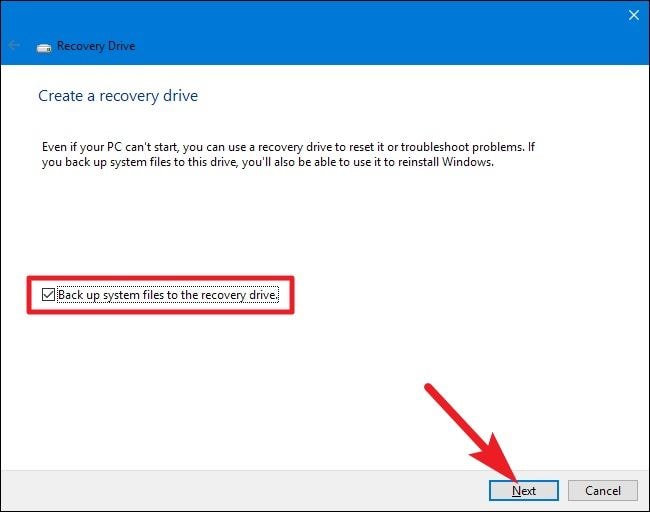
Step 4. Furthermore, select the connected USB drive and make sure that it has enough storage to accommodate the recovery data. Also, the existing data on the USB drive would be erased during the process.

Step 5. Great! Once the recovery drive is created, you can go to your system's Settings > Recovery and perform an Advanced boot. You can also restart your system and press the relevant function key (F8 or F12 in most cases) to do an advanced boot.
Step 6. Once the Advanced Boot window is loaded, you will get various options on the screen. Just go to the "Troubleshoot" option and make sure that the USB recovery drive is connected to the system.

Step 7. From the listed troubleshooting options, just click on the "Restore from a drive" feature to proceed.
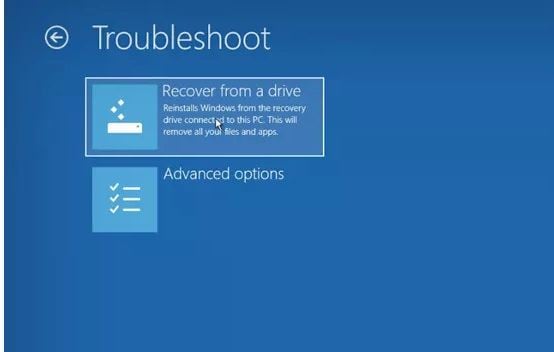
Step 8. You can now simply follow a click-through process to restore Alienware to factory settings. You can also decide if you only wish to remove your files or wipe the entire drive during the recovery process as well.
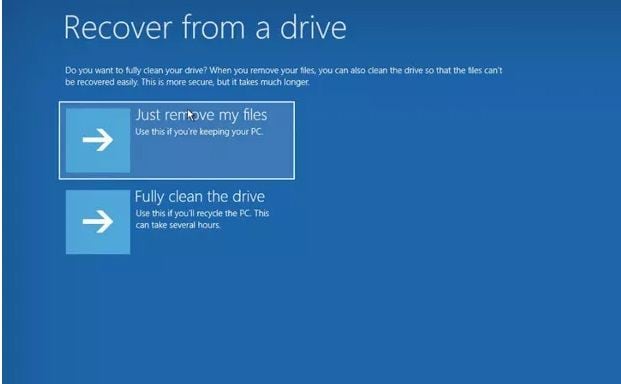
That's it! Once the recovery process is completed, your Alienware system would be restarted with factory settings.
Method 2: Use AlienRespawn to Restore your Computer
Apart from the native features of Windows, you can also use a dedicated application like AlienRespawn to restore your system. AlienRespawn is a popular inbuilt application of Alienware systems that are mostly used to backup and restore our data. It can also help you create a system image that you can later use to perform an Alienware factory reset.
Step 1. Firstly, launch the AlienRespawn application and attach a suitable USB drive to the computer. From here, you can choose to create a system image of your Alienware computer.
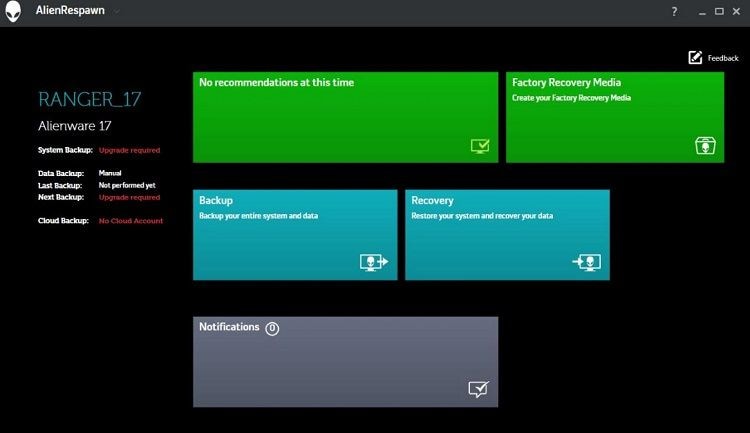
Step 2. Afterward, restart your computer and use its designated function key (like F12 or F8) to get the system recovery options. From the provided options, just select and launch the "Alienware Restore and Emergency Backup" field.
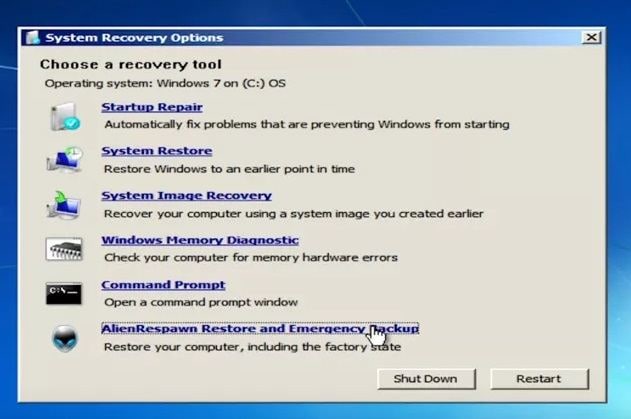
Step 3. This will launch a dedicated wizard that you can follow to fix the Alienware update not working issue. Firstly, go to the more backup options and select the "Restore my computer" field.
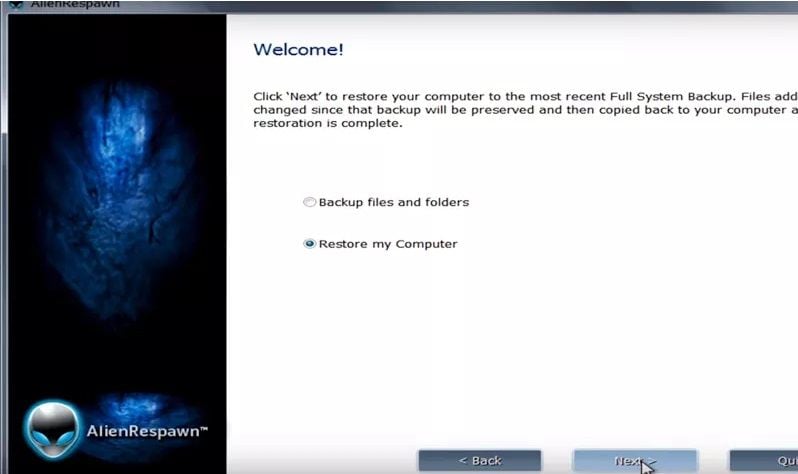
Step 4. From the list of the available system images, simply select the factory system image and proceed.
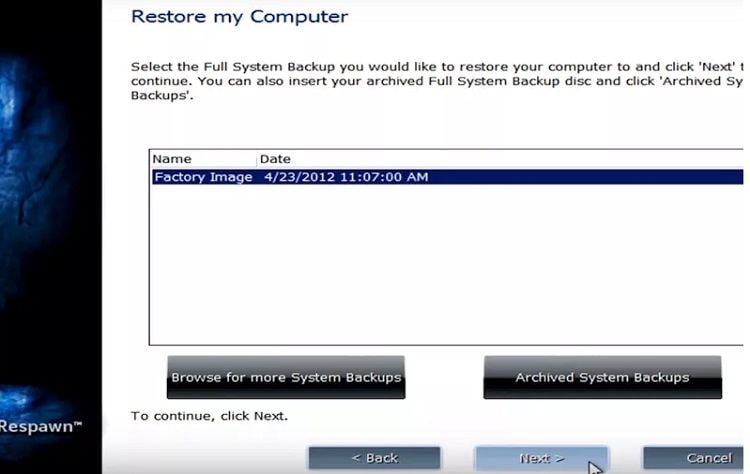
Step 5. Furthermore, you can choose to restore your system to factory settings without preserving your files and complete the process.

By the way, you may also want to know how to factory reset on Windows 7.
Part 3: How to Recover Data Lost Due to Factory Reset?
Video tutorial: How to Recover Lost Data on Windows 10/8/7 Easily
As you can see, while performing a factory reset on Alienware laptop or desktop, we might end up losing our important files. In this case, you can take the assistance of Wondershare Recoverit Data Recovery, which is a complete recovery application. It can help you get your lost, deleted, and inaccessible data back that could be lost under various scenarios. The application supports every major data type and also lets us provide a preview of our files. Once you have installed Recoverit on your Alienware, you can follow these steps to recover your data.
- Recover corrupted files from the computer, USB hard drive, memory card effectively, safely, and completely.
- Supports to restore corrupted files and loss due to virus attack, the program crashes or computer loses power.
- Recover any data and file types with a high success rate and without any quality loss.
- Supported OS: Windows 11/10/8/7/XP/Vista and Mac OS X 10.10 - macOS 13 (Ventura).
Step 1: Choose a location to scan
Once the application is launched, you can select a location to scan for your lost data. You can pick the entire drive if you want to, a partition, or any folder.

Step 2: Wait for the scan to be completed
Now, you can just wait for a few minutes for Recoverit to complete the extraction process. You can view the progress from an on-screen indicator and even stop the process if you want to.

Step 3: Preview and restore your data
Once the process is over, you can view all the extracted files listed under various categories. There are also various filters on the side that you can use to search for your files.

In the end, you can even preview your photos, videos, documents, etc. and select what you wish to save. Click on the "Recover" button now and just browse to a location to save your data.

I'm sure that after reading this guide, you would be able to perform an Alienware factory reset on your laptop or desktop. To make things easier for you, I have come up with two-step by step solutions to restore Alienware to factory settings in this post. This will help you troubleshoot issues with your system and fix problems like Alienware update not working. Besides that, if you have lost your data during the process, then you can just try Recoverit and extract your lost files in a jiffy.
Computer Data Recovery
- Windows PE
- System problems
- PC Errors




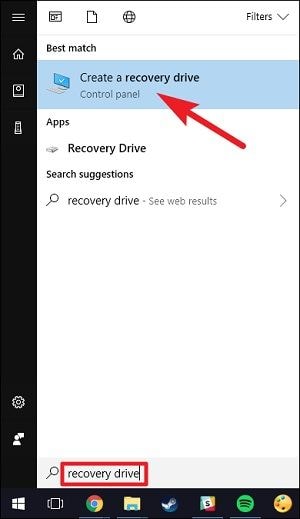
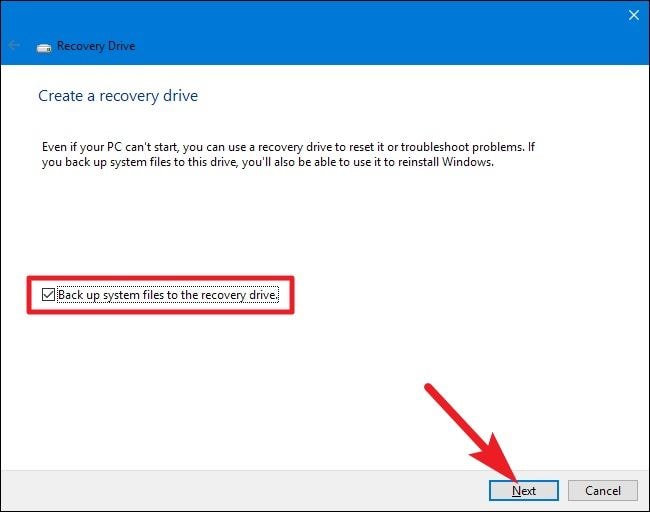


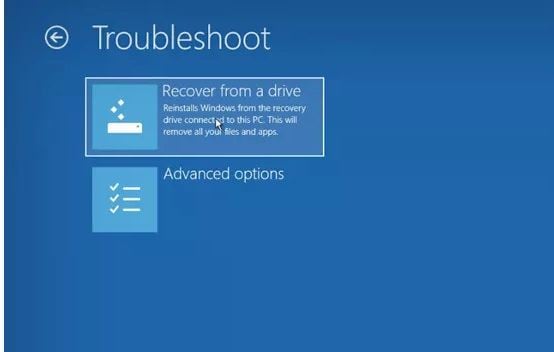
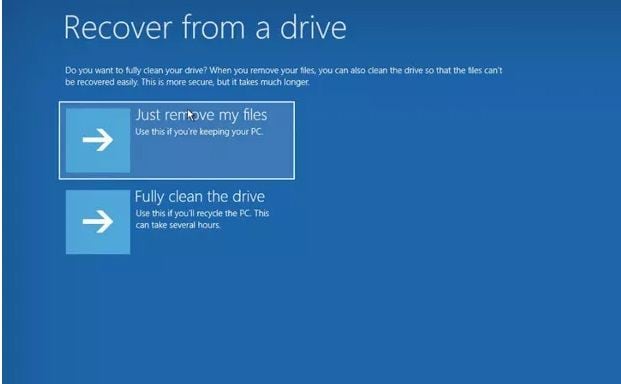
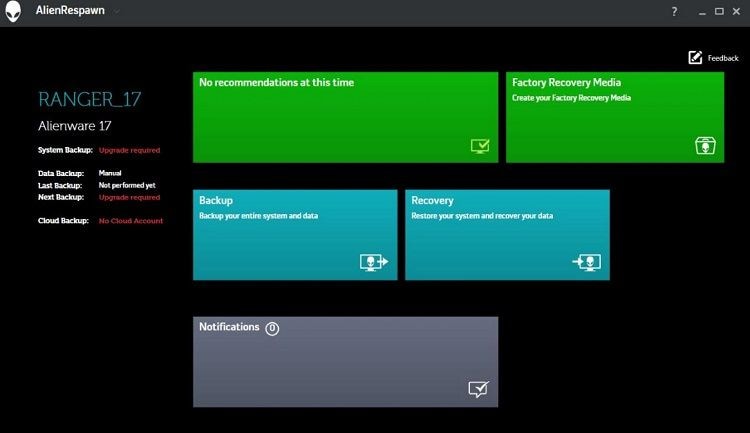
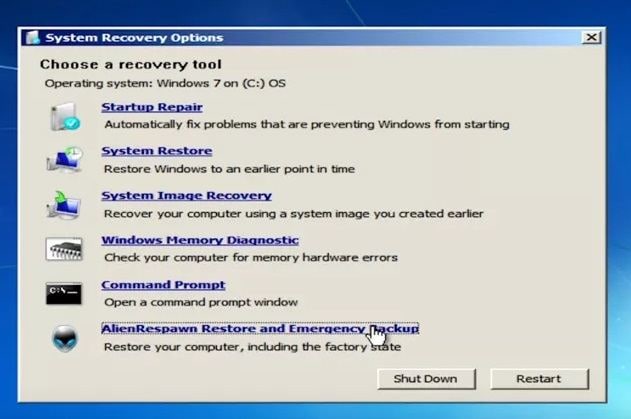
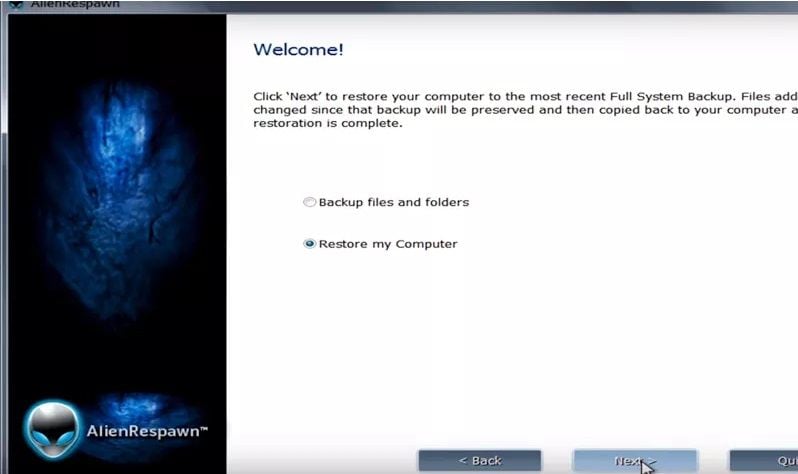
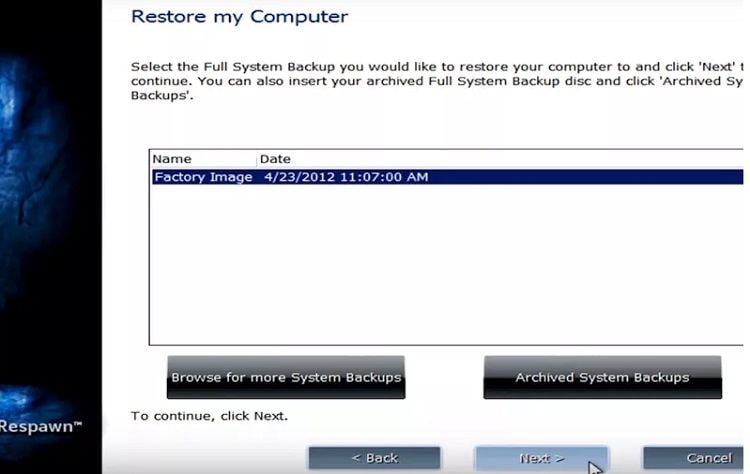


















David Darlington
staff Editor