How to Perform Factory Reset on Windows 7?
If the Windows system gets corrupted or having serious software issues, users need to factory reset the system. Eventually, all systems start to lag and exhibit performance issues, which can be fixed only after a factory reset. So, today, we will explore how we can perform a factory reset of Windows 7.
Go through this guide carefully, and you will be able to resolve the problems in Windows 7. Let's begin.
Part 1: Why Need to Factory Reset Windows 7?
Every electronic device has a factory reset feature that restores devices to its original state by erasing all data stored on the devices. And the computer has the factory reset function as well. There could be several reasons for performing a factory reset Windows 7, which include:
- You are going to sell or give your system to another, and a factory reset helps you to avoid privacy leaks.
- Restore your system to undo changes to your system.
- Your system has been running for a long time, and you can factory reset to get rid of data stored on it to attain better performance.
Of course, there could be more reasons to perform a factory reset on your Windows 7. For instance, if your system encounters some minor issues due to your wrong operation, you can factory reset your Windows 7 to fix it.
Part 2: Backup Files Before System Restoring:
Now that we have decided to factory reset the device, we need to back up the files firsthand. The factory reset of Windows 7 through Windows disc will erase every data and partition from the system. So, we have to extract all the priority files.
You can decide between using the Windows Backup tool or a third-party tool for backup. Once the reset is done, you can get the files back on the system using the backup.
Part 3: How to Factory Reset Windows 7?
In this section, we will discuss two ways of factory reset, one with installation CD/DVD and one without the CD/DVD. You can choose the option according to your condition.
3.1 Factory Reset with Installation CD/DVD:
One thing that you will regret while performing a factory reset on Windows 7 Professional is that it doesn't have an in-built refresh and reset option like other versions. But, if you still have the installation disc or media for Windows 7, then you can use it for the reinstallation of OS. Here are the steps that you have to follow.
Step 1: Open Recovery > Choose the Advanced Recovery method under the System Restore section.
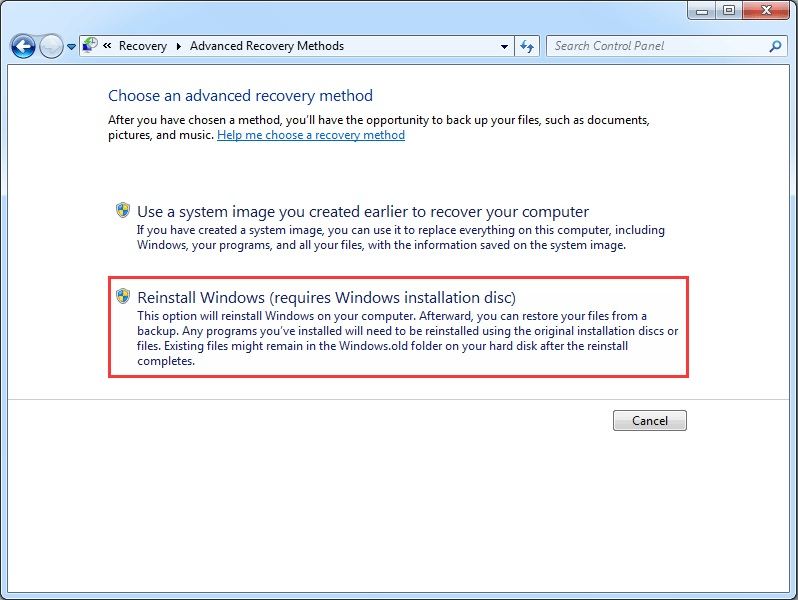
Step 2: Select the Reinstall Windows (requires Windows Installation disc) option and proceed. By default, the system will prompt you to perform a backup first. And if you already have a backup, then you can skip the backup and click on the "Restart" button directly.
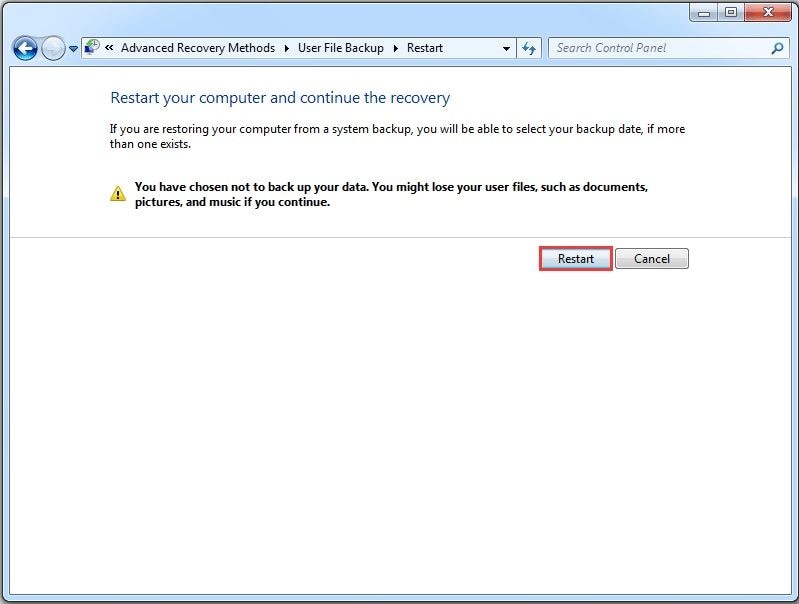
Step 3: As the system restarts, the factory reset process will begin, and everything on your system will be deleted.
3.2: Factory Reset without Installation CD/DVD:
If you don't have an installation CD or DVD, then you use the Command Prompt factory reset Windows 7 method. This method involves a complete System Restore using Safe Mode. The steps you need to follow are given below:
Step 1: Restart your computer and press F8 to enter the Boot screen. In the Advanced Boot Options, choose "Safe Mode with Command Prompt" and press Enter.

Step 2: Log in as Admin and type the command- rstrui.exe. Hit enter and follow the wizard instructions to continue the system restore.
Or
Step 2(Alternative): You can choose the "Repair Your Computer" from the Advanced Boot Options screen. System Recovery Options window will appear and select the System Restore option.
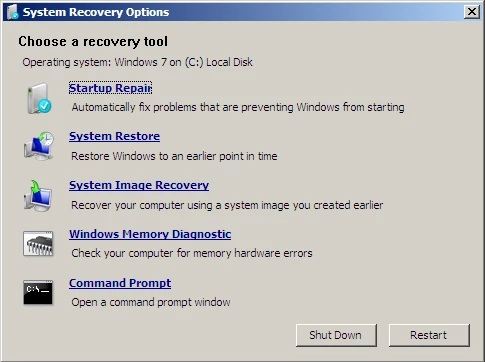
Follow the instructions carefully to finish the factory reset. All brands, including HP, Asus, Sony VAIO, Lenovo, and Toshiba, have also provided a recovery tool for this purpose. And there is a detailed guide on how to factory reset Alienware computers.
Relative Articles:
Backup Hard Drive from Command Prompt
Backup Files Before Reformatting Windows
Part 4: Recover Lost Data after Performing Factory Reset:
If you have factory reset Windows 7 and mistakenly lost your files, then you are on the right page. We have the perfect solution for your data loss problems. Recoverit Data Recovery tool has been providing a solution to millions of users who have suffered from data loss problems. So, whether you lost the files due to a factory reset or system crash, it is possible to retrieve all files without any hassle.
The software provides vital features that allow users to get everything back:
- Get all kinds of files back including images, videos, audio files, emails, archives, and others with over 1000+ format support
- Scan all storage devices such as USB drive, SSD, hard drive, flash drive, and others quickly
- 100% guaranteed data recovery solution with an advanced scanning system
To perform data recovery with Recoverit, you need to download and install the application software on your system first. Then you can follow the guide given here:
Step 1: Launch Recoverit:
Run the program on your system and specify the location where the files were located. Then press the "Start" button to begin the scan.

Step 2: Scan the Location:
By default, Recoverit will perform an All-Around Scan. It will take only a while to finish the scan if the file size is less.

The software can "Pause" or "Stop" the scan at any point in time. The files will be listed on the screen by File Path or File Type. You can use additional filters to locate the files you need to restore.
Step 3: Select & Restore:
Once you pinpoint the files, start selecting them. Recoverit allows selective recovery, which means we can choose which file we want back. Select the files carefully and have a preview to ensure they are accessible.

Hit the "Recover" button at last and decide where you want to save the files. It will take a while to restore everything, but you need to save them in a different location than before as it could risk data overwrite.
Conclusion:
Usually, the factory reset on Windows 7 is performed when the system has suffered from significant damage. Whatever your reason is for factory reset, you can follow the guide and repair your system. And if you are doubtful that you have lost some files, run Recoverit Data Recovery to get everything you lost back on the device.
People Also Ask
-
How do I factory reset my computer Windows 7 without a password?
Start your computer and continuously click the key necessary to startup the screen. Now boot into the Recovery Manager or the recovery partition as the case may be. Follow the screen guidelines and return Windows 7 to its default settings.
-
How to factory reset Windows 7 without recovery partition
Boot your computer with the use of a bootable CD. If you do not have one, create a reset disk in a perfectly working computer. Go to the "Advanced Boot Options" when you boot the computer and follow the on-screen lead to reset.
-
How do I wipe my hard drive Windows 7 without a disk?
Both deletions of all the partitions on your hard drive and formatting cannot completely delete the data on your hard drive. It is advisable that you find reliable software online and wipe your hard drive, especially if you are giving it out or selling.
Computer Data Recovery
- Windows PE
- System problems
- PC Errors


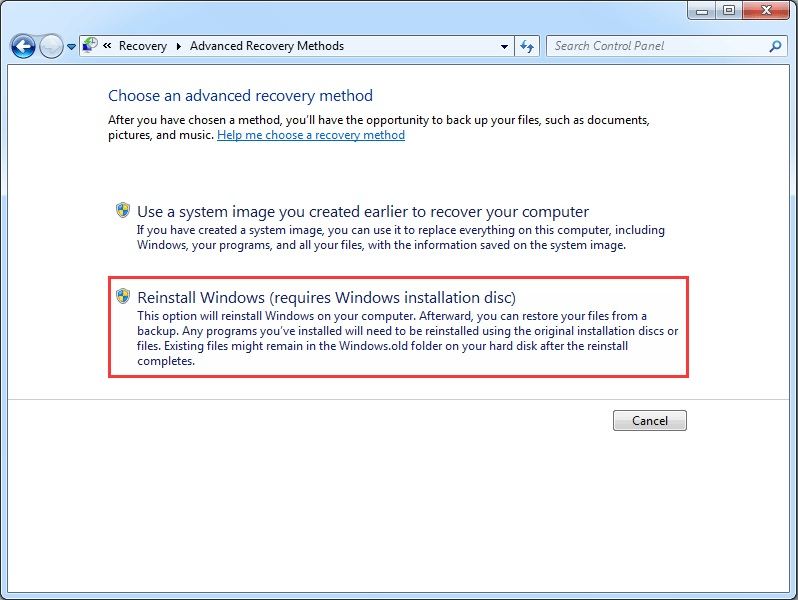
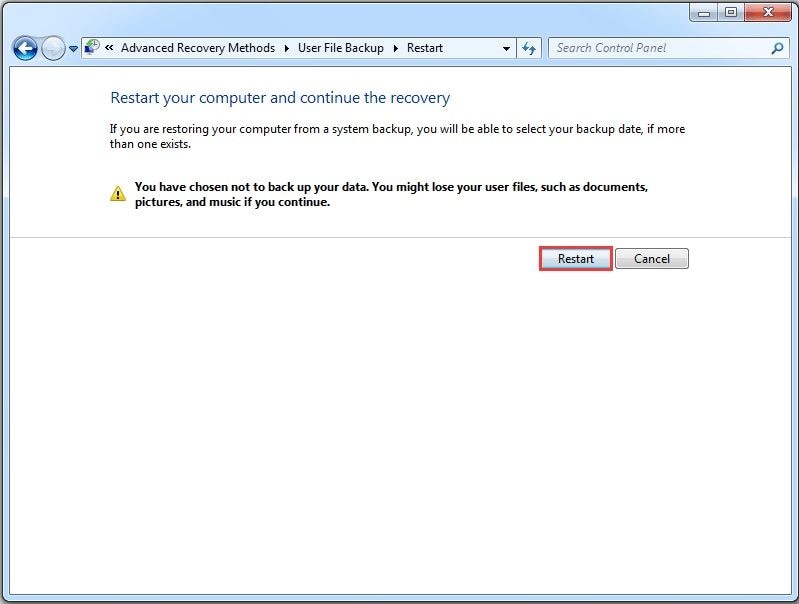

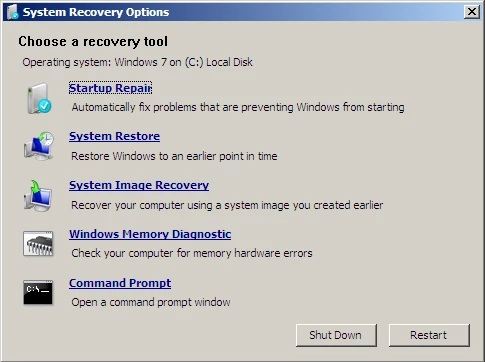

















David Darlington
staff Editor