How to Restore MBR on Windows 11/10/8.1/8/7
Oct 10, 2025 • Filed to: Windows Computer Solutions • Proven solutions

A Master Boot Record corruption or damage can occur due to factors such as virus infection, an installed third-party partitioning software, and so on. This could lead you to receive such error messages to indicate that your MBR is corrupt or there is an error occurring while loading your Operating System or an invalid partition table. Using the steps in this article for each Operating System, you will be able to fix and restore MBR on your Windows once again. This will enable you to boot your system properly without any error message showing. Before you dive into the solutions for restoring MBR on Windows, you can recover all your data from your system with the use of the tool that will be introduced to you: The Recovery Data Recovery app.
Part 1. What is MBR?
The acronym MBR stands for Master Boot Record. It is also called the master partition table or the partition sector. The MBR is the first boot sector or region of your hard disk that holds necessary information about your hard drive's partitions. This information shows how and where an OS (Operating System) is situated so that it can be loaded into the main storage of the computer or its RAM (Random Access Memory). The MBR is a vital part of the startup system of your PC. It is normally created upon the first installation of your Windows on the first partition created by you. It makes up your hard disk's first 512 bytes. Learn more about what is MBR.
Part 2. What Happens If MBR is Damaged or Corrupted?
If your Windows Master Boot Record is corrupted or damaged, it simply means your computer won't function. There are some other boot errors you may encounter when your MBR is damaged; they are indicated by error messages including:
- Bootmgr is missing
- Invalid Partition table
- An Error loading operating system
- Reboot and select proper boot device
- Operating System not found
In a nutshell, the MBR is a vital part of your system booting. This means that if it suffers from one corruption or damage or the other, then it will prevent your system from booting.
Part 3. How to Restore MBR in Windows 11/10/8.1/8/7
To restore your Windows MBR, you will need to utilize a command prompt to run the command "bootrec.exe". The steps for achieving this vary for different Windows versions; these are divided as follows:
1. Restore MBR in Windows 8/8.1/10/11 via Command Prompt
Before you can restore the MBR in Windows 8, 8.1, 10, or 11, the original Windows installation DVD is needed. Once you have this, proceed with the instructions below:
- Use either the original installation DVD of your Windows or the recovery USB to boot your system. Depending on the instructions given, choose "Next"
- A welcome screen will appear. Here, you are to select "Repair your computer"
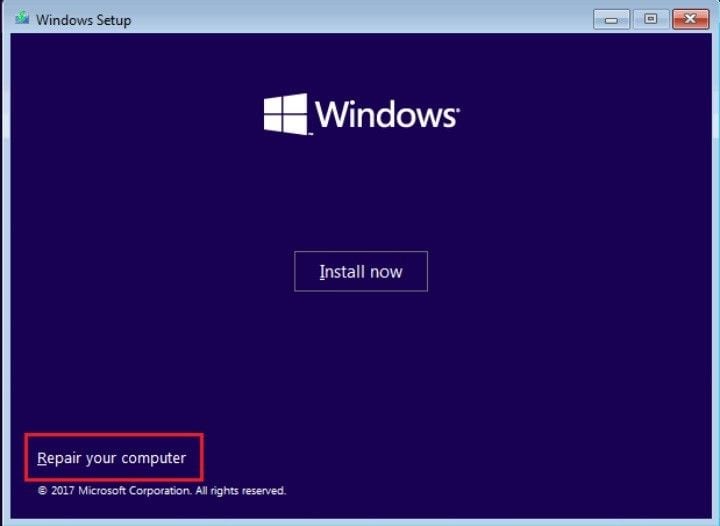
- Select "Troubleshoot"
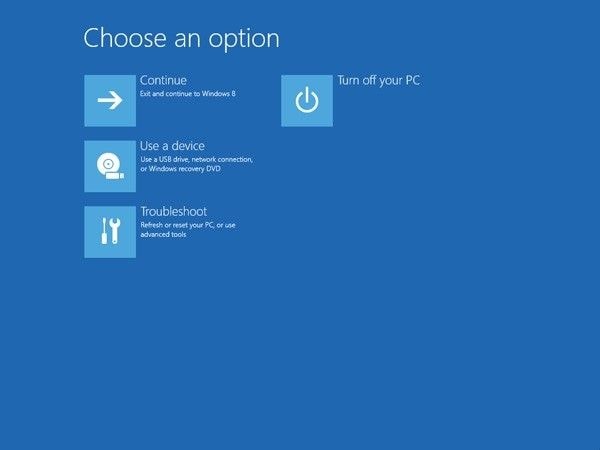
- Choose the option "Command Prompt" from "Advanced options"

- In the Command prompt window, input the commands that follow below:
bootrec / FixMbr
bootrec / FixBoot
bootrec /ScanOs
bootrec /RebuildBcd

- After each command, always press the "Enter" key on your keyboard, then wait for it to finish operating before moving on to the next one
- Once they are all done, remove the installation DVD from your PC's disk tray
- Type in the command: exit. Next, tap the "Enter" key again

- You can check again if your Windows can now boot. How do you do this? By restarting your PC. If the above doesn't work, then input the following commands in the Command Prompt field, remember to press "Enter" after each command to continue:
bcdedit / export C:\bcdbackup
c:
cd boot
attrib bcd –s –h –r
ren c:\boot\bcd bcd.backup
bootrec /rebuildbcd

- The above commands will export, as well as erase the BCD store. After this, it will use the command "Rebuildbcd" to restore MBR in Windows 7.
- You need to confirm the addition of the installation to the boot list, as well as exiting the command line window. To do this, press "Y"
2. Rebuild MBR in Windows 7 via Command Prompt
To rebuild MBR in Windows 7 using Command Prompt, you need the original installation DVD of your Windows 7 to boot.
- Boot your system from the installation DVD of Windows 7.
- Instruction will be given to "Press any key to boot from CD or DVD…"; obey that

- Choose the language of your choice
- Choose your preferred keyboard layout and select "Next"
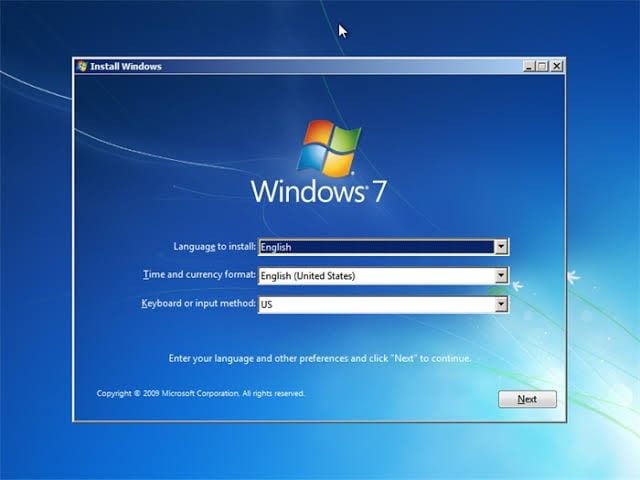
- Ensure you click to tick the option "Use recovery tools that can help fix problems starting Windows". Then go on to choose your operating system and select "Next"

- You will be taken to a new window labeled "System Recovery Options". From the list of options here, select the "Command Prompt" option.

- Here, input the following command and press the "Enter" key afterward:
bootrec / rebuildbcd - Again, type the following command and press "Enter":
bootrec / fixmbr - Finally, type another set of commands and press the "Enter" key:
bootrec / fixboot

- Remove the installation DVD from your system's disk tray. Restart your PC
If this set of commands doesn't fix the problem, you can use the second method as applied to Windows 7. This is where you export and erase the BCD store while using the "RebuildBCD" command to do the rebuilding or fixing of the MBR.
Part 4. How to Recover My Data if Windows Won't Boot Due to MBR Error
This should be your trump card. Your files are more important than anything else, so this is the point where you utilize a data recovery software to get your files back. And you're in luck because there's a great tool out there that fits the bill.
Recoverit Data Recovery is an excellent data recovery software that has been praised and patronized the world over for its efficiency. Its user-friendliness belies just how powerful it is, so if you lost your files via formatting, accidental deletion, virus attack, and, of course, corrupt MBR, Recoverit is what you need to rectify the problem and get your files back. Just follow the steps below.
Step 1 – Create Bootable Media
First thing's first: You'll have to create a bootable media that will enable you to access the drive to be scanned. Think of this as a way to circumvent around the corrupt MBR to get to your files.
You'll need a second computer and an empty thumb drive-or CD/DVD, but USB works best. Plug the thumb drive into the working computer, then install and Launch Recoverit on it. Click on "Recover from Crash Computer" and then on "Start".

You'll then be taken to a page where you can create the bootable media with 2 options to choose from. Select either USB or CD/DVD and hit "Create". You'll see a prompt asking you to format the USB. Click "Format", then on "Create" again.

The next window you'll see will be Recoverit downloading the firmware needed to create the bootable media. Once done, Recoverit will proceed to format the drive and create the bootable media. Unplug the USB or eject the CD/DVD once you see the prompt notifying you of the completion of the process.

Step 2 – Boot Computer with Bootable media
Plug the bootable thumb drive or insert the CD/DVD into the system with the damaged MBR-but before doing this, make sure you've changed settings in BIOS. Set it to boot from the CD/DVD or USB drive.
Restart your system and you'll be able to boot into the faulty system. Plug in an external drive into the system too, because you'll need it to save the files you recover.

Step 3 – Select Recovery Mode
You'll be given two options in the subsequent window: "Hard Disk Copy" and "Data Recovery". Select the latter and then select the drive where the files you want to recover were once stored. Click on "Start" and Recoverit will begin scanning the drive for your files.
Step 4 – Recover and Save
As Recoverit scans the drive, the list of your files will keep growing. You'll even be able to preview them before the final stage of recovery. Even better, you can select and preview the different file types or formats too-pictures, videos, etc.
Once the scanning is done, just choose a location to save the files (the external drive you plugged in earlier) and click on "Recover". Recoverit will handle the rest.
The Bottom Line
Master Boot Record (MBR) is a key part of your system's booting process; this has been made quite obvious above but just for emphasis, take note. This is why you must learn how to fix it in case it gets damaged or corrupted. Now that you do know how to fix it, aren't you glad you read this manual?
Computer Data Recovery
- Windows PE
- System problems
- Reset Windows 10
- Install Windows 10 on SSD
- Can't Enter Safe Mode
- Fix no Sound issue
- Parameter is Incorrect
- PC Errors















David Darlington
staff Editor