Oct 10, 2025 • Filed to: Recover Emails • Proven solutions
Technical glitches know no bounds. Sooner or later, you might experience one and your pleasure goes into vain when you aren't able to proceed with the work you want. This article talks about one of the Microsoft Outlook error that says "cannot open the Outlook window invalid XML". If this particular message pop-up is what bothers you, you might be aware of it. In addition to this, you should know how you can tackle this situation. In the next few moments, we will provide you some helpful information regarding the error that will be worthy to read. Here we go!
Invalid XML Error in Outlook 2010/ 2013/ 2016 – Cause And Symptoms
Before we move on to the steps, we would like you to go into a little detail about the issue. Let us make you know the cause behind the problem and how will you get to know it.
Causes of Invalid XML Error:
- The actual reason due to which the "cannot start Microsoft Outlook Invalid XML" error can appear is the Navigation pane settings. If the Outlook XML files in the settings got damaged or corrupted due to any reason, you may get this problem.
- When Outlook is set in compatibility mode, problems like these are likely to occur easily.
- Moreover, using the Outlook profile in previous versions can (rarely) also be responsible for the issue.
Symptoms of Invalid XML Error:
You can easily find the error on your system as there is only one symptom enough to make you realize that you are stuck with the problem. When you launch Outlook, you will find it getting frozen for a bit.
After this, a pop-up will come up where it will show the message "Cannot start Microsoft outlook. Cannot open the Outlook window. Invalid XML, the view cannot be loaded".
Five Tips to Fix Cannot Start Microsoft Outlook Invalid XML Error
Now that you know what can make this error happen, let us try to fix these on our own. Here are the five methods mentioned one by one. Check out which helps you.
1 Use Inbox Repair tool
One of the promising ways to resolve cannot open Outlook invalid XML issues can be Inbox Repair Tool. This tool is designed by Microsoft to help people repairing their PST files as well as any problems related to it. If the PST files get damaged, you may get this problem and hence as the first method, we would like to suggest you going with this. This is how you can repair it when stuck with cannot start Outlook invalid XML problem.
Step 1: On your PC, begin with launching Windows Explorer. And for this, you got to push the key combination of "Windows" and "E" on your keyboard.
Step 2: When you see it opening, simply navigate to the following path:
C:\Program Files\Microsoft Office\{Office version}
If you own a PC that is having 64-bit Windows and 32-bit Office is installed, go along with the following path:
C:\Program Files x86\Microsoft Office\{Office version}
Step 3: Once done, make sure to look for the "Scanpst.exe" and when you discover it, click twice on it to move further. Alternatively, go to the Start button and press it. On the search box, type "Scanpst.exe".

Step 4: Now, ensure to click on the "Browse" button so that you can select the default Outlook.pst file.
Step 5: Once done with this, further the process by clicking on the "Start" button. The file will be scanned now. You might be shown a message in the dialog box of the Microsoft Outlook Inbox Repair Tool if the file is having errors. The message would be, "Errors were found in this file. To repair these errors, click Repair."

Step 6: Do as the message says, i.e. click "Repair" and the PST file will begin to repair. Wait until it gets completed. Once done, launch the Outlook application and see if the problem is gone with the PST file or not.
2 Recover the Navigation Pane Configuration file
Apart from PST files getting corrupted, if there are the Navigation pane settings that have gone through the same trouble, probably you cannot start Microsoft Outlook and an invalid XML error is likely to appear. Thus, with this method, we would like you to see the navigation pane settings if the above method didn't work for you. If these are corrupted, here is how you can do some configurations.
Step 1: Launch the Run dialog box. You can press the "Windows" and "R" keys to do this. When it opens at the bottom, simply type "outlook.exe /resetnavpane".
Step 2: When you have keyed in the command, press the Enter key or hit on "OK". The command will do the work now. Run Outlook now and your navigation settings will start getting recovered now.

3 Delete Navigation Pane Configuration file
If recovering didn't help you out, try to delete the Navigation pane settings. The steps involved in this process are as follows:
Step 1: Launch the Run dialog box by simply pressing the Windows and R key together. When it opens, you need to key in "%appdata%\Microsoft\Outlook".
Step 2: You will happen to see the configuration files' list that is stored in Microsoft Outlook.
Step 3: In the search box now, make sure to key in "Outlook.xml file".

Step 4: when you find it, you need to right-click on it and go for the deletion. See if this works.
4 Turn off Compatibility Mode in Outlook
If unfortunately, the above method didn't solve the problem too, we can help you with this too. When Outlook is in compatibility mode, many problems can arise. And cannot open the Outlook window invalid XML can be one of them. Therefore, you need to turn it off to get everything smoother. This is how you should do it.
Step 1: Press on the Start button and simply type the "outlook.exe" in the search field.

Step 2: When it is being shown on the screen, you need to right-click on it. Pick out the "Properties" option.

Step 3: When you see the Properties dialog box appearing, head to the "Compatibility" tab. Followed by this, you need to look for the "Run this program in compatibility for" option and uncheck the box beside it. Click on "OK" for confirmation.

5 Restore the Previous Version of the PST File
Here is the next method that you can try to get everything fixed. Make sure to follow the steps below carefully to get the "cannot start Microsoft Outlook" due to Invalid XML fixed.
Step 1: To start with, look for the folder in which your Outlook file was located.
Step 2: Now, you need to right-click on the folder and choose the "Restore previous versions" option from the menu.

Step 3: You will be navigated to the new dialog box. Here, you will be able to see the recent version of the selected folder. This can be seen in the "Previous versions" tab.

Step 4: Check here if the Outlook file that you need is here in the list by clicking the most recent folder.
Step 5: When you will find the missing file, click on the "Restore" button. A pop-up will spear where you need to hit "Restore".

Step 6: In case you do not want to replace the previous version with the new one, you can go for the "Copy" option at the bottom. This will save the previous version to some other place.

Try a professional Outlook Repair Tool to Fix This Error
If you are still in the same place, try using a professional and a complete solution that repairs Outlook PST files. The tool is the Stellar Outlook Repair Tool which can surely help you in this case. It assists in fixing the corrupted PST (Personal Storage Files) and then recovers the contents from it like contacts, attachments, etc. Let us know more about it through the features section.
Features of Stellar Outlook Repair Tool
- It possesses an improved GUI and offers selective mail recovery.
- You can repair encrypted PST files as well as files that are larger than 2GB in size.
- With this tool, you get the privilege to preview the deleted item, save it, and an option to load scan information.
- This tool is easily compatible with Outlook 2019, 2016, 2013, 2010, 2007, and works in a hassle-free way.
- You can restore formatting from RTF and HTML messages.
How to use Stellar Outlook Repair Tool
Step 1 Find PST
- Firstly, you need to locate the PST file. And to go ahead with this, make sure to download and install the program on your PC. Launch it once everything goes successfully. Hit on "PST File for Repair". After this, click on the "Find" option and then choose the needed drivers from the dialog box. When you are done with this, hit on the "Find" button and click "Look in" right after that. A PST files' list will appear and you should look for the necessary one.
- Above was the step to find the PST file in the drive. In case your file is in the folder or subfolder, you got to proceed with the Home menu and choose "Select Outlook PST". Subsequently, run "Select PST File for Repair". Hit on the "Find" and begin to select a drive. Press the "Look in" button and you can then look for the folder having a PST file. For subfolders, simply go to "Search Subfolders" followed by the "Find" button. You can now find the file.
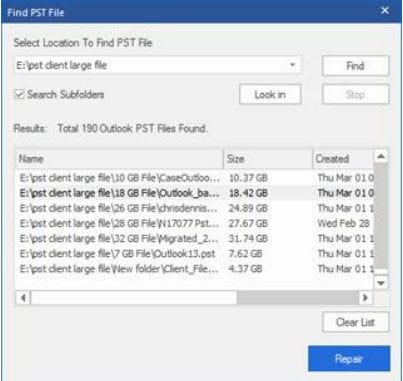
Step 2 Repair File
When you have selected the file in the first method, you are required to click on the "Repair" button. The program will start to scan the selected file. You have to be patient until you see a box saying "Repair complete". Hit on "OK" after that and ensure to preview the PST file now. See what items are recovered.
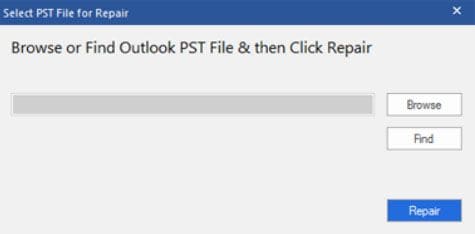
Step 3 Save File
When you are satisfied with the previewing and the file gets recovered, it is time to save it. To do this, click on the "Save Repaired File" button in the "Home" menu. A "Save As" dialog box will come where you need to click on the "Browse" button. Next up, you need to go to the location that you want. Simply select it and save your recovered file.

The Bottom Line
Seeing the Outlook invalid XML error on the PC screen can be no less than a disaster. But where there is a problem, there exists a solution. And we shared with you the top and helpful of them. However, we would like you to go with the Stellar Outlook Repair tool as it is a highly recommended tool when it comes to repairing Outlook errors. We just hope that all your doubts have been cleared with this article. And you are now relaxed from this trouble. Make sure to share these articles with your close ones's ad well as leave comments below to be in touch with us. Moreover, stay tuned for further interesting topics.
What's Wrong with Email
- Emails Lost or Corrupted
- Forgot Email Password














Amy Dennis
staff Editor