Oct 10, 2025 • Filed to: Recover Emails • Proven solutions
Q: How do I permanently delete my Gmail account?
"Hi, I don't know if it is the right place to ask this question, but I want to delete my Gmail account and I have no idea how to do it. Thanks."
Each time you go online, checking or sending emails is probably one of the first things you do. And Gmail is probably your preferred email service. Though you use Gmail every day, you remain ignorant of Gmail's many settings. Because time, when you want to delete a Gmail account, comes, but you cannot figure out what to do. Don't worry, deleting a Gmail account no matter on a computer or your mobile Android device is quite easy.
The only thing you need to do is follow the post to remove your account step by step.
Part 1: Can I Delete a Gmail Account?
Ask yourself this question: Can I delete my Gmail account? The simple answer is YES. Consider what deleting your Gmail account means. Consider all the possible ramifications because some of them might be detrimental to you. Therefore before removing your Gmail account, please first look at its consequences below:
- You Won't Be Able to Access Your Messages
If you get rid of your account, you are going to lose all the emails you've saved in your inbox, drafts folder, outbox, sent messages, and even your trash.
- Your Peeps Can't Contact You
All your contacts are not able to reach you via email. Likewise, if you run a business, your customers can't contact you anymore because they're only familiar with your deleted email address.
- No Chance Resetting Your Passwords from Other Accounts
Using social media accounts, bank accounts, and other platforms without linking them to your email is impossible in the modern world. Haven't you ever forgotten a password to Instagram? The only way to regain the password is to send a reset link to your email? Well, If you don't have an email account to receive the reset link, you can kiss all your Instagram followers goodbye.
Part 2: How to Delete Your Gmail Account on Computer?
After knowing the consequences, you still insist on deleting your Gmail account. Then follow the steps properly to get it settled. This tutorial will require you to be online from start to finish, so make sure your internet is stable. Poor or fidgety internet service can hamper your progress and slow you down.
Back-Up Your Messages
Step 1 Gain Access to the "Download Your Data" Page
Start by logging into the Gmail account soon to meet its demise, then click this link: https://takeout.google.com/settings/takeout?pli=1. You'll be taken to the page below, which is the data download page.
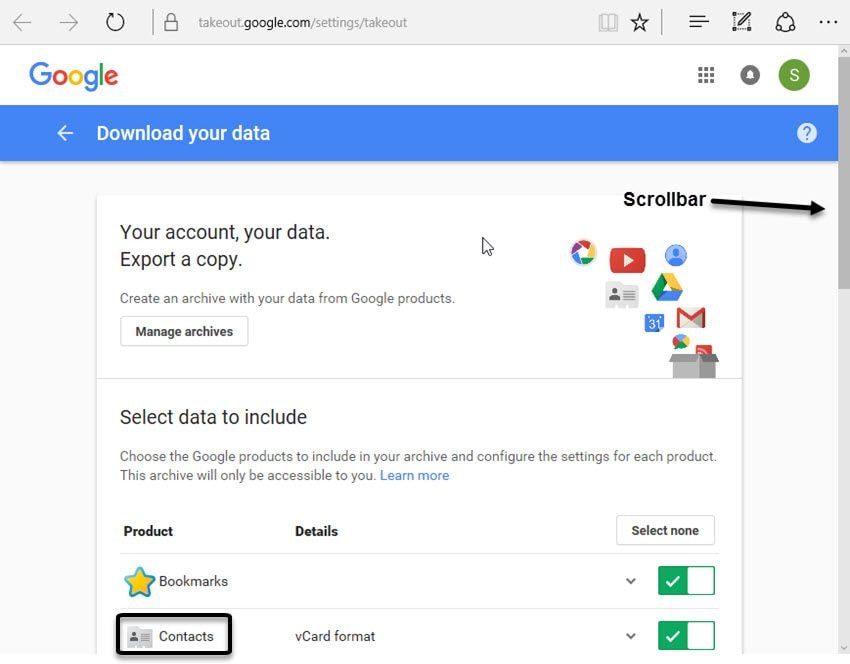
Look at the various icons under the "Product" category on the webpage. You'll see a lot of Google products, each with a checkbox or button to it's right. Tick the ones you want to back up, but honestly, not everything is important, so save yourself time by only downloading "Contacts" and "Mail".
Step 2 Choose the Data to be Downloaded
On the same page, you'll notice that all the products are already set to be downloaded: You'll either see they have been ticked or, if you're using the older version of Google, the checkmark beside each product has been greened out. Untick or deselect the products, leaving only the two mentioned earlier. Once done, what you see will look like the image below:

Click on the "Next" button and a new page will open up: The "Customize archive format" page.
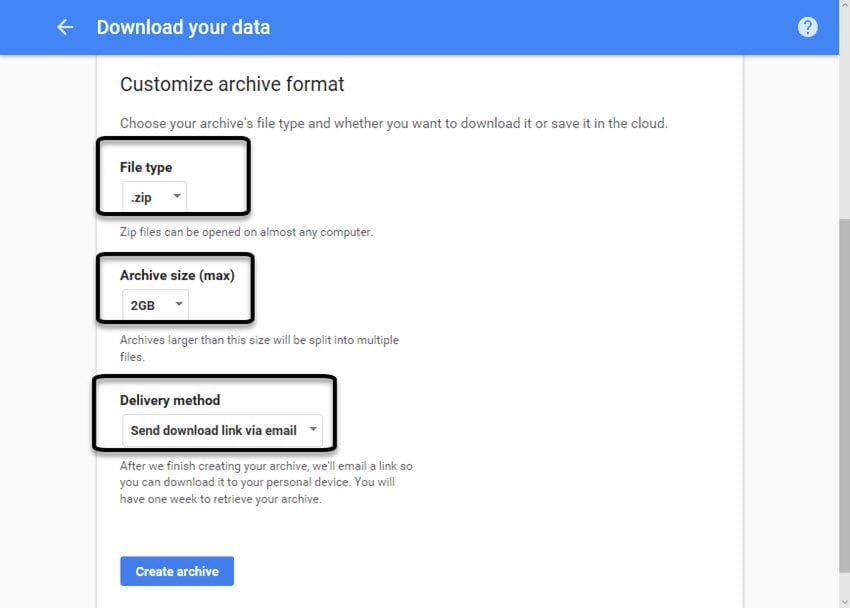
Now, on this page, you'll be presented with 3 sections, and choosing from all of them is a must. The first one is the "File type", where you'll be asked to select a .tgz, .zip, or .tbz file. The second one is "Archive size (max)" which entails sizes that go from 1 to 50 GB. The last of them is the "Delivery method", and your options here are: Add to Drive, Send download link via email, Add to OneDrive, Add to Box and Add to Dropbox.
Click the tiny arrow to the right of each section to bring up a dropdown menu and make your selection. You're advised to click the "Send download link via email" for the delivery method because it makes things easier. That will become evident soon.
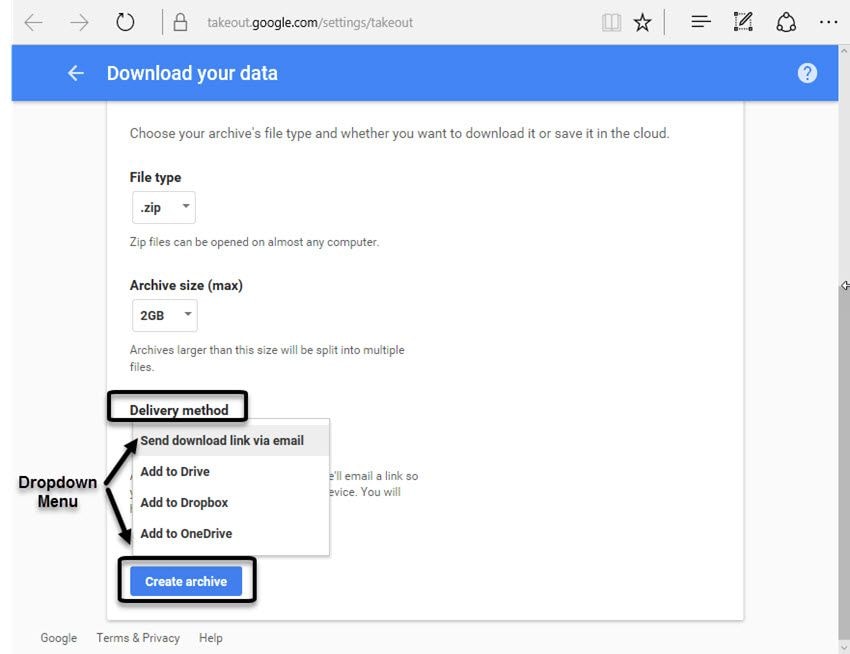
Step 3 Create and Manage Archives
You're almost there. Only a few more webpages to go. Once you're through selecting an option for the 3 sections, there's a "Create archive" button located at the bottommost part of the page. Click it. The next webpage will look like this:
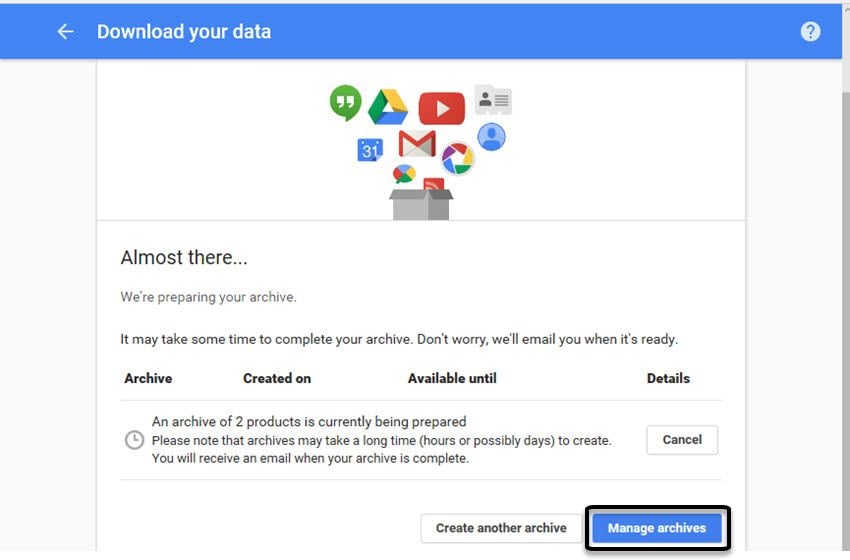
Go on and click the "Manage archives" button. The next screen will ask you to confirm everything so the process may commence. Click the "Done" button. Google will now usher you towards the privacy settings screen where you can tweak it to your taste.
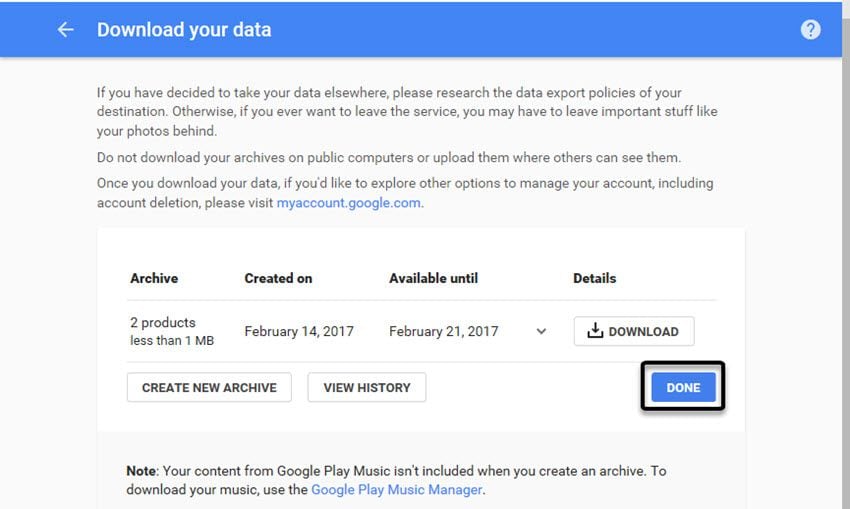
Step 4 Get Your Data to your Computer
Remember what you did up there? When you chose your email as your preferred choice of receiving the download? Good. When you open your Gmail account, you'll see a message with the link to the archive or Google data you compiled.

After clicking on the message to open it, you'll see a "Download archive" button. Click it too. Google will ask you to type in your login details and get into your account. A page called the "Download your data: archive" will pop up.

Pay attention to the prompt in the image below that enquires what you intend to do with the downloaded data. Click on "Save as", which will launch a Windows Explorer window, then navigate to any directory where you want the data stored and click on the "Save" button. That's that for backing up your data. Now comes the real deal: Deleting the Gmail account! Are you ready? Onward to the first step, then.
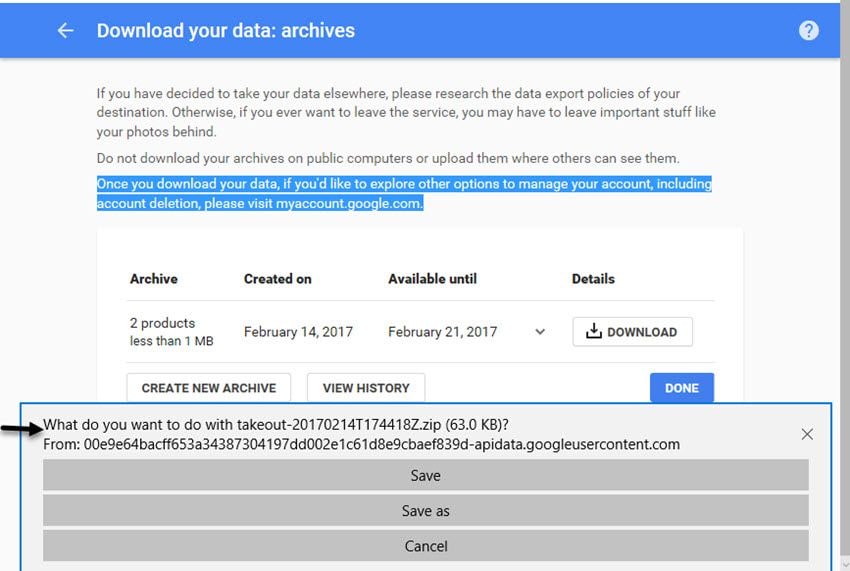
Once you finish your Gmail backup or you have restored your deleted emails, you can go ahead to delete your account by following the instructions.
Delete Your Gmail Account
Step 1 Gain Access to your Account Preferences
This is much easier and quicker than backing up your data. Just click this link: https://myaccount.google.com/. It will take you to the Google "Account preferences" page, which should a little like what you see below:
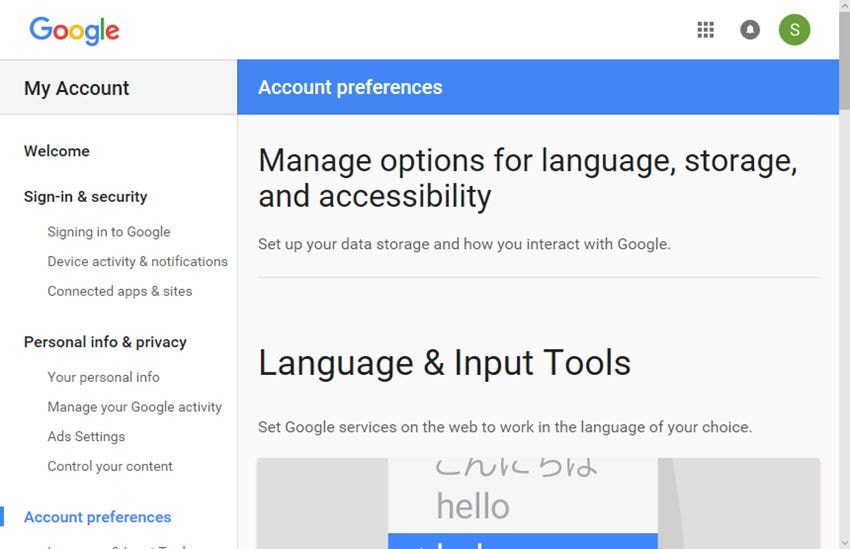
Navigate over to where you'll see "Delete your account or services". There's a "Delete products" button on the bottom left. Click it. You'll also see a "Delete Google Account and data" button below this option. Here's a little tip: DON'T CLICK IT, lest you lose the whole Google account. Yikes!
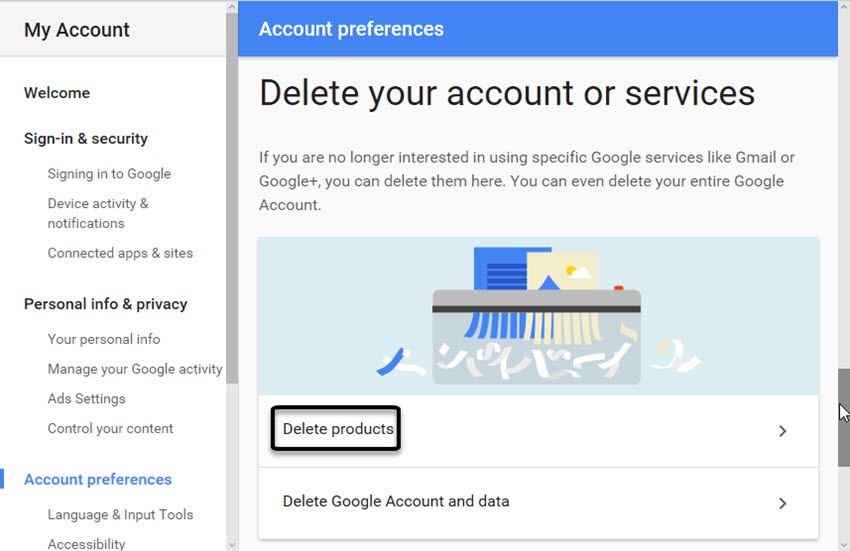
Once you ascertain that the Gmail address on the window is indeed the one to be deleted, go ahead and type in your password again and "Sign in". The next screen you see will be the "Delete a Google service" one.
Step 2 Choose the Delete Option
Begin by clicking on the "Delete a Google service" screen. You'll probably see several Google services, but your focus is on Gmail. Locate it and click the "trash" icon adjacent to the Gmail icon.
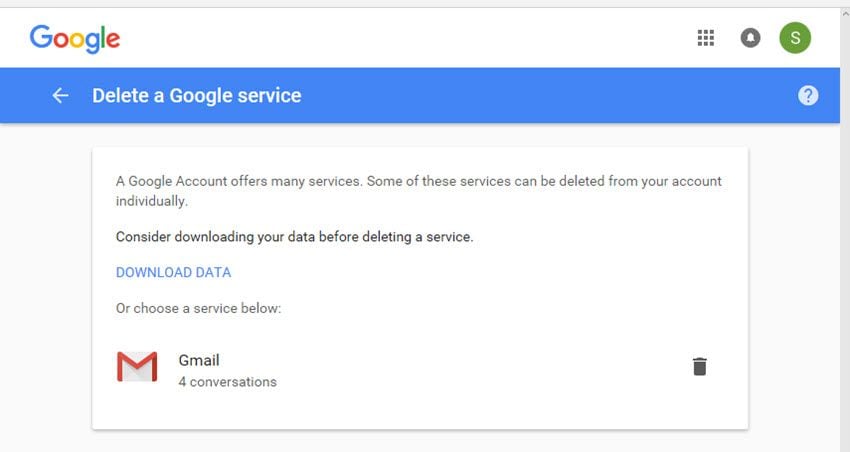
Google will ask you to type in an alternate email that will give you access to its other services. And you'll be asked to input the NEW email you wish to use Google service from henceforth (it has to be new. There's no way around this). Click the "Send Verification Email" button you see.
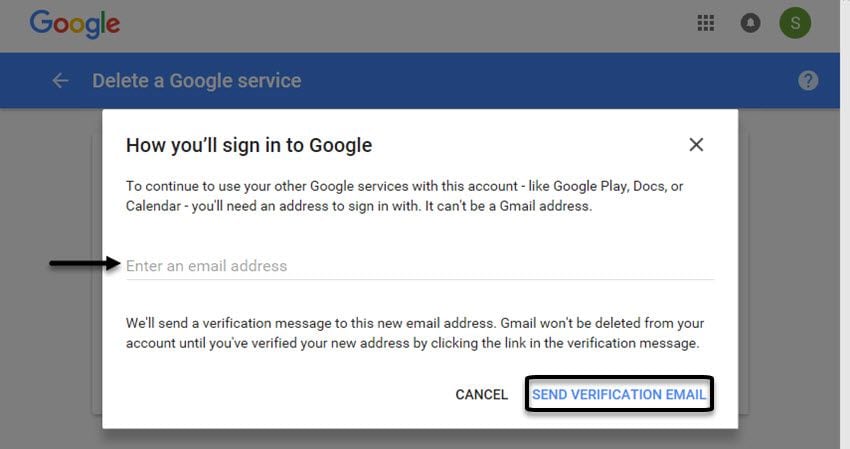
Step 3 Confirm Email Address
Click "GOT IT' on the next screen you see, then on the confirmation link in your new email on the subsequent screen.

The "Confirm Gmail deletion" screen will pop up. Tick the checkbox to bid your email account farewell, then click the big, blue "DELETE GMAIL" button. And that's it. You've done it. Congratulations, bro! (or sis). However, if you're using Outlook, learn how to delete an Outlook account here.
Part 3: How to Remove Gmail Account on Android Device?
Now you know how to remove a Gmail account from your PC, right? If you are wondering how to perform an account deletion on Android device. Scroll to find it out.
Step 1 Open Android Settings
Regardless of the Android OS version, you're using, the easiest way is to look for the "gear" icon on your phone's home screen or wherever your app's icons are located. Or, you can swipe down on your screen starting from the top. This launches the notification bar where the gear icon will once more represent your settings icon. Touch it to open up the setting screen.

Step 2 Open Android Accounts 1
For this step, scroll down the "Settings" screen until you see "Accounts". The Android version your phone runs on will determine the kind of menu you'll see. You might see "Accounts", "Accounts and Sync", "Users and Accounts" or "Cloud and Accounts". It matters little what they are because they will all redirect you to the same place.

Step 3 Open Android Accounts 2
Tap "Accounts" and a new window will open up where you'll see "Accounts" again. Tap it to open up all the accounts linked to your Android device.

Step 4 Choose the Gmail Account
You'll most likely see more than one account because, in all likelihood, you have more than one Gmail account, don't you? Select the one to be deleted. You'll also see Facebook, Instagram, WhatsApp, and any other app that's linked to your device. Here's a little warning. You'll see "Google" close to where "Accounts" are. Don't click it because if you're not careful, you'll end up deleting your Gmail account instead of just removing it from the phone. And then you'll be in real trouble.

Step 5 Remove Account 1
When you tap the Google account, look below the "Sync account" or "Account sync" and you'll see a blue or grey "REMOVE ACCOUNT" button. Tap it.

Step 6 Remove Account 2
The final step will be preceded by a prompt notifying you of what will happen when you delete your account. Click the "REMOVE ACCOUNT" button once and you're done.
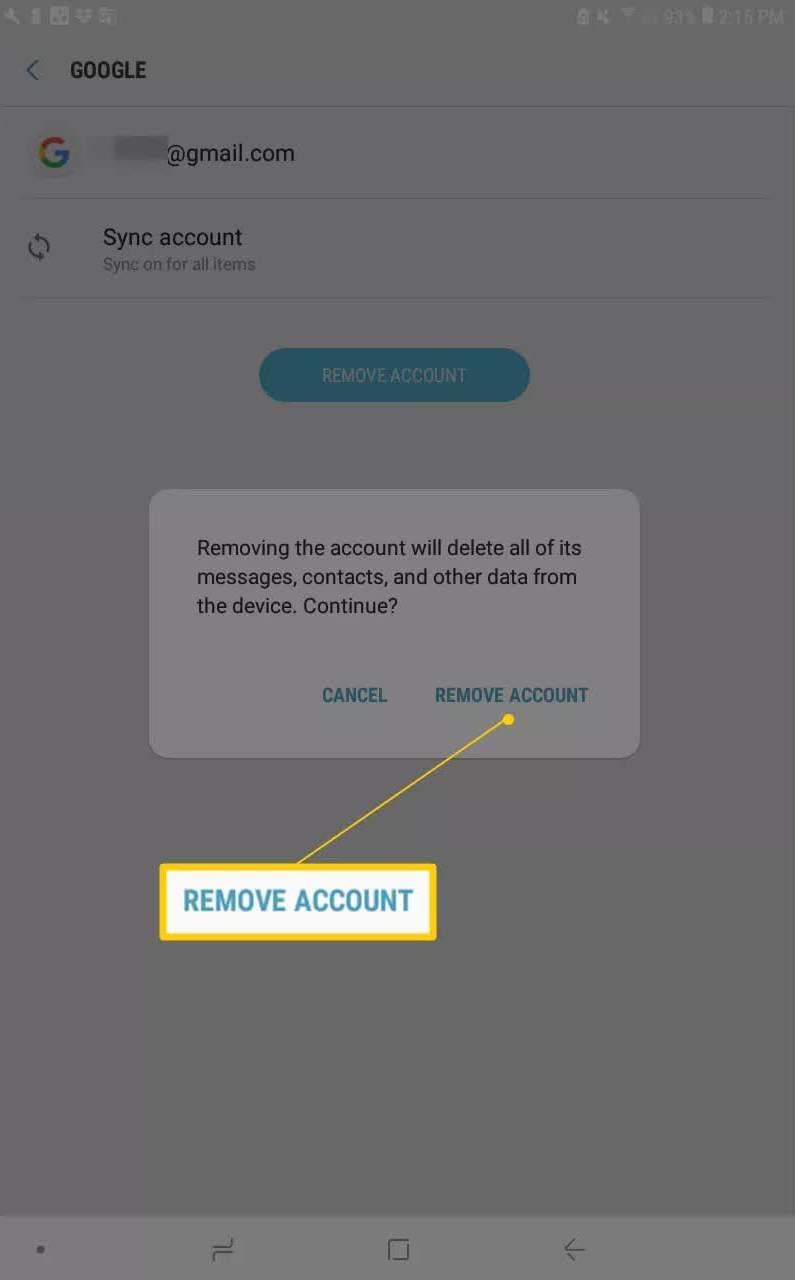
Part 4: How to Remove Access to Your Gmail Account.
You can access Google from more than just your Android device and PC. If you've ever logged into your Gmail account in your friend's phone and then forgot to log it out, it means your friend has access to your Gmail. But don't worry, denying his access is quite simple. You can remove your account from his phone remotely.
Step 1 Open Chrome Browser
You first have to open up your web browser (Goggle Chrome is recommended, for obvious reasons), then log into your Gmail account. Here's a simple way to kill two birds with one stone. By inputting your Google account details into your browser, you've automatically logged into your Gmail account too. This happens by default.
Type in Google's default page into your browser: https://www.google.com/. You'll see a field to type in your email or phone, then another one to type in your password. Finally, click "Next" to go to the last page.

Step 2 Open Up Gmail Account
Now, just enter Gmail from the browser and click on the 9 dots you see on the upper right section of the webpage. A menu will pop up revealing numerous Google services like Google Drive, Playstore, etc. Click on "Account"
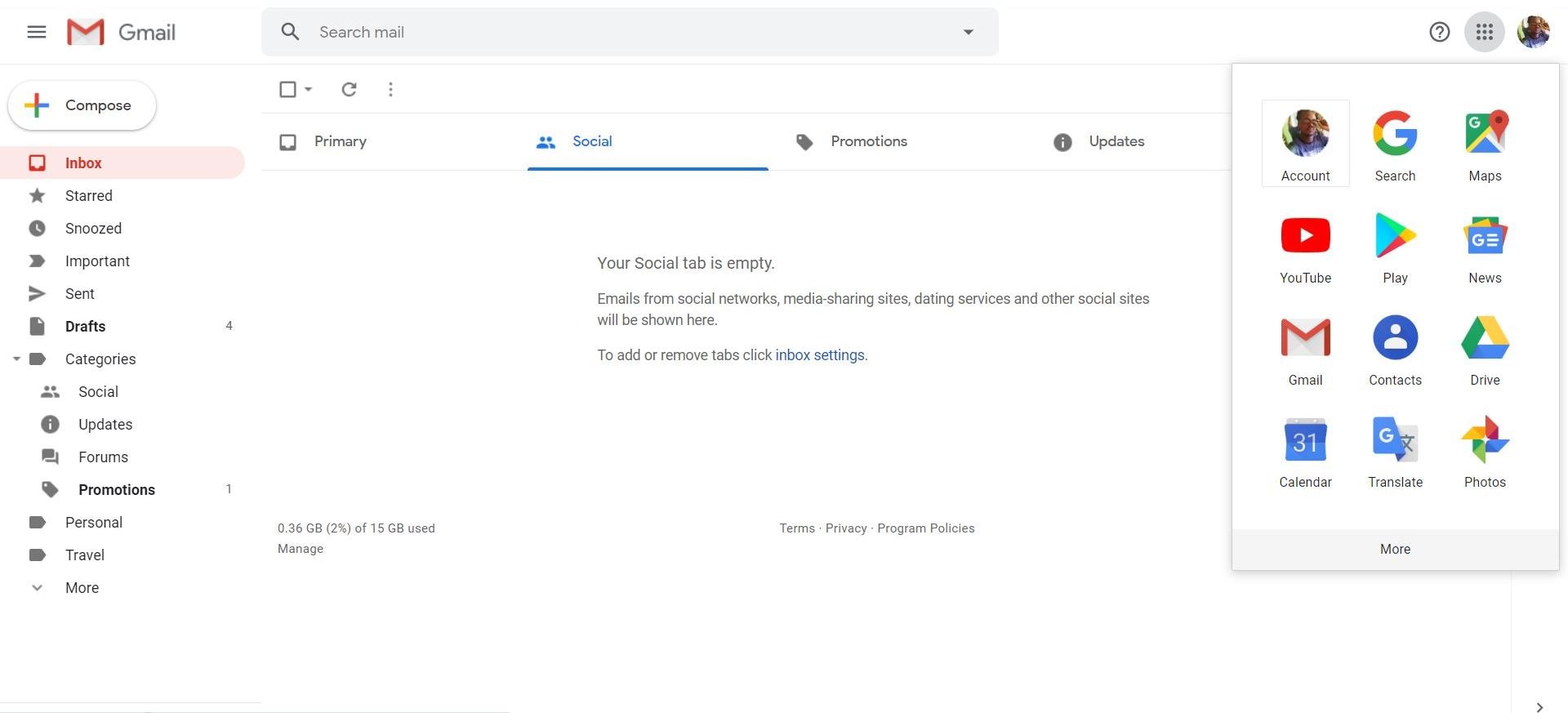
Step 3 Select Target Device
In the next window, look to the left and you'll see several tabs. Click on the "Security" tab, then scroll down until you see the "Your Devices" section. There will be a list of all the devices you've signed your Google account into. The cheap Motorola phone in the image below will be used as an example here. Think of it as the target device with the Google account to be logged out of. Click on "Your devices".

Step 4 Remove the Device
You can now select the target device (very cheap Motorola phone). After that, you'll be taken to the final window; make sure you don't click any other device unless you want to remove your Google account from them too.

For the last step, just click on "Sign out" and you're home free. Your nosey friend won't have access to your Google account anymore. Yep, you can now start breathing easily. All your secrets are safe from his prying eyes.

Part 5: Why Deleting Your Gmail Account Could Be Necessary
You already learned about the dire consequences of deleting your Gmail account, but there are benefits from deleting a Gmail account. And you can check below:
- Prevent Hackers to Get the Best of Your Account
A simple way to stop hackers to get any confidential or sensitive information is to delete the account. The hackers will lose access to the account. But, before getting rid of your Gmail account with all the info stuffed in it, change your password and report the breach of your privacy to Google. And let all your buddies know the emails they're receiving might not be coming from you. When all that's settled, bid your account a warm goodbye and close it down.
- Get Rid of Infinite Useless Messages
Your Gmail may be linked to numerous platforms that deliver thousand of marketing messages to you. Once you delete the account, they cannot reach you anymore. Also, you can cancel your subscription to release yourself from the marketing messages.
- People, Companies, Con Artists, and Hackers Have Their Eyes on You
Your Gmail is beset by so much spam from so many channels that it seems as if the whole world is out to get you, doesn't it? It's annoying and frustrating, to say the least. Adverts from unknown companies; pleas from dubious charity organizations trying to solicit money from you; congratulatory messages from contests you never entered and much more all bunch up to fill your spam folder. What do you do?
Deleting the messages rarely helps because even before you blink, there are already 8 new messages invading your account! Save yourself the stress of emptying your spam folder every 5 minutes and just delete your account. That way, these shady individuals and companies won't have access to you anymore. Yay!
- Your User Name is Embarrassing.
Yeah, many folks fall victim to this little issue. The majority of people opened their emails years ago; most have been using the same email for decades even, meaning they probably opened the accounts when they were teens. You see where this is heading, right? Can you confidently apply for a job with an email like thug4life@gmail.com? It's highly unlikely if the target company will even consider your application, much less take you seriously. So, when adulthood comes knocking on the door, it's time to get rid of your old email and open a more mature and sensible-sounding one.
Closing Words
Well, now you know the most convenient way to delete your Gmail account on both computer and Andoid device. Always back up your data before deleting it because you probably have several years' worth of valuable information in there. Sometimes, you even forget what you've saved until you go searching for it. It won't bode well to lose all that information at once.
Recover and Repair Email
- Repair and Recover Emails
- Get Email Password Back














Amy Dennis
staff Editor