Oct 10, 2025 • Filed to: Recover Emails • Proven solutions
When the "Cannot Start Microsoft Outlook" error comes your way, you might feel bothered like hell! An unexpected hike in the users' queries regarding the "Cannot Open Microsoft Outlook" error has been recently reported. Therefore, we felt it right to introduce you to this issue and how you can fix it.
Be with us till the end and we will assure you that you will be able to fix the problem yourself. Let us begin and learn the top methods and the reasons why you are unable to start your Outlook.
"Cannot Start Microsoft Office Outlook" Error - Causes And Symptoms
A symptom that can help you figure out the problem is simple. When you hit on the Outlook icon on your system, an hourglass shows and it freezes for some time. Right after this, you will get a Microsoft Outlook notice"Cannot start Microsoft Outlook. Cannot open the Outlook windows. The set of folders cannot be opened. The attempt to log on to Microsoft Exchange has failed."

- One of the reasons could be the corrupted XML file in your Navigation settings. If you would like to go deeper, for this reason, make sure to check out the XML file size. If you see it as 0KB, it means it is the culprit why you cannot open Outlook.
- You also get this error if you use your profile in the previous and old versions of Outlook. Also, if your Outlook is set in compatible mode, the problem is likely to occur.
- Another thing that can probably raise the "Cannot Start Microsft Outlook" error is the deleted or damaged Outlook data file such as PST or OST file.
- If any of the improper Outlook un-installations or re-installations processes happen, it can bring out the "Cannot Open Microsoft Outlook" error. Therefore, make sure to perform these functions correctly.
Now that you are aware of the reasons, the time has come to learn the solutions!
5 Fast Tips to Fix "Cannot Start Microsoft Outlook" Error
1 Turn off Compatibility Mode
As we have mentioned in the above section, your Outlook being in compatibility mode can turn out to be troublesome for you. Therefore, as the first tip, we will here learn how you can turn off the compatibility mode. This can be one of the excellent methods to solve a situation where you cannot open the Outlook window. Here is how you can do this!
Step 1: Hit on the Start button on your keyboard and type in "outlook.exe" in the search box.

Step 2: When you can see it, right-click on it and choose "Properties".

Step 3: The Properties dialog box will open where you have to click the "Compatibility" tab. Then, uncheck the option "Run this program in compatibility for". Hit "OK" for confirming the actions.

2 Start Outlook in Safe Mode
Another method that can turn out to be at your rescue is launching the application in Safe Mode. By doing this, we are starting Outlook sans any add-ins. This will simply indicate if the problem of Outlook cannot start Microsoft is being appeared due to any add-ins. This is what you need to do to fix cannot start Outlook issue using this method.
Step 1: On the Outlook icon in your PC, click on it and hold the Ctrl key. Alternatively, type "outlook /safe" in the search box and press the Enter key.
Step 2: Now, Outlook will prompt you to confirm if you wish to launch it in Safe Mode. Click "Yes" to proceed.

3 Recover Navigation Pane configuration file
A yet another thing that brings you out from the trouble is to do some configuration with the Navigation pane as there might be some Navigation pane settings that have been corrupted and giving out the error. This is what you need to do.
Step 1: Simply open the Run dialog box on your system and type in "outlook.exe /resetnavpane".
Step 2: After typing, press the Enter key or click on "OK" and then launch Outlook. The settings will begin to recover now.

In case it did not recover, you can try to delete the Navigation pane settings. For this, here are the steps.
Step 1: On the Run dialog box, type "%appdata%\Microsoft\Outlook". This will bring the list of all configuration files stored in Microsoft Outlook.
Step 2: You need to now type "Outlook.xml file" in the search field.

Step 3: Once it is found, right-click on it and delete it. We hope that this will work for you. if now, moving on to the next fix will save you.
4 Repair your Outlook PST file using an Inbox Repair tool
If you still cannot start Outlook, it's time to look upon your Outlook PST files. These files, as already mentioned can give a hard time if there is any wrong thing happens during the uninstalling as well as re-installing the Outlook. Here is how you can repair it.
Step 1: Open Windows Explorer on your computer. To do this, you can press the Windows key along with the E key.
Step 2: Once it is opened, you need to navigate to the path – C:\Program Files\Microsoft Office\{Office version}.
In case you are having 64-bit Windows where 32-bit Office is installed, you need to follow this – C:\Program Files x86\Microsoft Office\{Office version}.
Step 3: As the next step, you need to look for the "Scanpst.exe". On finding it, double click on it to proceed. As an alternative way, you can hit on the Start button and in the search box, simply type "Scanpst.exe".

Step 4: After this, you are required to hit on the "Browse" button to choose the default Outlook.pst file.
Step 5: Click on the "Start" button now so that the scanning of the file will begin. On having the errors in the PST file, a message will be shown in the dialog box of the Microsoft Outlook Inbox Repair tool. The message will be, "Errors were found in this file. To repair these errors, click Repair."

Step 6: You can now click on the "Repair" and then this will begin the repairing process. When it gets completed, you can start the Outlook application with a PST file. Check if the problem persists. If unfortunately yes, jump to the next tip.
5 Create a new Outlook profile and import data from the old PST file
Once you have tried and test all of the above methods and nothing is changed, you need to try to create a fresh profile for Outlook and set it up with the email account. Only this will solve your problem as the last resort. This is what you need to do.
Step 1: Start with heading to the Control Panel and choosing "Mail" > "Data Files" > "Add" and make the profile.

Step 2: Once this is done, make sure to keep the new profile as the default one. For this, simply hit on "Account Settings" followed by "Data Files". Choose your profile and click on "Set as Default".

Step 3: Now, open Outlook and see if cannot start Outlook error goes and it works properly. If yes, you can now import the data from the previous Outlook PST file. For this, head to the "File" option and click on "Open" > "Import". Choose "Import from another program or file" followed by "Next".

Step 4: Now, select "Outlook Data File (.pst)" and move to the "Next". Hit on "Browse" and get your old .pst file selected. Hit on "Next" followed by "Finish".

What To Do When All The Above Methods Fail To Fix Outlook Error?
Upon trying all of the above methods, if you still cannot open Outlook, check out this section. We would like to introduce you Stellar Outlook Repair tool which is designed to repair the Microsoft Outlook in a hassle-free way. Through Stellar Outlook Repair, you are able to remove the warning note"The set of folders cannot be opened" and successfully log on to Microsoft Exchange immediately. As an alternative, this tool serves your purpose in the best possible way.
Step 1 Find PST
- To find the PST file in the drive, you need to first launch the program and then click on "PST File for Repair". Hit on "Find" right after that and look for the desired drive for the PST file from the dialog box. Subsequently, click "Find" and tap on the "Look in" button. You will notice the list of PST files. Look for the one you need and hit on the "Repair" button to move ahead.
- In case you want to get the PST file located in the folder or subfolder, hit on "Select Outlook PST" given in the Home menu. Run "Select PST File for Repair". Click on "Find" from the box and choose the drive. Again, click on the "Look in" button and search for the folder for the PST file. In the case of a subfolder, click on "Search Subfolders". Then, click on "Find" and look for the file from the list. Hit "Repair".
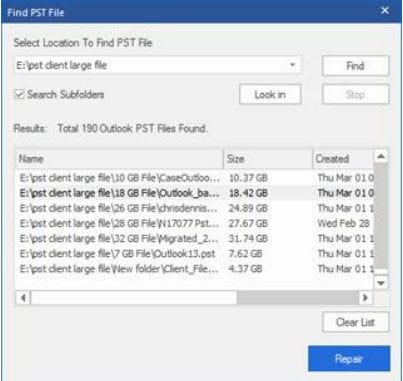
Step 2 Repair File
When the file is selected, click "Repair". The scanning of the file will begin. Wait until a "Repair complete" box appears. Click on "OK" and then make sure to preview your PST file and the items the program has recovered.
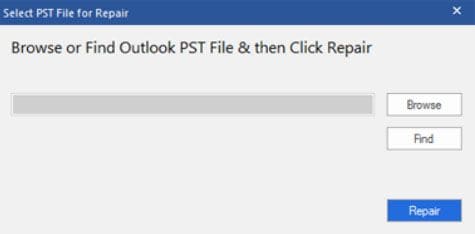
Step 3 Save File
When the file is recovered and repaired in the above step, you need to save it on your PC. To do this, simply hit on "Save Repaired File" given in the "Home" menu. Now, from the "Save As" dialog box, click on the "Browse" button. This will allow you to choose the desired location. Go ahead and select the one where you need to save to file. You are good to go now!

The Bottom Line
Being one of the useful email programs, we don't expect such problems to come over and act as hurdles in our further processes. However, where there is a problem, there exists a solution. And in this article, there existed 6 solutions. Among those, we still recommend you Stellar Outlook Repair tool for its better performance and efficiency. We are now closing the topic here and hope that this post worked well for you. If yes, don't forget to share your views with us in the comments section below. Also, share this article with the ones who need help with the same issue.
What's Wrong with Email
- Emails Lost or Corrupted
- Forgot Email Password














Amy Dennis
staff Editor