People usually lose important data due to sudden shutdowns while working on their spreadsheets. Due to these issues, temporary files are automatically created by many spreadsheet programs during your work. These files store backup versions of your work while you are still editing it or running formulas. So, they help restore the information that is lost when sudden shutdowns close the software.
Although they are useful, most people don't know where to find these files and how to recover them. So, this article will explain them in detail, including how you can recover Excel temporary files with simple steps. Furthermore, you will discover many tips to protect your spreadsheets in the future, as well as a useful recovery tool that recovers deleted files quickly.
Try Recoverit to Perform Excel Temporary File Recovery

In this article
Part 1. What Are Excel Temporary Files and Their Significance in Data Recovery
As said above, temporary files are backup versions of your spreadsheets that are automatically created while you're editing your data. Even when you don't save the file manually, these files preserve the latest changes before you close the program. They usually have an odd format and act like a safety net in case the file is closed without saving manually. Furthermore, they are stored in hidden formats in your storage device.
Why Excel Temporary Files Are Important
In addition to saving your last edited data, these files serve various other purposes. So, before you learn how to recover unsaved Excel file, let's learn about its importance:
- Recover Unsaved Work: A sudden system crash can close a file without any warning, resulting in the loss of data. In such cases, these files come to the rescue as they help restore the last auto-save version of lost data.
- Prevent Data Loss: Many errors in the software may stop your work from being saved correctly. The temporary backup saves the parts of the data that didn't get stored in time and helps you avoid starting from scratch.
- Version Save: Even if you saved your work five minutes ago, the temporary file could hold more recent data. Due to this, it gives access to unsaved changes between manual saves and enables complete recovery in times of need.
- Tracking and Recovering Data: Many times, you may delete a section by mistake and close the file. A temp version may still hold that deleted content, so you can access it whenever needed.
- Automatic Creation: Since this is a built-in feature, you don't need to activate it yourself or download extra software to enable it. The software makes them silently in the background as you edit, and they stay available unless deleted or overwritten.
Part 2. Excel Temp File Locations and Default Settings in Windows
Depending on your Windows version, you can find these files in different folders in your File Explorer. So, follow the given pathways to learn where are Excel temp files stored:
Windows 10/11: C:\Users\UserName\AppData\Local\Microsoft\Office\UnsavedFiles
OR
C:\Users\UserName\AppData\Local\Temp
Windows 8/7/Vista: C:\Users\UserName\AppData\Local\Microsoft\Office\UnsavedFiles
Windows XP: C:\Documents and Settings\UserName\Local Settings\Application Data\Microsoft\Office\UnsavedFiles
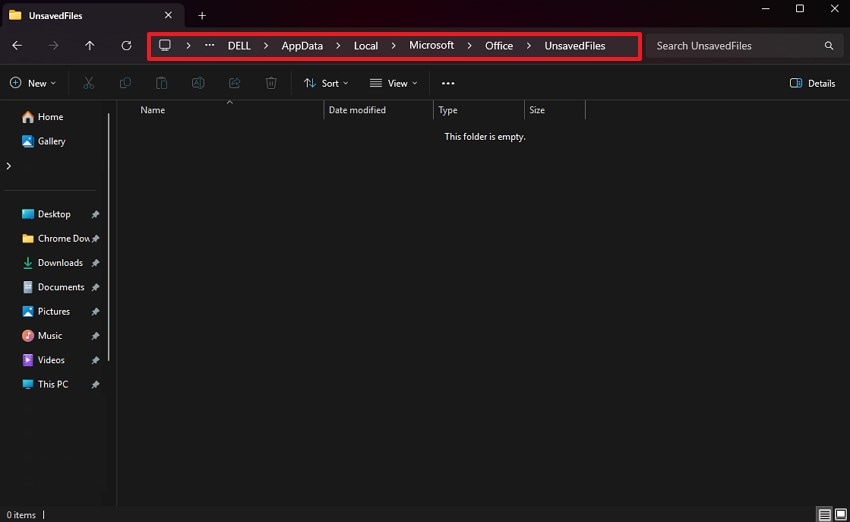
Part 3. 5 General Methods to Recover Excel Temporary Files
Now that you know the temporary files location in your respective Windows model, let's move on to learning how to recover Excel File not saved. So, go through the following comprehensive solutions and recover your workbooks with simple steps:
Method 1. Use Manage Workbooks
Manage Workbooks is a built-in feature in the spreadsheet program, and it offers a direct way to check for unsaved files and recover them easily. The feature automatically takes you to the Excel temp folder location, from where you can choose all the recently saved temporary files. Similarly, the feature automatically stores the damaged spreadsheets' data after a crash. You can learn more about using Manage Workbooks with these steps:
Step 1. Commence the process by opening a blank workbook and hitting the "File" button in the menu ribbon.
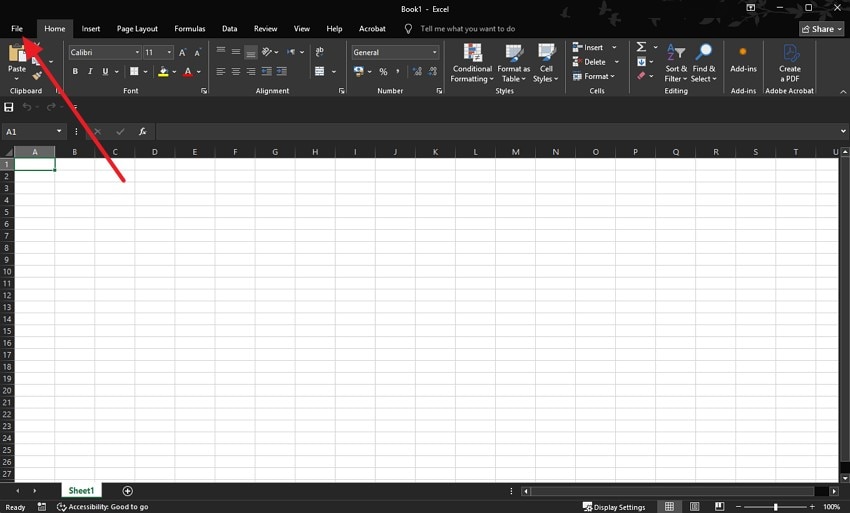
Step 2. Afterward, move to the "Info" tab and click on the "Manage Workbook" button to reveal its options. Here, you need to choose "Recover Unsaved Workbooks" and hit "OK" after selecting the temporary files from your storage.
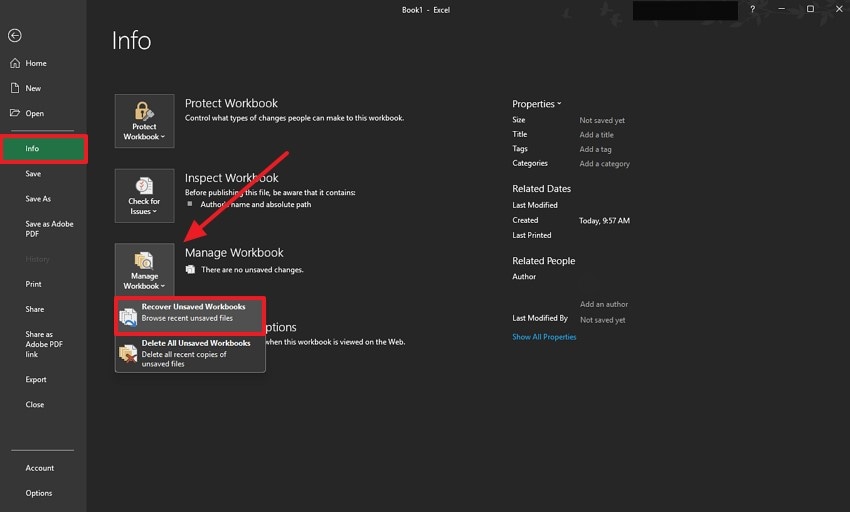
Method 2. Access the AutoRecover File Location Directly
AutoRecover saves temporary versions of your work every few minutes and keeps them in a specific folder on your computer. Hence, you can manually go to this folder and find the recent versions of your workbook with all the data in there. Users should try this method when the software doesn't show the recovery panel itself. The Excel temporary file location and the pathway to reach it are given below:
Instructions. To begin, you need to go to the "C:\Users\UserName\AppData\Roaming\Microsoft\Excel\" pathway in your File Explorer. Afterward, double-click on any temporary file or change its extension to open and access its data.
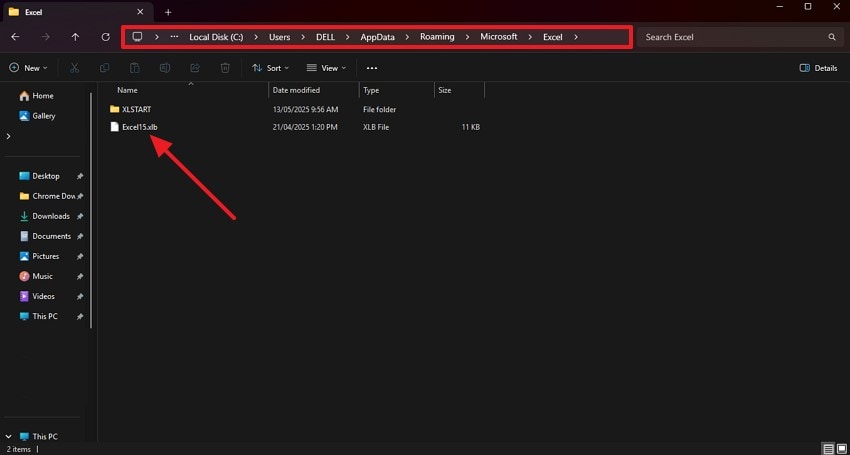
Method 3. Search the Windows Temp Folder
The Temp folder in Windows holds many unsaved and temporary files created by different programs. You can manually search this folder for files with names starting with dollar signs or other symbols to know that they are related to spreadsheet software. Here is how you can find the Excel temp location in your storage:
Step 1. You need to access the "Run" program by pressing the "Windows + R" keys simultaneously. Then, you must enter "%TEMP%" in the dialogue box and press "OK" to access the temporary files folder.
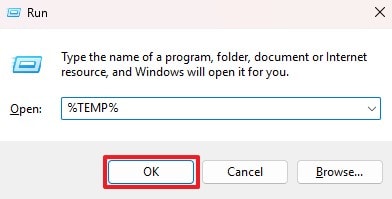
Step 2. When you reach the temporary folder, find your Excel workbooks there in their original format or with the "$" and "~" symbols in their name.
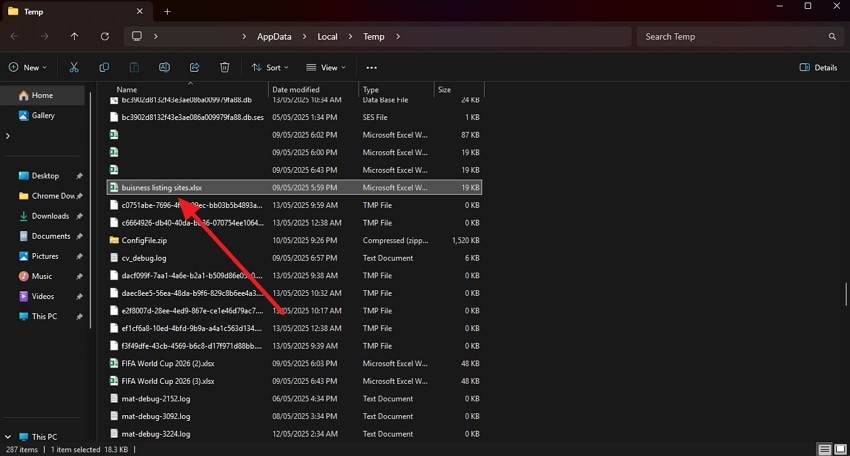
Method 4. Recover from Previous Versions
Windows keeps the previous versions of the files after you change them and allows you to restore them through its properties. However, this feature works if the file history or restore points were enabled beforehand. Similarly, before applying this solution, back up the existing file, as any changes in the file might get lost. Afterward, you can follow these steps and learn how to recover Excel temporary files:
Step 1. Access the targeted spreadsheet and right-click on it to reveal a menu with various options. From the menu, you must choose "Properties" to open a new window.
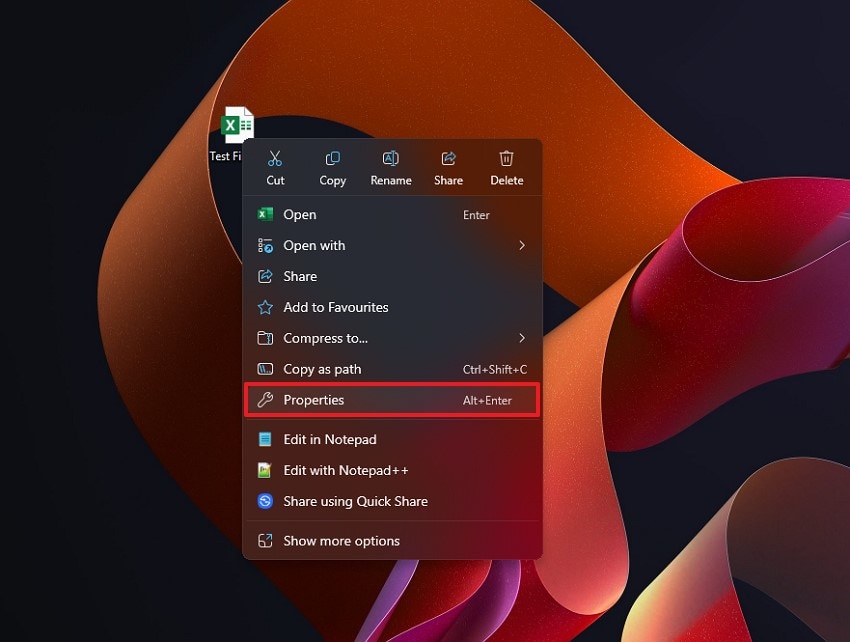
Step 2. Head to the "Previous Versions" tab and select any recent variant of the file from the options. Afterward, click the "Restore" button and complete the process by pressing the "OK" button.
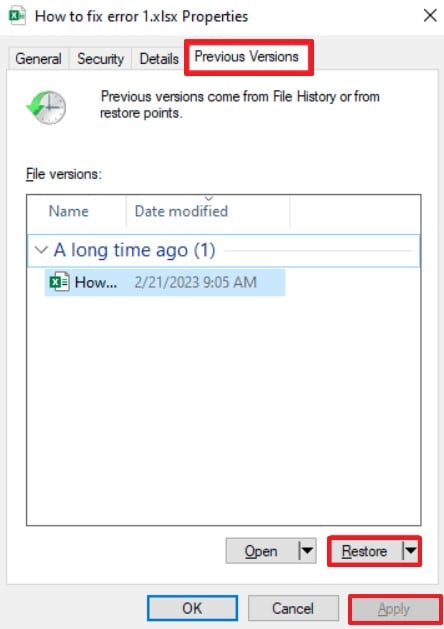
Method 5. Recover A Temp Excel File from OneDrive
In many cases, cloud storage options like OneDrive store backups of your files to restore them when needed. Similarly, most users have enabled automatic backups, which allow their files to be stored without doing anything manually. Additionally, you can access those backed-up files through the application and the OneDrive folder in your File Explorer. So, follow these steps and find the Excel temp location in OneDrive to download your files:
Instructions. Reach the web version of the cloud storage and log in with your credentials. Afterward, you will find all the backed-up files on its homepage. Once you find the desired file, right-click on it and choose "Open" from the options.
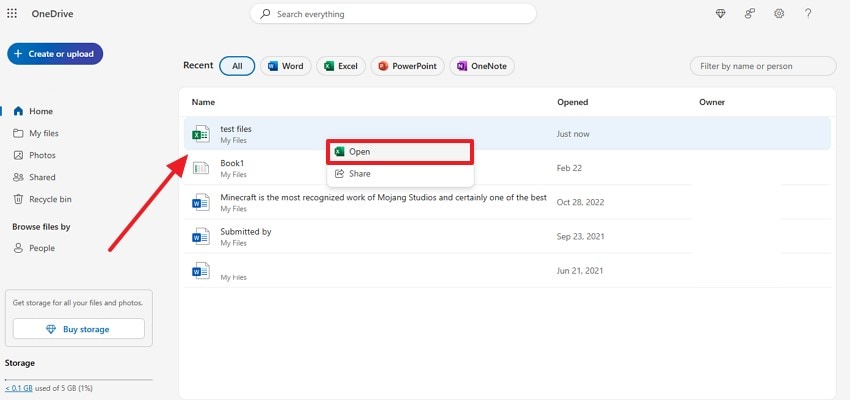
Part 4. 100% Successful Approach to Recover Your Lost or Deleted Excel Files: Recoverit
Although the above methods work most of the time, they don't guarantee recovery of your spreadsheets. These methods especially fail when your workbooks get accidentally deleted or lost in a malware attack. In such cases, tools like Wondershare Recoverit are the only solution to recover Excel temporary files in formats like XLS and XML. The powerful recovery program enables restoring over 1000 file types with great precision and speed.
Furthermore, the recovery software is compatible with more than 2000 different storage devices and can effectively restore data from them. Hence, the tool can easily retrieve your lost workbooks along with their data from storage like USBs or memory cards. Similarly, Recoverit also allows users to preview the contents of the workbook before restoring it. In addition to workbooks, you can recover your complete system, including Windows files.
Key Features
- Supports various file formats: Recoverit is versatile and can recover not just Excel files but also other types of files, including Word documents, PDFs, photos, and videos.
- NAS Recovery: You can even recover data from network-attached drives, like Synology or QNAP.
- Linux Data Recovery: Apart from Windows, Recoverit can also be used to restore data in your Linux system.
Comprehensive Guide to Recover Your Lost or Deleted Excel Files with Recoverit
With the above features, you can be assured that Recoverit will restore your lost workbooks from any storage device. Therefore, go through the following steps to understand how to recover unsaved Excel file with this tool:
Step 1. Open Recoverit and Select the Storage
Once you launch the recovery software, access any of the targeted drives where your workbooks were lost.
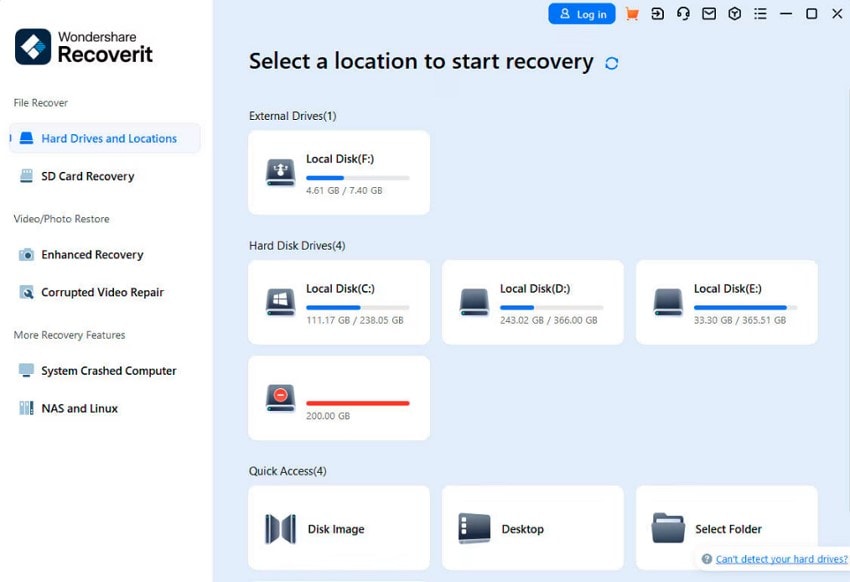
Step 2. Scan the Storage for Deleted Workbooks
The software will start scanning your selected storage device for the deleted data, and you can preview the files by double-clicking on them.
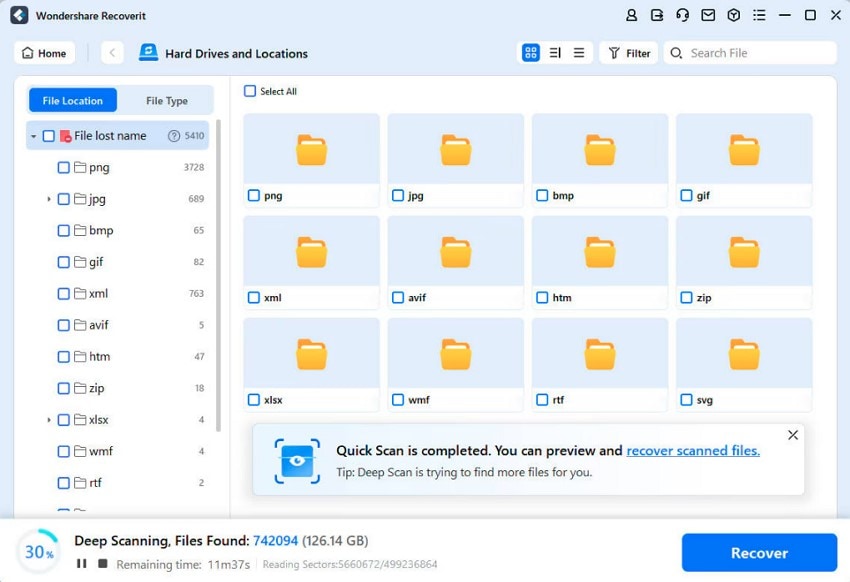
Step 3. Specify Your Targeted File Type
Here, you must hit the "File Type" button from the Filter ribbon and choose the "Documents" option to restore only these files.
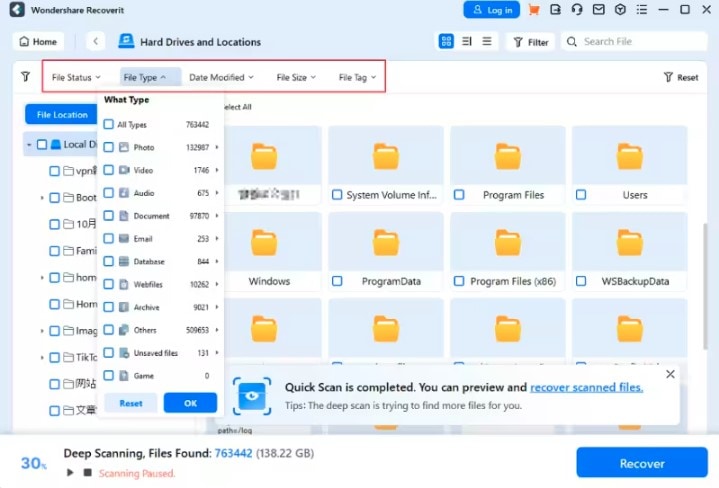
Step 4. Preview and Recover the Excel Files
Once your desired workbooks appeared in the scanned results, double-click on them to open them in a "Preview" window to confirm the data is accessible. Afterward, hit the "Recover" button to save the restored sheets.
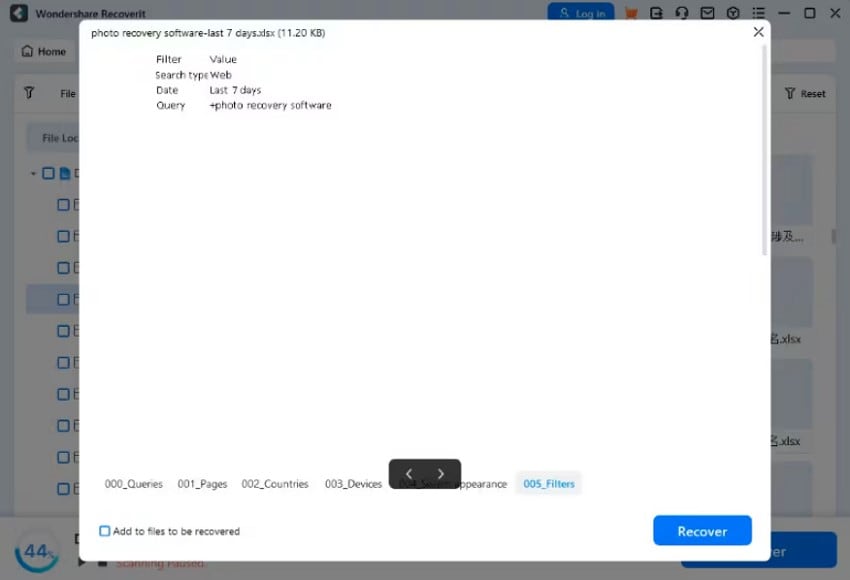
Part 5. 5 Best Practices to Safeguard Your Excel Files in the Future
The solutions to recover Excel temporary files are usually straightforward, but they don't always work. Hence, it is better to adopt some preventive measures to avoid losing your workbooks, as explained in the tips below:
- Save Your Files: You should save your progress by pressing the dedicated Windows + S keys on the keyboard after entering a new formula or other important things. This habit avoids major data loss during sudden system shutdowns.
- Enable AutoSave: Since Excel comes with features that save your files while working by creating temporary files, you should definitely enable them. These features act as a backup plan even when you forget to save the file.
- Avoid Email Attachments: One should always download the file to their device before editing it or making any changes. That's because working on email attachments directly in the cloud may not create proper backups.
- Update Your Device: Since Windows and the workbook programs regularly release new updates, you should install them immediately. These updates usually bring new features that can help manage temporary backups better.
- Organize Folders: Most of the time, you lose your files when you don't organize them properly. So, you should properly organize the sheets in a folder and even create their various backups.
Bonus Tip. How to Enable Excel AutoSave Feature?
As the tips explain, you should enable the AutoSave feature in the workbook program, as it ensures your sheets are automatically saved after a few seconds. In this way, it reduces the chances of losing important edits during sudden issues. Furthermore, you should use it with the AutoRecover feature to ensure proper data safety. The following steps explain how you can enable this feature to create an automatic Excel temp location:
Step 1. Once you open a blank workbook, go to the "File" tab and access the "Options" from there.
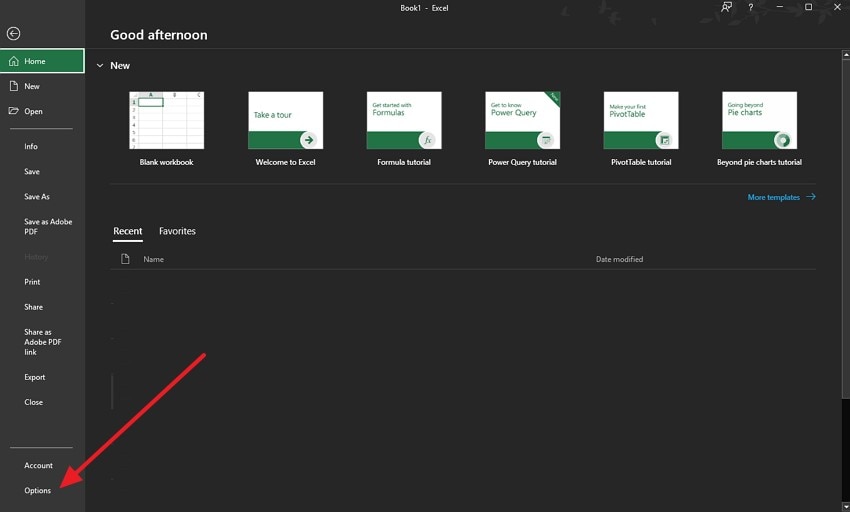
Step 2. On the new screen, head to the "Save" tab and enable the "Save AutoRecover Information Every" option. Afterward, set the time according to your needs and preferences. Then, enable the "Keep the Last AutoRecovered Version If I Close Without Saving" option and hit the "Ok" button.
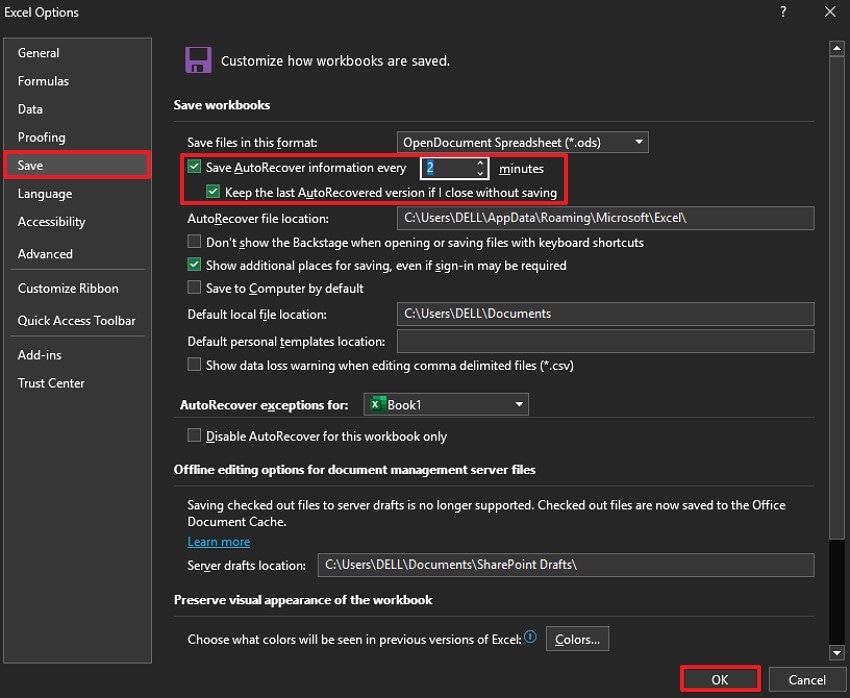
Conclusion
To conclude, temporary files are very important in recovering lost or unsaved spreadsheet work. Similarly, the process to recover Excel temporary files is usually straightforward, as they can be accessed through multiple methods. You can explore your temp folder or directly restore the file's previous versions. In addition to that, Recoverit is recommended when you need to recover workbooks that were deleted.
FAQ
1. Are temporary Excel files deleted automatically?
Many temporary files are removed automatically when you properly close the Excel application or when your computer undergoes a restart procedure. Apart from that, manual deletion or cleanup tools can also remove them earlier. This is one reason it is not a reliable strategy to depend solely on these temporary files for long-term data preservation.2. How to open .tesmp Excel temporary files?
Users can access and open these temporary workbooks by changing their extension to XLSX or any other such format with these steps:Step 1. Select the temporary file and click the "Rename" button at the top menu ribbon in "File Explorer."
Step 2. Change the extension from ".temp" to ".xlsx" and click "Enter."
3. How can I prevent losing unsaved Excel data?
One should enable the AutoSave feature in the workbook program to avoid losing useful data. Furthermore, it is a recommended practice to regularly perform manual saves by clicking the designated Save button during your work sessions. Another good suggestion is to use cloud storage, like OneDrive, to create digital copies of these files.















