Excel plays an important role in today's enterprises or organizations for storing data or processing data. When the computer hardware or software failure occurs, excel data may suffer loss. Excel sheet is vulnerable when corruption happens. When excel data is lost or corrupted, what measures should be taken to recover excel sheet?
In this article, you will learn proved solutions to recover data in excel sheet and how to repair corrupted excel files. Surf through the steps discussed in this article to learn more about the best strategies for excel data recovery.
In this article
Overview of Excel Sheet
Excel sheet is an optimum commercial tool that enhances business processing. Using Excel sheet, you can fasten your calculations and complete your tasks quickly. The Excel sheet comprises of rows and columns and the data should be entered in the form of a table. A lot of features are implemented in this sheet such as merge, auto-fill, basic computations, etc. The working principle of the Excel sheet is that you have to make use of the embedded features wisely as per your needs to achieve your target. The foremost features of the Excel sheet have been listed below for better utilization of this tool.
- Organize and sort large data
- Get rid of duplicate items in the table
- Compute basic math functions with the recorded data
- Retrieve relevant data using 'Freeze Panes' feature
- Built-in shortcuts to insert common items like date, time, etc.
When to Recover Excel Sheet?
At the time of data loss and corruption on the excel spreadsheet, you need to perform the excel data recovery process. The excel sheet is subjected to corruption due to many reasons and let us discuss in detail about the cause of the data loss and corruption in the excel sheet.
- 💻 Hardware and Software failure: If the system undergoes a sudden power failure or if the software is unresponsive to the commands then automatically the data in the excel sheet get corrupted leading to a data loss.
- 🚨 Built-in errors: In case if the excel sheet has a built-in error without your knowledge then the data in the sheet disappears all of a sudden. This situation occurs when you try to edit the older version excel sheets with the new editions of Excel applications. Incompatibility issues may lead to unexpected circumstances.
- 🔧 Editing Mistakes: When more than one user handles the excel sheet then there is a possibility of imperfection in the working strategy may occur. The important data in the excel sheet might be deleted with the knowledge of the other user. The changes in the data may not be saved when the excel spreadsheet is subjected to a multi editing process involving many users at a time across the server in the organization.
- 🔧 Excess Data accumulation: If the excel sheet comprises of large data then there is a high probability of data loss. You should not exceed the maximum limit of the data that can be stored in the excel sheet. The large file size tends to become unresponsive and ultimately causes data loss in no time.
- 🚨 Foreign Attack: A common issue which you would have come across in all the applications. The virus and malware attacks have become a great threat to the electronic system all over the world. The excel sheet gets highly affected by those attacks very often.
How to Recover Excel Sheet Data?
Method 1: Recover Excel Spreadsheet from AutoSave
The excel sheet can be auto recovered if you work on the settings in the application. Make use of the 'AutoSave' feature to retrieve the lost data in the excel spreadsheet. Follow the below steps to implement the autosave option in your excel workbook.
Step 1: Open the excel sheet by tapping Start -> All programs-> Microsoft Office -> Microsoft Excel. An excel sheet is now ready for the data entry.
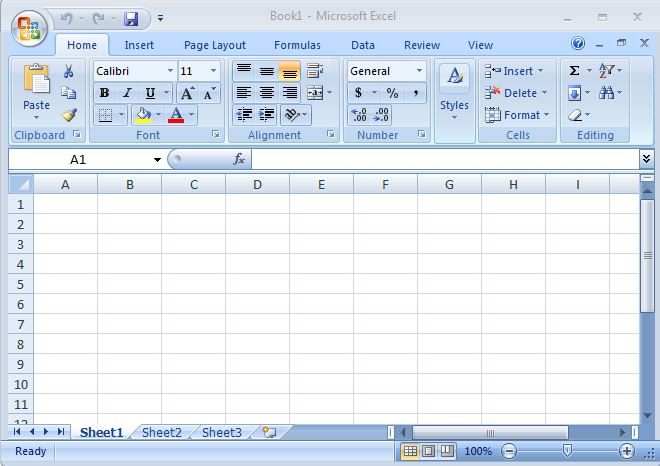
Step 2: On the left top of the screen click the Microsoft icon and from the dropdown list select the 'Excel Option' tab to work on the settings of your excel workbook.
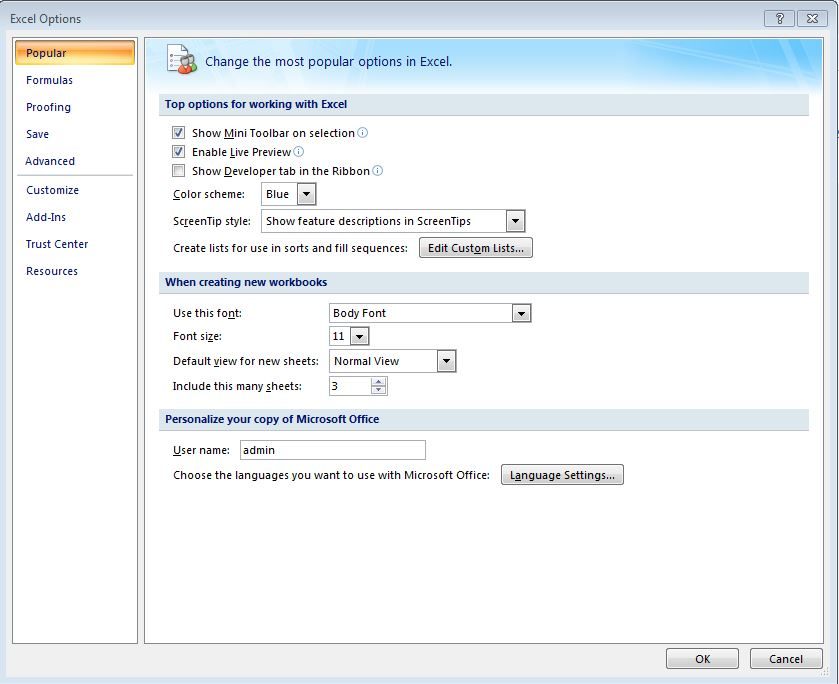
Step 3: In this new window choose the 'Save' option from the left panel list and check in the 'Save auto recovery' feature in the right panel.
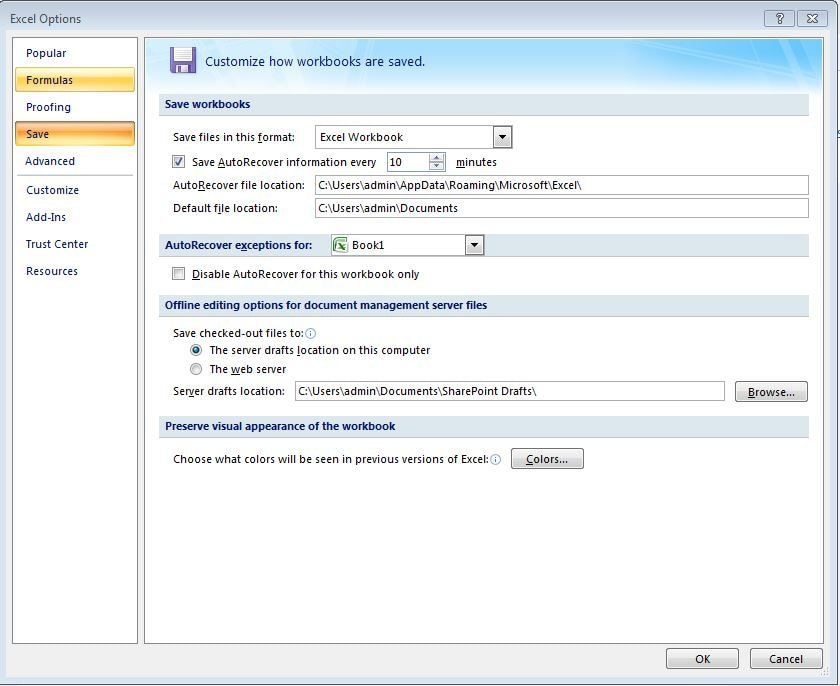
Finally, save the settings by pressing the 'OK' button. You can fix a time factor to carry out the auto-recovery process. Here in the above screenshot, you can understand that the data entered in this worksheet will be saved automatically for every 10 minutes even if the user fails to save the changes.
More Related Articles:
- Fixed: Excel Cannot Open the File Because of File Format
- An Ultimate Troubleshoot Guide for Excel Crashing and Value Errors
- How to Repair Excel 2016
Method 2: Recover Excel Files using Recoverit
If you can't find your excel files from Autosave, you can try a prestigious software product from Wondershare - Recoverit. Recoverit performs well in data recovery and assists you to restore the lost data without any compromises. The process takes place swiftly and you need not have to wait for hours to get back the lost data recorded in the corrupt excel spreadsheet. The functionalities of this incredible tool were as follows
- A separate version is available for Windows and Mac. You can download the respective software as a trial version initially on the official website of Recoverit Wondershare.
- The restored data can be saved optimally at your desired location without much difficulty.
- You can make use of this software to recover video and image files too.
- This tool is also applicable to retrieve the emails from the outlook platform.
- Amazing scanning features and the corrupted file can be easily identified to carry out the restoration process.
Wondershare Recoverit - Your Expert in Excel Data Recovery
- Recover your data in three simple steps: Select → Scan → Preview & Recover.
- Provide both free and charged versions. The charged version removes the volume limitations. You can recover unlimited data.
Let us discuss in detail about the excel spreadsheet recovery process by making use of the amazing tool Recoverit. This software can help you recover deleted outlook file, Excel file, Word file, etc. Download and install the software Recoverit, then follow the steps below to complete the recovery process.
Step 1: Select a hard disk
To recover an Excel sheet, you need to locate the exact location of the Excel document. Select the hard disk where the Excel file was stored and click "Start" to go on.

Step 2: Scan the files
The scanning process will be triggered automatically after the selection from the homepage of Recoverit. The files residing in the hard disk will be scanned and it is listed out as a tree form in the left panel and detailed format at the right section of the screen.

Step 3: Preview and recover the files
You can preview the Excel file and check the content inside it. Select the excel spreadsheet from the scanned list and tap the 'Recover' button to stimulate the recovery process.
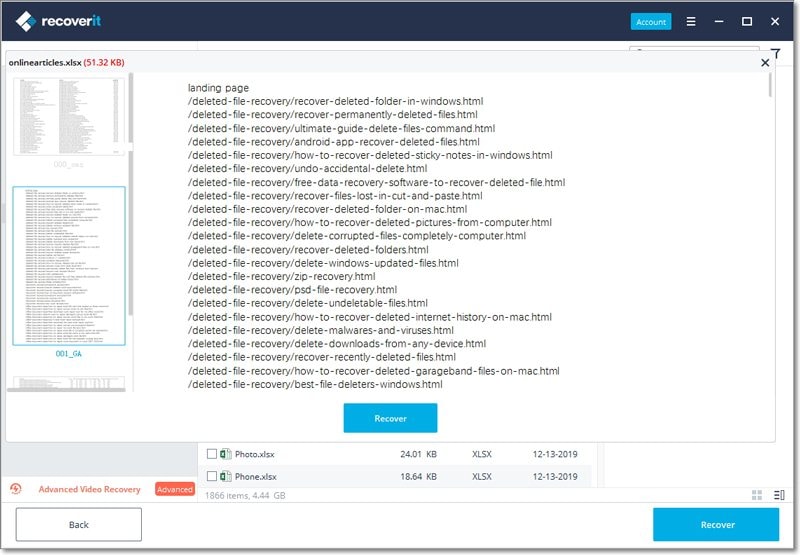
Finally, the excel data will be restored successfully after the recovery process of Recoverit. Here in the above image, you can witness 3 excel spreadsheets that will be recovered which were accidentally deleted and directed towards the recycle bin. The Recycle bin recovery feature from Recoverit software guided us to get back the lost data recorded in those excel sheets
How to Repair Excel Sheet?
The Stellar Phoenix excel repair tool can be used to repair and recover the corrupt excel sheet optimally. Let us make an elaborate discussion on how to repair the corrupt excel sheet using Stellar Phoenix Excel repair software.
1. Why Repair Excel Sheet?
A question may arise in your mind related to the need for excel sheet recovery. While handling large data in the excel sheet you have to find out sophisticated ways if the excel workbook is corrupted unexpectedly. It takes a lot of time and manual labor to create another excel sheet instead you can make use of innovative tools to retrieve the data recorded in the excel sheet. There are many tools available in the online competitive market. Spot out the best tool which meets your requirement and purchase it to get back the lost data listed out in the excel spreadsheet.
2. "Open and Repair" Excel Files
If you have any hesitation to opt for recovery software tools sold at the digital market you can try out the inbuilt recovery features embedded in the excel worksheet. However, these built-in features do not guarantee complete recovery of the lost data during complex situations. The open and repair utility in the excel sheet enables the users to restore the corrupt file effectively without any issues. Go to the 'Start' icon and proceed with the 'All Programs' option followed by 'Microsoft Office'. In the expanded list select 'Microsoft Excel 2007'. In the new Excel sheet window tap the Microsoft icon available at the top left side of the screen. From the displayed items you have to go to the 'open' option which leads to another window listing out the files. Select the corrupt excel file and at the bottom of this window near the 'Open' button, you will be able to witness a down arrow mark. If you click that down arrow image you can view an expanded list. Choose 'Open and Repair' option. This procedure enables the user to utilize the built-in open and repair facility of the excel spreadsheet. It is an effective method applicable to simple data loss in the excel sheet. To handle complex circumstances you have to opt for a feature-rich tool to retrieve all the data successfully without any regrets.
3. What Can Stellar Excel Repair Do?
The Stellar Excel repair tool guides the user to sort out the corrupt excel file and help to get back the lost data quickly. Purchase the advanced version if you want to enjoy the complete benefits of this tool. The trial version provides you with limited functionalities which are not sufficient to tackle the complexities of the excel file errors.
Features of Stellar Excel Repair tool
- The lost data from the different platform can be restored to your desired location immediately
- Works well with the MS excel 2016. It gives complete support to this excel sheet version.
- You have to purchase a separate tool kit to work with the excel sheet, document, and PowerPoint files.
- You can find amazing features with the extended version of this toolkit. Purchase it if you want to utilize it completely.
- The free trial version is valid for a limited time and so you have to buy the complete version for a fixed price tag.
4. How to Repair Corrupted Spreadsheet?
Method 1: Using Stellar Excel Repair
The corrupted excel sheet should be repaired quickly to overcome unwanted issues. The corrupted excel files cannot be opened at the time of your need and it will display an error message when you attempt to disclose the excel sheet. Use Stellar Excel Repair to repair the corrupted excel files. Follow the steps below to resolve the errors in the corrupted excel spreadsheet.
Step 1: Install the Software
To use this tool, you have to visit the official website of Stellar and download the Stellar Excel repair excel file. Try out the trial version before making a purchase.
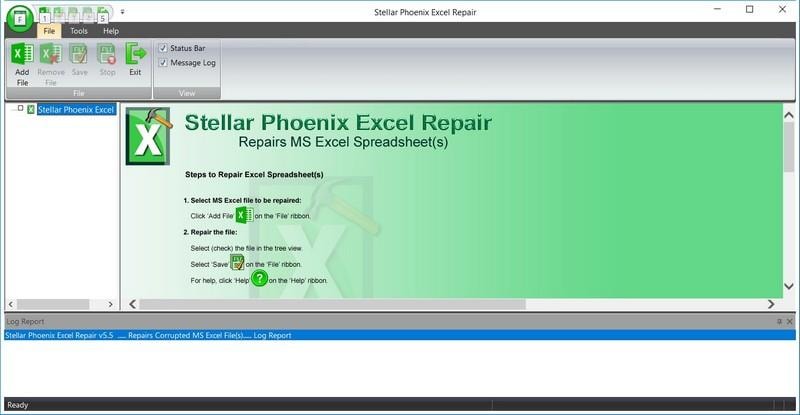
Step 2: Search for the Corrupt Excel file
When you trigger the icon a home page of the tool appears on the screen and then searches for the corrupted excel file to carry out the recovery procedure. Press the 'Select File' button to choose the respective excel sheet to work on its issues.
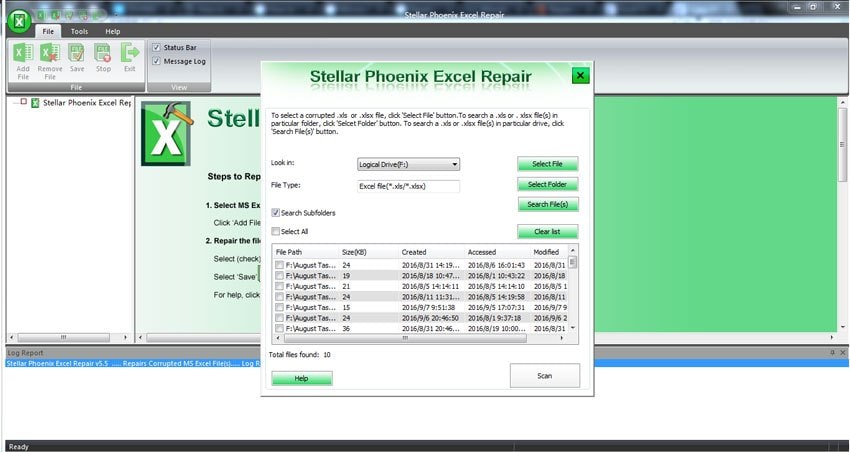
Step 3: Scan and Recover
Soon after the file selection process, the scanning procedure will be triggered automatically and you have to click the 'recover' button to restore the lost data in the excel sheet.
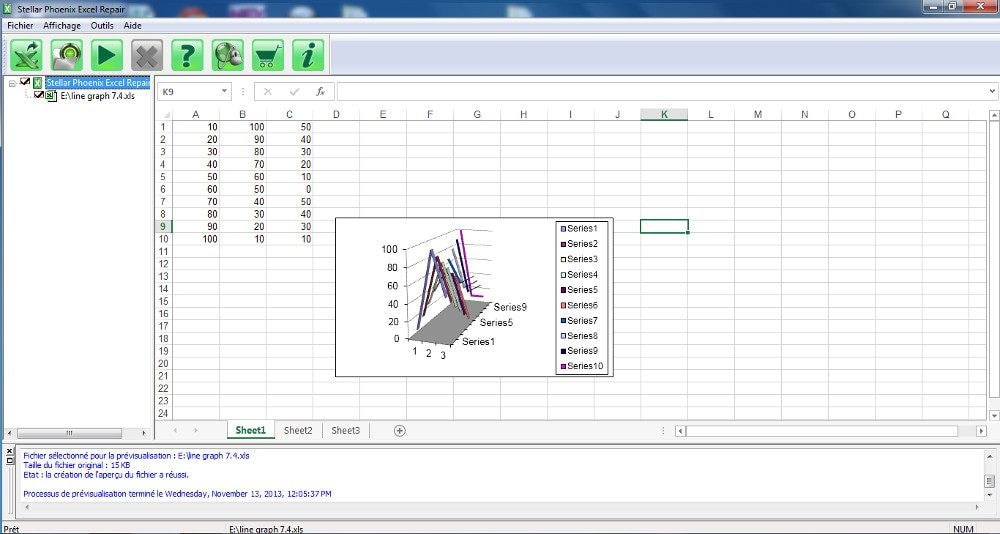
Method 2: Using Wondershare Repairit - File Repair
Sometimes the error appears owing to the pivot table corruption and for this, you have to opt for the third-party app that can repair corrupt pivot table of excel file. Wondershare Repairit is a leading software to fix all kinds of data corruption in just three simple steps.

-
Repair damaged Excel files with all levels of corruption, including blank files, files not opening, unrecognizable format, unreadable content, files layout changed, etc.
-
Quickly and safely repair multiple .xlsx files in a single process.
-
Perfectly repair corrupted files with a very high success rate, without modifying the original file.
-
Support Microsoft Excel 2019, 2016, 2013, 2010, 2007.
-
Support Windows 11/10/8/7/Vista, Windows Server 2003/2008/2012/2016/2019/2022, and macOS 10.10~macOS 14.
Follow the step-by-step guide to use the Wondershare Repairit for repairing the corrupt Pivot Table.
Step 1: Upload the corrupted file
First of all, download and install the tool on your PC. Follow the on-screen prompts to launch the software and go to the side dashboard "More Types Repair" to open the “File Repair” option.
There, you will locate the “+Add” button. Click on it, and the interface will take you to the location where the corrupted file is stored. Select the files and load them to the software.

The tool will display the progress of file uploading process on screen. Once they get added to the application, you can check their details and discard any of them if uploaded mistakenly.
Step 2: Repair the corrupted files
Once you are done with check the file information, click on the Repair button available at the bottom to initiate the repair process.

The tool may take a few minutes to complete the repairing process. Till then, you can check the progress from the on-screen indicator.

The users will be notified as soon as the process is completed.

Step 3: Preview and Save
A “Preview” button will be available next to the repaired file. Click on it to check the final results before saving the file.
Once you are satisfied with the outcome, you can export the files to the dedicated location by tapping the “Save” button. You can also click the “Save All” to export all repaired files at once.

Some Extra Excel Tips
Here are some of the common tips to work better in the excel sheet platform.
- Optimized print option: When you try to print your excel sheet there is a wide range of adjustments like margins, fit to one page, design, headers, portrait or landscape, etc. Print the sheet according to your requirements without compromising on any factors.
- Calculate with multiple rows: You can add the data displayed on multiple rows just by making a right-click. You can now add any number of rows effectively and quickly.
- Search by filters: The outstanding filter feature enables the user to search for particular data from a big excel sheet. You can quickly reach out for your desired information in the excel sheet using this awesome filter such as equals, between, greater than, less than, top 10, below average, above average, etc.
- Formula: In case if you want to make any arithmetic calculation between cells then it is enough if you create an appropriate formula to complete the tasks quickly. You need not work on individual cells instead a single formula is sufficient to complete the calculation for the entire cells.
Conclusion
This article serves as an eye-opener for the professionals who work with the excel sheet regularly. The Recoverit toolkit from Wondershare restores the lost data displayed in the excel spreadsheet even from the badly corrupted file. The restoration process takes place quickly and you can store the recovered data at your desired storage location in your drive. Follow the steps given in this article carefully to acquire successful results. Now the corrupted excel files can be handled wisely using the innovative software Recoverit. The data stored in the excel files can be secured in the long run without any issues.
FAQ
-
How do I recover a deleted Excel Sheet?
To recover a deleted Excel sheet, select the drop-down menu from Excel's "File". The documents that have been saved under the AutoRecover feature will appear in the "Recover Unsaved" file list. Open the file, give it a name, and restore it. -
Can I recover an Excel File I didn't save?
You can recover an Excel file you didn't get to save before deleting or closing or getting interrupted by an error. To do this, open the Excel app and click the "Document Recovery" box. Search for all the unsaved documents. Open the file you seek and save it to a destination, using a name you can recall. -
Why are my temporary Excel Files saved?
Your Excel temporary files can be found in the temp directory of Windows. Follow this path to locate them: C:\ Documents and Settings\ <username>\Application Data\Microsoft
Also, new files are found on a network drive if they have been stored there. Take note that temporary files are usually named with different letters that follow the line "~"\














