6 Ways to Recover Overwritten Excel File in Windows 11/10/8/7

Data overwriting generally occurs in a computer when you have some lost files but keep storing new data on the computer. It can also occur if you store a new file on your computer when there is another existing file with the same name, and you "replace" the old with the new.
How do you then recover overwritten excel files on your Windows computer system? This is why this article has been written for you. You will learn how to recover overwritten Excel files from temporary files, previous versions of Excel, and finally, a professional recovery tool called Recoverit Excel File Recovery.

How to Recover Overwritten Excel File in Windows 11/10/8/7
You can use any of the solutions below to recover overwritten excel files using Windows 10, 8, or 7. Some steps may vary for each version of Windows, but you will get its gist.
Solution 1: Recover Overwritten Excel Files from Temporary Files
As you work on your Excel file, Office creates a temporary version of the file as a backup if you haven't saved it. Note that these temporary files will in no way overwrite your previous files, but if you save the Excel and overwrite some files, you can find them in the temporary files.
Step 1. Go to the File Explorer, copy and paste the following path in the search box, then press Enter:
- On Windows 8, 10, or 11, navigate to the temporary files by following this path:
C:\Users\UserName\AppData\Local\Microsoft\Office\UnsavedFiles\
- On Windows 7 follow this path to get to the temporary files:
C:\Users\Username\AppData\Roaming\Micrsoft\Excel (Word)\
(Tips: Replace the UserName with your computer username when copy and paste the path.)

Step 2. Find the temporary file you need.
Step 3. Open the file and click Save As to recover the overwritten Excel file.
Solution 2: Recover Overwritten Excel Files with Excel Built-in Tool
If you didn't find the files you need in the temporary folder, then try using the Office feature to recover the overwritten Excel files.
- Start by opening your Excel and selecting "File".

- Decide to "Manage Workbook" after choosing the "Info" tab located on the left end.
- Select the option "Recover Unsaved Workbooks".
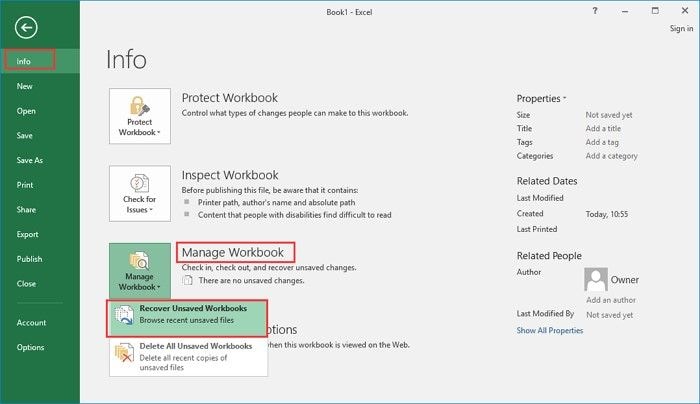
- Next, choose the file in question and click to "Open" it.

- Finally, recover the overwritten file by selecting "Save As" and completing the process.

Solution 3: Retrieve or Recover an Overwritten Excel File from the Previous Version
The second solution you can try is to use the previous version of your file to recover the overwritten Excel file in your Windows OS. To use previous versions to recover your Excel file, follow the steps below:
- Locate your current saved-over Excel file or opt to create a new one with the same name as the Excel file that has been overwritten.
- Now right-click on this Excel file and choose to open its "Properties".

- On the menu tab, choose the "Previous Versions" button, then select the version you want to restore or the latest version of the file you have.

That's it! Your overwritten file will be restored to you.
Read More:
How to Do Excel Password Recovery
How to Recover Previous Version of Excel
Solution 4: Recover Overwritten Excel File via AutoSave
If there is no previous version to restore, you can try the autosave feature in Microsoft Excel, which will save the Excel file automatically at regular intervals. But you need to ensure that the AutoSave feature is enabled.
Follow this way to recover the overwritten Excel file using AutoSave:
- Open the Excel File that has been overwritten in Microsoft Excel.
- Click the File option from the top left corner, then click Info.
- Find the Versions or Manage Workbook option. All the recently auto-saved Excel files will be listed here.
- Select an Excel file that was saved before the overwrite. And check if it contains the information you need.
- Press Ctrl+S to save the file if you find the right one.

Solution 5: Restore Overwritten Excel File from Cloud Backups
If the Excel overwrite problem happens on a Cloud storage location, such as OneDrive or Google Drive, it is easy to access the previous version to recover the overwritten Excel files.
Here are the steps to recover overwritten Excel files on OneDrive:
- Log in to your OneDrive account.
- Find the Excel file in the location where it was stored, and right-click on it. Locate the Version history option or a similar option, and click on it.
- Select the version of the Excel file you want to recover and start restoring. Then, the selected version will be recovered to your account.

Solution 6: Recover Overwritten Excel File with Professional Data Recovery Software
The final solution you can try is professional data recovery software to recover your overwritten excel file. With a plethora of professional data recovery tools available online, you may be wondering which is the most reliable one to use. Wonder no more because the one tool you can trust for secure recovery of your overwritten Excel files is the Recoverit Data Recovery tool. Recoverit is an expert tool that supports data recovery in different formats such as Excel files, zipped files, images, videos, and audio.
Although it is a professional tool, Recoverit Data Recovery is easy to navigate, as its interface is quite friendly. You can use the tool in any of your Windows OS versions and Mac-based operating systems. If you have deleted files, formatted your system, or lost files through corrupted SD cards and external and internal hard drives that are damaged by crashed systems, Recoverit can help you retrieve such files.
Download Recoverit Data Recovery and install it on your computer, then recover your overwritten Excel files in the three-step method below:
Step 1: Specify a Location
Select the specific location where you had your Excel files before they were overwritten. After selecting the location on the main interface, click the "Start" tab to begin the scanning process.

Step 2: Scan the Location
Let Recoverit complete the scanning process it began when you clicked "Start" in the step above. The time it will take for the tool to scan for all your files will depend on how large or small they are.

Step 3: Preview and Save
Choose the option "Recover" to save the files that Recoverit has retrieved for you. Ensure you use the app's preview feature to go through all the recovered Excel files before saving them.

More Related: How To Restore an Overwritten File on Linux
Video tutorial on How to Recover Excel Document File
The Bottom Line
From the information in this article, you now know that you can recover overwritten Excel files in your Windows system. This is more effective if you act early enough. However, in addition to the first two solutions provided, the most effective way of recovering your excel files is with the use of a third-party app like Recoverit Data Recovery. With this tool, you are assured of getting files that have been overwritten even for a long time.
People Also Ask
-
How Can I Retrieve Overwritten Files?
First, you can use the previous versions of the file you lost; this works if you have backed up the file before the overwriting so, you can use its history. You can also use powerful third-party software like Recoverit Data Recovery to get back your overwritten files of different formats.
-
How Do I Recover an Overwritten Excel File in Windows 10?
In Excel 2013 and 2010, you can recover overwritten files and not only unsaved workbooks. Open the "File" page and on the left panel, click "Info." Besides the "Manage Versions" tab, you can view all the versions that have been "autosaved" from your document. You can select the one to recover.

-
Does Excel Save Previous Versions?
Yes, excel saves previous versions of your work; this is how you can be able to use the solution 2 above to get back overwritten files. These versions are saved at specific intervals if you make changes during those intervals, on your spreadsheet. Each version is given a name that is attached with a time, date, and a note (i.e. the autosave). Each time you click to open it, it will be displayed beside your current version. This way, you can compare the changes.
-
How Do I Recover Permanently Deleted Excel Files?
You may have permanently deleted your Excel files want to recover them. Visit the folder where you previously saved the file before deleting it. Here, right-click and select "Restore previous versions".

Choose the file you deleted and click to "Restore." This should do the trick.

-
Can overwritten files be recovered?
From a technical point of view, answer is NO. Well, you can get your files only if you have its backup. It should be in other locations. Also, there is a slim chance that your files survive an Overwriting operation. So, in these two cases, answer to your question is an optimistic YES.
And if your luck is on the brighter side, you might revive your lost data with Recovery Tools. Many operating systems, such as Windows, have built-in features for data recovery.
-
Can I recover an Excel file I didn't save?
Do not worry. You can always retrieve your unsaved files in many applications. And you are using a Microsoft Office software. So, you should activate your File tab. You will find it in the upper left corner of your MS Excel window.
Now, you need to click the ‘Info’ option. Then, you will see an option for Managed Versions.
So, hit the Recover commands. Let’s say you are in Excel. Hence, you have the option as Recover Unsaved Workbooks. And in the same manner, you can use Recover Unsaved Presentations in MS PowerPoint. Also, you can guess it for Word. That option becomes Recover Unsaved Documents in Microsoft Word.
-
Where does excel save AutoRecover files?
Good question. See, your Excel has this default setting. And this Auto-Recover option saves your workbook in the ‘Temp’ directory. So, your file copy goes there for each session of ten minutes.
Also, you can locate this folder. If you are on a Windows 7 device, go to your system drive. Then, you need to enter your User Name folder in ‘Users’ directory. Inside it, you can see a folder with name AppData. Enter it and find ‘Local’ folder. Thus, you will locate the ‘Temp’ folder in it.
If your machine has a recent Windows version, then the Temp folder is different. And your AutoRecover files are in the following directories:
C:\Users\user_name\AppData\Roaming\Microsoft\Excel\
C:\Users\user_name\AppData\Roaming\Microsoft\PowerPoint\
C:\Users\user_name\AppData\Roaming\Microsoft\Word\
So, you can locate your AutoRecover files by finding ‘Roaming’ folder in AppData. And you will need to open ‘Microsoft’ folder for each program.
Recover & Repair Files
- Recover Document Files
- Repair Document Files
- Recover & Repair More
- Clear & Delete File






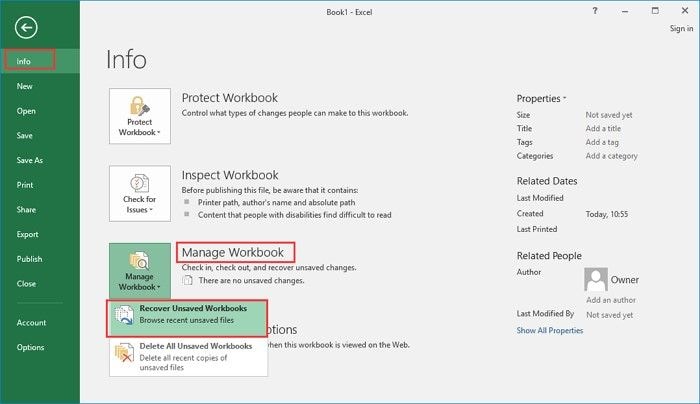

























Amy Dennis
staff Editor