วิธีเปลี่ยนไดรฟ์สำหรับบูตของ Windows 10
บางครั้ง ผู้ใช้งานจำเป็นต้องเปลี่ยนไดรฟ์สำหรับบูต แต่ไม่ใช่ทุกคนที่รู้วิธีดำเนินการตามกระบวนการนี้ แม้ว่าวิธีการเปลี่ยนอุปกรณ์บูตที่พบบ่อยที่สุดคือ ผ่านเฟิร์มแวร์ของคอมพิวเตอร์ของคุณ แต่สิ่งสำคัญคือ ต้องรู้ว่า นี่ไม่ใช่วิธีเดียวที่จะทำได้ การเปลี่ยนไดรฟ์สำหรับบูตอาจเป็นข้อกำหนดในการเรียกใช้งานเครื่องมือการติดตั้ง การวินิจฉัย และการกู้คืน ในโพสต์นี้ ฉันจะอธิบายทุกสิ่งที่คุณจำเป็นต้องรู้เพื่อเปลี่ยนอุปกรณ์บูตในเวลาเพียงไม่กี่นาที
ส่วนที่ 1: เปลี่ยนไดรฟ์สำหรับบูตใน Windows 10
ถาม: ฉันต้องติดตั้ง Windows 10 ใน SDD ใหม่ ฉันมีแฟลชไดรฟ์พร้อมตัวติดตั้งระบบปฏิบัติการ อย่างไรก็ตาม ฉันไม่สามารถเริ่มการติดตั้งได้เนื่องจากคอมพิวเตอร์บูตมาพร้อมกับฮาร์ดไดรฟ์ คุณช่วยฉันเลือกแฟลชไดรฟ์ของฉันเป็นบูตไดรฟ์ได้ไหม?
ไดรฟ์สำหรับบูตคือ อุปกรณ์จัดเก็บข้อมูลที่ใช้งานในการสตาร์ทคอมพิวเตอร์ แม้ว่าจะไม่จำเป็นต้องใช้งานระบบปฏิบัติการก็ตาม ไดรฟ์สำหรับบูตคือ ไดรฟ์ที่ติดตั้งระบบปฏิบัติการไว้ แต่สามารถเปลี่ยนแปลงได้เมื่อเห็นว่า จำเป็น ไดรฟ์สำหรับบูตอาจเป็นฮาร์ดไดรฟ์, โซลิดสเตทไดรฟ์, ออปติคัลไดรฟ์ (CD / DVD), สื่อเก็บข้อมูลแบบถอดได้ (แฟลชไดรฟ์, การ์ด SD) หรือแม้แต่ฟล็อปปี้ดิสก์ในอดีต
ขึ้นอยู่กับวัตถุประสงค์ที่คุณต้องการไดรฟ์สำหรับบูต ความจุที่เพียงพอสำหรับโปรแกรมป้องกันไวรัส และโปรแกรมความปลอดภัยคือ 1 GB ในการติดตั้ง Windows คุณจะต้องใช้งาน 8 GB และหากคุณต้องการกู้คืนข้อมูล อาจต้องใช้งาน GB จำนวนมาก
ส่วนที่ 2: เมื่อคุณต้องการเปลี่ยนไดรฟ์สำหรับบูตใน Windows 10?
ดังที่ได้กล่าวไปแล้ว โดยทั่วไป ไดรฟ์สำหรับบูตเป็นไดรฟ์ที่ติดตั้งระบบปฏิบัติการ เนื่องจากผู้ใช้งานมักคุ้นเคยกับการเพลิดเพลินกับ Windows และแอปพลิเคชันที่จำเป็น อย่างไรก็ตาม บางครั้งจำเป็นต้องเปลี่ยนลำดับไดรฟ์สำหรับบูต ดังนั้น UEFI หรือ BIOS ของคุณจะค้นหาอุปกรณ์อื่นเพื่อสตาร์ทคอมพิวเตอร์ ด้านล่างนี้ ฉันจะอธิบายสาเหตุบางประการว่า ทำไมจึงจำเป็นต้องเปลี่ยนไดรฟ์สำหรับบูตใน Windows 10
ติดตั้ง Windows หลังจากฟอร์แมตดิสก์: หากคุณต้องการติดตั้ง Windows ลงในดิสก์ที่ฟอร์แมตแล้ว วิธีเดียวที่จะทำได้คือผ่านไดรฟ์ที่สามารถบูตได้ เนื่องจากดิสก์ว่างเปล่า และไม่มีระบบปฏิบัติการ ดังนั้นคุณจะไม่สามารถใช้งานโปรแกรมใดๆ ได้ แม้แต่ตัวติดตั้ง จากนั้น จะต้องติดตั้ง Windows ในลักษณะ "บูตได้" ซึ่งหมายความว่า คุณต้องมีไดรฟ์ที่มีตัวติดตั้ง Windows ที่เก็บไว้ และเลือกไดรฟ์ดังกล่าวเป็นไดรฟ์สำหรับบูตเพื่อเปิดใช้งานการติดตั้ง
ใช้งานไดรฟ์กู้คืน: คุณสามารถกำหนดให้ไดรฟ์เป็นไดรฟ์กู้คืน ซึ่งเป็นกระบวนการที่ดำเนินการโดยใช้งานเครื่องมือ Windows อุปกรณ์นี้จะสามารถแก้ไขปัญหาหรือรีเซตระบบได้ แม้ว่าคอมพิวเตอร์จะไม่เริ่มทำงานก็ตาม ซึ่งหมายความว่า การบูตคอมพิวเตอร์ด้วยไดรฟ์กู้คืนจะเพียงพอที่จะใช้งาน
ใช้งานโปรแกรมป้องกันไวรัสที่สามารถบูตได้: บางครั้ง ไวรัส และมัลแวร์ที่ส่งผลต่อระบบปฏิบัติการของคุณจะถูกกรอง ซึ่งหมายความว่า คุณไม่สามารถใช้งาน Windows และแอปพลิเคชันได้ในกรณีที่เลวร้ายที่สุด มีโปรแกรมป้องกันไวรัสที่สามารถบูตได้ ผู้ใช้งานจำนวนมากจึงจัดเก็บไว้ในไดรฟ์เพื่อเป็นมาตรการป้องกัน ด้วยวิธีนี้ พวกเขาจะสามารถใช้โปรแกรมป้องกันไวรัสนั้นได้โดยไม่ต้องมี Windows และจึงสามารถต่อสู้กับซอฟต์แวร์ที่เป็นอันตรายได้โดยไม่รบกวน
ใช้งานซอฟต์แวร์ทำลายข้อมูล: ซอฟต์แวร์ประเภทนี้สามารถจัดเก็บเพื่อใช้งานกับไดรฟ์สำหรับบูตของคุณได้ แอปพลิเคชันเหล่านี้ใช้งานเพื่อลบข้อมูลจากคอมพิวเตอร์ของคุณอย่างถาวร เนื่องจาก แม้ว่าคุณจะล้างถังขยะ ไฟล์ต่างๆ จะไม่ถูกลบทั้งหมด หากคุณต้องการลบร่องรอยของไฟล์ใดๆ ที่มีไวรัสหรือน่าสงสัย ด้วยซอฟต์แวร์นี้ คุณจึงมั่นใจได้ว่า ไฟล์นั้นจะถูกลบออกจากดิสก์ของคุณอย่างสมบูรณ์
ส่วนที่ 3: จะเปลี่ยนไดรฟ์สำหรับบูตใน Windows 10 ได้อย่างไร?
ก่อนที่จะพยายามเปลี่ยนไดรฟ์สำหรับบูต หากคุณประสบปัญหาในการบูต เช่น การเข้าถึงถูกปฏิเสธ ฉันจะแนะนำวิธีแก้ไข 2 วิธี
วิธีที่ 1 ใช้งาน Diskpart เพื่อแก้ไขข้อผิดพลาดการบูต UEFI ใน Windows 10 / 8 / 7:
คุณสามารถใช้งานคำสั่ง diskpart ผ่าน CMD เพื่อลองแก้ไขข้อผิดพลาดในการบูต กรุณารับทราบว่า ขั้นตอนนี้จะใช้งานได้กับ UEFI เท่านั้น หากคุณบูตด้วย BIOS ก็ไม่สามารถทำได้ หากคุณแน่ใจว่า ระบบของคุณบูตด้วย UEFI คุณต้องทำตามขั้นตอนเหล่านี้:
ขั้นตอนที่ 1: เปิดตัวเลือก

คุณต้องบูตจากดิสก์หรือ USB ซึ่งมีแพ็กเกจการติดตั้ง Windows จากนั้น คลิกที่ "ถัดไป" ในหน้าต่างแรก และในคลิกเดียวที่ "ซ่อมแซมคอมพิวเตอร์ของคุณ"
ขั้นตอนที่ 2: เปิด CMD

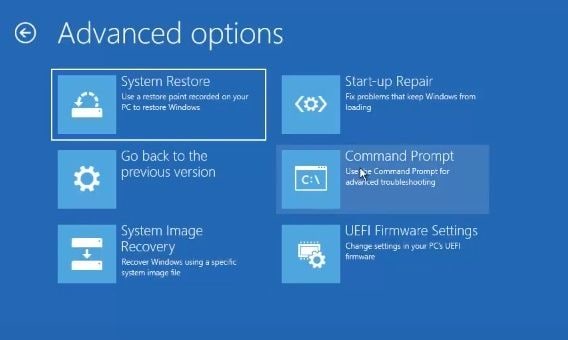
คลิกที่ "แก้ไขปัญหา" และใน "ตัวเลือกขั้นสูง" เลือก "ตัวพร้อมรับคำสั่ง"
ขั้นตอนที่ 3: พิมพ์คำสั่ง

พิมพ์คำสั่งเหล่านี้ (กด Enter หลังจากเขียนแต่ละคำสั่ง):
- diskpart
- list disk
- select disk 0
- list vol
อย่างที่คุณเห็น CMD จะแสดงรายการโวลุ่มของดิสก์ของคุณ คุณต้องยืนยันว่า โวลุ่ม UEFI ใด โดยทั่วไป จะเป็นโวลุ่มที่มีคำว่า "รีเซตระบบ" หรือ "บูต" ในคอลัมน์ "ป้ายกำกับ" ในกรณีนี้คือ "โวลุ่ม 1"
ขั้นตอนที่ 4: พิมพ์คำสั่งแก้ไข และเสร็จสิ้นกระบวนการ

ตอนนี้ พิมพ์คำสั่งเหล่านี้:
- select vol 1 (remember that number 1 is because the UEFI volume is volume 1).
- assign letter=V: (คุณอาจเปลี่ยน "V" เป็นตัวอักษรอื่นที่แตกต่างไปจากโวลุ่มอื่นๆ หากคุณเห็นคอลัมน์ "Ltr" จากนั้น คุณสามารถยืนยันได้ว่า ตัวอักษรตัวใดที่คุณไม่สามารถใช้งานได้ ในกรณีนี้ คุณไม่ได้รับอนุญาตให้ใช้งาน F, C, E หรือ ง)
- ออก
- V: (จดหมายเดียวกับที่คุณมอบหมาย)
- MD \efi \microsoft \boot\
- cd /d V:\efi\microsoft\boot\
- bootrec /fixboot.dll
- bcdboot c:\windows /l en-us /s V: /f all ("us" ใช้สำหรับการแปล ในกรณีนี้คือ สหรัฐอเมริกา คุณอาจเปลี่ยนตัวอักษรเหล่านี้ขึ้นอยู่กับประเทศของคุณ ตัวอย่างเช่น "GB" ใช้สำหรับสหราชอาณาจักรหรือ "fr" สำหรับฝรั่งเศส หากคุณมีข้อสงสัยเกี่ยวกับ ตัวอักษรประเทศ คุณสามารถตรวจสอบรายชื่ออย่างเป็นทางการได้ในรหัสประเทศตัวอักษร ISO 3166 1 Alpha 2)
- ออก
กระบวนการนี้ควรแก้ไขข้อผิดพลาดในการบูต หากไม่เป็นเช่นนั้น คุณอาจปฏิบัติตามวิธีถัดไป
วิธีที่ 2 ใช้งานการซ่อมแซมอัตโนมัติเพื่อซ่อมแซม Windows 10 / 8 / 7 UEFI:
มีเครื่องมือที่จะช่วยคุณแก้ไขปัญหาการบูต เช่นเดียวกับวิธีที่ 1 ใช้งานได้กับ UEFI เท่านั้น ทำตามขั้นตอนเหล่านี้เพื่อดำเนินการนี้:
ขั้นตอนที่ 1: เปิดตัวเลือก
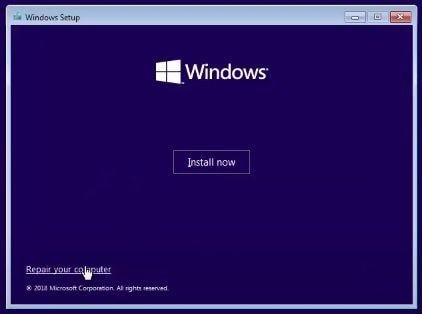
คุณต้องบูตจากดิสก์หรือ USB ซึ่งมีแพ็กเกจการติดตั้ง Windows จากนั้น คลิกที่ "ถัดไป" ในหน้าต่างแรก และในคลิกเดียวที่ "ซ่อมแซมคอมพิวเตอร์ของคุณ"
ขั้นตอนที่ 2: เปิดการซ่อมแซมการเริ่มต้นระบบ

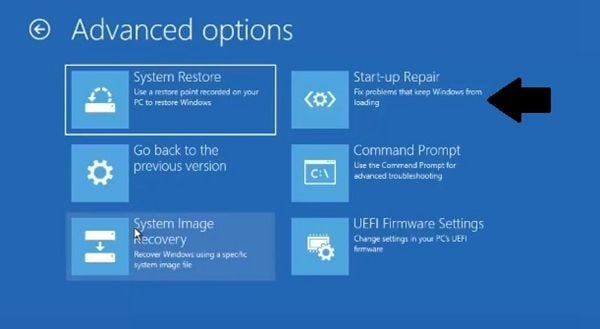
คลิกที่ "แก้ไขปัญหา" และใน "ตัวเลือกขั้นสูง" คลิกที่ "การซ่อมแซมการเริ่มต้น" Windows จะทำทุกอย่างเพื่อแก้ไขปัญหาการบูต
วิธีที่ 3 เปลี่ยนลำดับการบูตใน Windows 10 ผ่านการกำหนดค่าระบบ:
คุณสามารถเปลี่ยนลำดับบูตไดรฟ์ได้ผ่านการกำหนดค่าระบบ คุณต้องไปที่การตั้งค่า BIOS หรือเฟิร์มแวร์ UEFI เพื่อเข้าถึง คุณเพียงแค่กดปุ่มฟังก์ชัน (F1, F2, F3 …), ESC หรือ DEL ตอนนี้ คุณได้เข้ามาแล้ว เพียงทำตามขั้นตอนต่อไป:
ขั้นตอนที่ 1: ไปที่เมนูเริ่มต้น
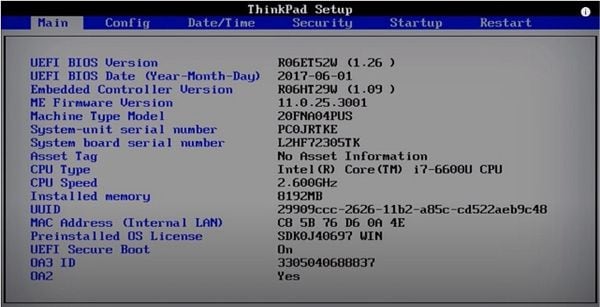
ด้วยปุ่มลูกศร ให้ไปที่การเริ่มต้น (หรือ "บูต" ในบางกรณี)
ขั้นตอนที่ 2: เลือก "บูต"

กด "Enter" เพื่อเปิดเมนูย่อย "บูต"
ขั้นตอนที่ 3: เปลี่ยนลำดับการบูต
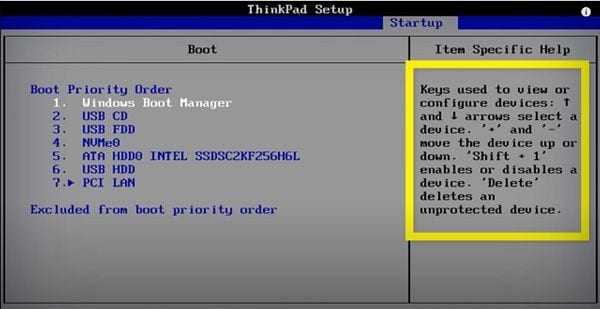
นำทางด้วยปุ่มลูกศรเพื่อเลือกดิสก์หรือไดรฟ์ กดปุ่ม "+" เพื่อเลื่อนอุปกรณ์ขึ้น และ "-" เพื่อเลื่อนอุปกรณ์ลง
ขั้นตอนที่ 4: บันทึกการเปลี่ยนแปลง และยืนยัน

เมื่อคุณสั่งซื้ออุปกรณ์บูตเสร็จแล้ว ให้กดปุ่ม "F10" เพื่อบันทึกการกำหนดค่าของคุณ จากนั้น เลือก "ใช่" แล้วกด "Enter" เพื่อยืนยันกระบวนการ และออก ตอนนี้ คอมพิวเตอร์ของคุณจะถูกบูตด้วยอุปกรณ์ที่คุณเลือก
วิธีที่ 4 เปลี่ยนลำดับการบูตใน Windows 10 ผ่านตัวเลือกขั้นสูง:
หากคุณไม่สามารถเข้าถึงเฟิร์มแวร์ UEFI ผ่านทางคีย์ได้ มีวิธีอื่นในการดำเนินการนี้ คุณสามารถเข้าสู่เฟิร์มแวร์ UEFI ผ่านตัวเลือกขั้นสูง เพียงทำดังต่อไปนี้:
ขั้นตอนที่ 1: ไปที่การตั้งค่า

เปิดการตั้งค่าโดยคลิกที่ไอคอนรูปเฟืองในเมนู Windows
ขั้นตอนที่ 2: เปิดตัวเลือกการอัปเดต และความปลอดภัย

คลิกที่ "อัปเดต และความปลอดภัย" ในหน้าต่างการตั้งค่า Windows
ขั้นตอนที่ 3: รีสตาร์ทพีซีของคุณ

ในหน้าต่างนี้ คลิกที่ "กู้คืน" ในรายการด้านซ้าย จากนั้น คลิกที่ "รีสตาร์ทตอนนี้" พีซีของคุณจะรีสตาร์ททันที
ขั้นตอนที่ 4: คลิกตัวเลือกเพื่อเปิดการตั้งค่าเฟิร์มแวร์ UEFI



ตอนนี้ คลิกที่ "แก้ไขปัญหา" จากนั้น เลือก "ตัวเลือกขั้นสูง" และสุดท้ายเลือก "การตั้งค่าเฟิร์มแวร์ UEFI"
กู้คืนข้อมูลของคุณ
หากคุณเปลี่ยนไดรฟ์สำหรับบูตเพื่อติดตั้ง Windows หรือลบข้อมูลที่มีมัลแวร์ด้วยเหตุผลบางอย่างคุณควรจำไว้ว่า คุณต้องสำรองข้อมูล แต่บางครั้ง อาจถูกลืมหรือเราไม่คำนึงถึงมัน ไม่ว่าจะด้วยเหตุผลใดก็ตามที่มีวิธีแก้ไขเสมอ นี่คือ Recoverit ที่เชื่อถือได้ เป็นมืออาชีพ และปลอดภัยซอฟต์แวร์ที่จะช่วยคุณกู้คืนไฟล์ของคุณ แม้ว่าจะฟอร์แมตดิสก์แล้วก็ตาม คุณสามารถดาวน์โหลดได้ที่ https://recoverit.wondershare.com/ และหากต้องการใช้งาน เพียงคลิกไม่กี่ครั้งก็เพียงพอแล้วดังที่คุณจะเห็นด้านล่าง:
ขั้นตอนที่ 1: เลือกไดรฟ์ที่จะสแกน

เมื่อคุณติดตั้ง และเปิดซอฟต์แวร์แล้ว ให้เลือกไดรฟ์ที่มีข้อมูลที่ถูกลบอยู่
ขั้นตอนที่ 2: เลือกไฟล์ที่จะกู้คืน

ตอนนี้ สิ่งที่คุณต้องทำคือ เลือกโฟลเดอร์ที่คุณต้องการกู้คืน และคลิกที่ "กู้คืน"
สรุป
การเปลี่ยนไดรฟ์สำหรับบูตใน Windows ช่วยให้คุณมีข้อดีหลายประการในการดำเนินกระบวนการที่สำคัญ และชัดเจนเพื่อให้คอมพิวเตอร์ของคุณสามารถทำงานได้ต่อไป แม้ว่าแอปพลิเคชันจำนวนมากสามารถจำกัดได้โดยไม่ต้องใช้งานระบบปฏิบัติการของคุณ แต่การใช้งานโปรแกรมที่สามารถบูตได้ก็เพียงพอที่จะแก้ไขได้ และเป็นประโยชน์ต่อพีซีของคุณ นอกจากนี้ คุณยังสามารถใช้งาน Recoverit ได้หากข้อมูลของคุณถูกไวรัสลบหรือหลังจากฟอร์แมตไดรฟ์แล้ว
What's Wrong with Drive
- Recover Your Drive
- Fix Your Drive
- Format/Wipe Drive
- Know Your Drive




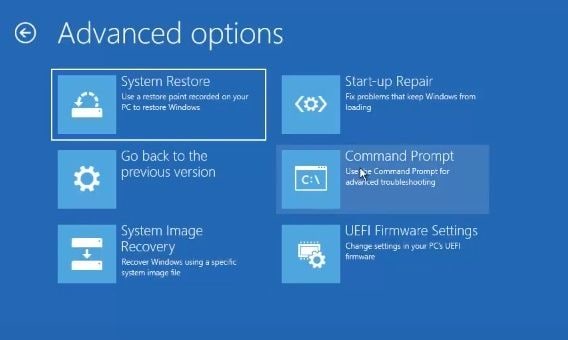


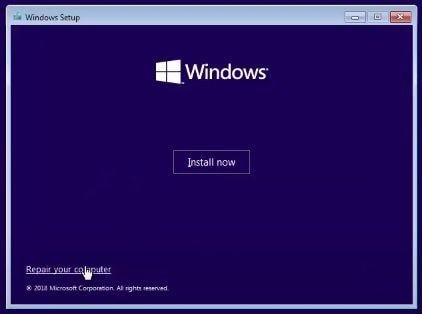

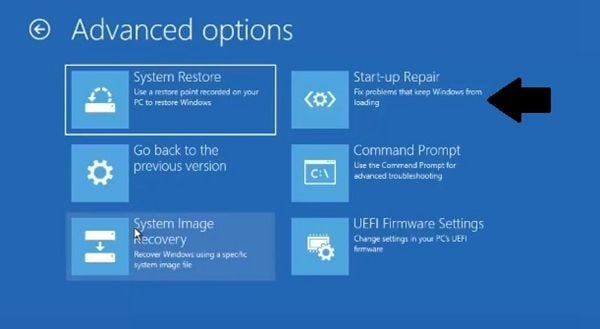
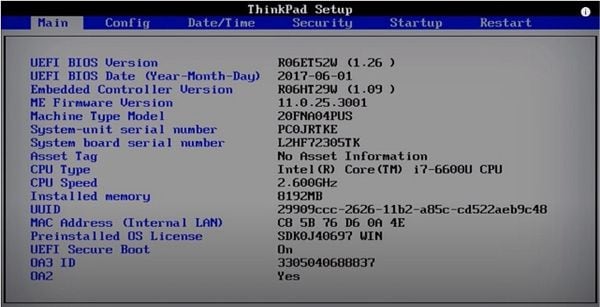

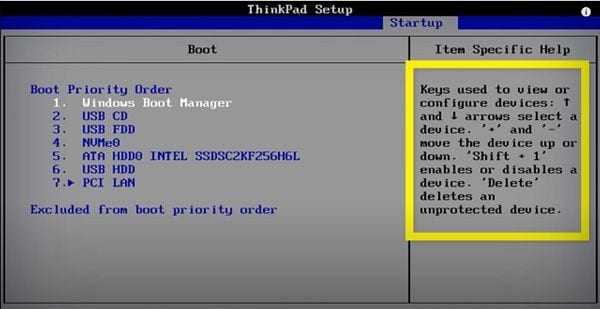










Dea N.
staff Editor