There are times when we have to format a hard drive to troubleshoot an issue or simply end up doing it by mistake. Since it can lead to an instant loss of our data, it can be a tedious situation for many. The good news is it’s possible to unformat a hard drive on Mac or Windows depending on the formatting type and formatting time. Let’s get down to business.
Table of Content
Can I Unformat My Disk After Accidental Formatting?
Yes, it is possible to unformat your hard drive after you’ve hit the formatting button by accident. Whether or not this applies to your specific case depends on several factors. So let us ask you a couple of questions before we can set your mind at ease:
- How did you format your hard drive?
- When did you format your hard drive?
- Did you overwrite it in the meantime?
We’ll give you some time to think about it. Resetting a hard drive to a pre-formatting state cannot always be done, so getting these details right is very important. While you’re trying to figure out how it all went down, we’ll try to refresh your memory with a few formatting basics.
Basically, there are two types of formatting – Quick Format and Full Format. If you have performed a full format on your hard drive, any unformatting attempt would be a waste of time, as you can’t unformat a fully formatted hard drive.
If you have, however, performed a quick format, read on.
If this happened a while ago and you’ve installed a new OS or overwritten hard drive with new files, you won’t be able to recover much of what’s left on the formatted drive.
To answer your question, you can unformat your disk only if you’ve performed a quick format and acted quickly. Quick formatting doesn’t really erase anything from the hard drive. It merely pushes it to the basement to make space for more. You have a high opportunity to recover the deleted files as long as they are not overwritten by new data.
How To Unformat Your Hard Drive on Windows/Mac
Accidental formatting of hard drives is common on both Windows and Mac computers. Do you think there's a chance that your personal photos, videos, and important documents are still on your formatted hard drive? If so, that's fantastic! We hope you can retrieve whatever is there.
Recoverit is the preferred method for unformatting a hard drive. It can easily retrieve lost files from internal or external hard drives, SD cards, flash drives, and more. Even if the drive has been formatted, Recoverit can scan the Windows hard disk or any external drive to recover files. Additionally, users can preview their files and choose which ones to recover from any location.
Here’s how to unformat a hard drive with Wondershare Recoverit for Windows(the guide also works on Mac):
- Download, install, and launch Wondershare Recoverit on your Windows PC.
- In Hard Drives and Locations, select the hard drive that you’ve accidentally formatted.

- Click Scan and Wondershare Recoverit will begin scanning your formatted drive.

- You can follow the scan progress on the screen, where all recoverable files will be displayed. You can stop or pause the scan if the file you’re looking for pops up.

- When the scan is finished, you’ll be able to see all files that can be restored with Wondershare Recoverit. Preview them to ensure they are not damaged.

- Select the files or folders you want to recover. Click Recover and choose a safe path to save them.

Alternative Ways to Unformat Your Hard Drive on Windows
If you're interested in other ways to unformat your hard drive on Windows, we can show you how to do it without using Recoverit.
Way 1. Unformat Your Hard Disk From Windows File History
It’s a less-known fact that Windows computers have a built-in backup tool called File History. This feature should be set up to perform automatic backups. Unless you’ve manually disabled it, File History should be able to help you unformat your Windows hard drive to a previous version.
Follow the steps below:
- Go to Settings > Update & Security. Choose the Backup option.

- Click on More Options, right underneath the Back Up Using the File History.
- Click on Restore files from the current backup.

- If you’re looking for specific files, you can search for them and preview various versions.

- Click on Restore > Restore To to choose a new location to save restored files.
Way 2. Unformat Your Hard Drive Using Recuva
If the File History feature doesn't work, you still can try one freeware to get your lost data back. Follow these specific steps:
- Download Recuva from the official website and open it.
- Click Next, then choose the file types you want to recover. If you're unsure about the types of lost files, select All files and then click Next.
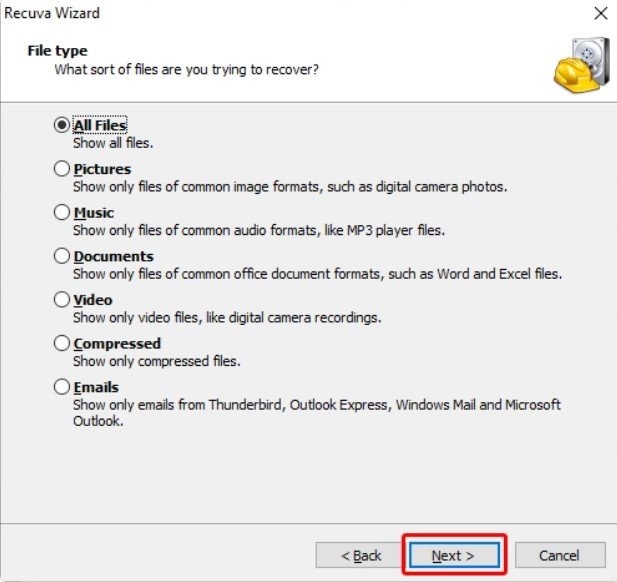
- Choose the location where you lost the files. To unformat the entire drive, select "I'm not sure" and then click Next.
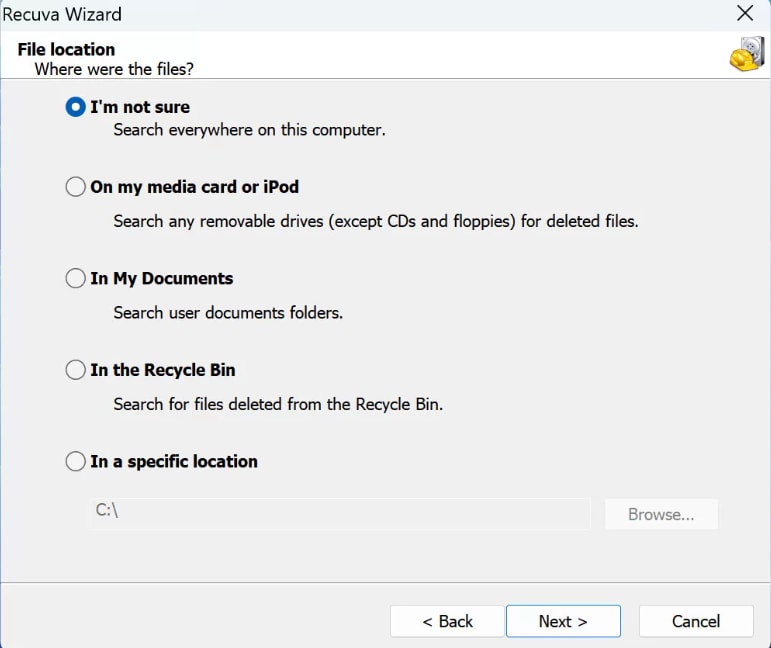
- Select the Enable Deep Scan option and click Start.
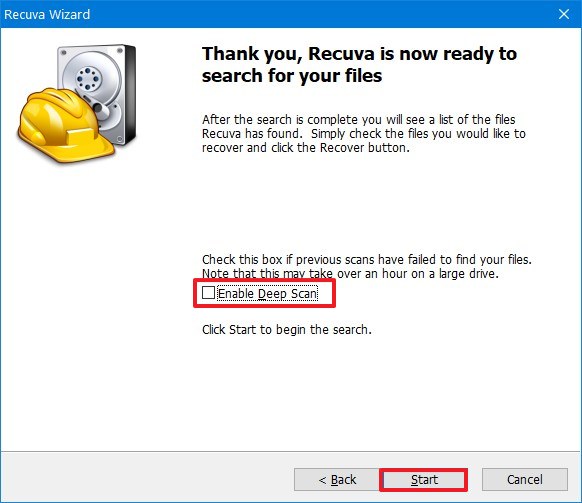
- Once the scanning process is complete, select the file you want to recover and click the Recover button to fully recover the lost files and unformat the hard drive.
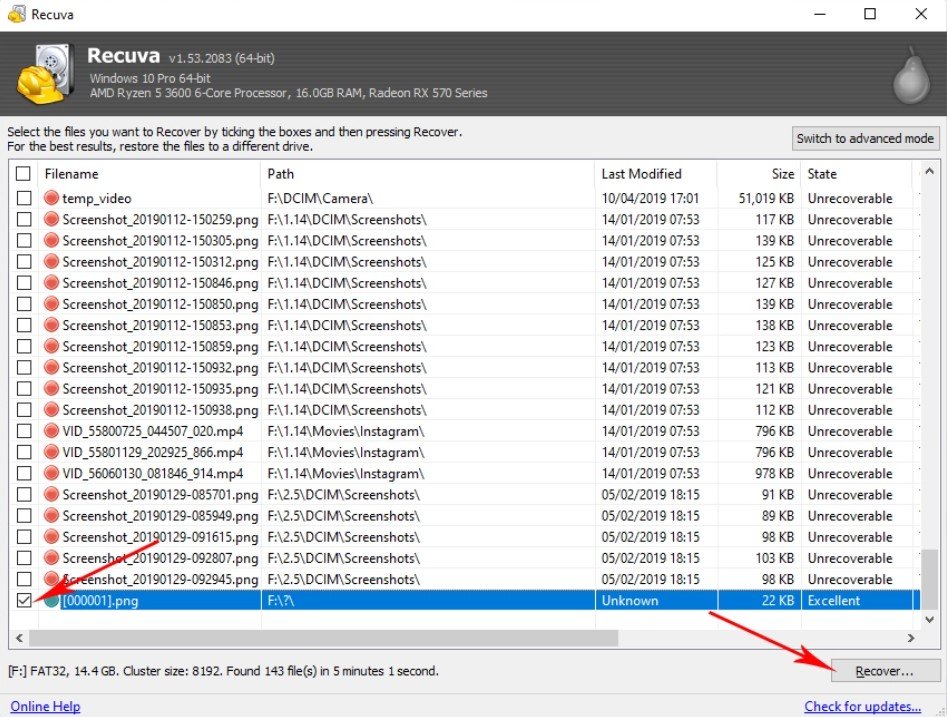
Alternative Way to Unformat Your Hard Drive on Mac
Mac is trusty, but it’s not infallible. And it’s certainly not immune to human error and accidental data loss. But don’t worry – when it comes to unformatting a hard drive, the same rules apply to both Mac and Windows. If you had run quick formatting, your data is still there.
Mac has its own equivalent to Windows File History – Time Machine. This native backup feature is turned on by default on every Mac computer, and it periodically backs up apps, music, photos, and other data. If it was on before you formatted the hard drive, your files are probably safe.
Unformatting a hard drive using Time Machine is a fairly free and simple process:
- Go to the Finder > System Preferences > Time Machine.

- At the bottom of the screen, you’ll see the Show Time Machine in menu bar option. Make sure it’s checked.

- Click the Enter Time Machine button to browse and preview all files and versions saved with Time Machine.

- Select the files you want to restore and click Restore.

Why You Should Always Remember to Back Up Your Drive

Now you know how to unformat an internal and external hard drive on Windows and Mac. Data loss is always scary, but you can finally relax. You’ve learned an important lesson the hard way. Do you know what it is? No, we don’t mean the practical steps and skills for data recovery.
There are many different ways you can lose data, a few ways to recover it, and only one way to prevent all this from happening again – you need to start backing up your hard drive.
We’ve prepared a few useful tips in case this is a whole new territory for you:
- You should always have multiple backup options – preferably, one onsite and one offsite. We recommend a combination of external storage and online backup/cloud storage.
- While you can also backup an entire operating system, it’s more important to save your personal files and files that, unlike programs and settings, cannot be replaced.
- Automated backups are an excellent way to ensure that nothing slips through the cracks. Some backup solutions can automatically back up new data every single day!
- That said, the more often you back up your data, the less you need to worry about it. While you might not need daily backups, saving new data once a week is a must.
If you’re looking for a smart backup solution, you might want to try Wondershare UBackit. It’s designed as an all-in-one data backup manager that lets you schedule automatic file backups from your hard drive, as well as perform partition, disk, NAS, Outlook backup, and more.
Conclusion
To sum it up – unless you have performed a full format or downloaded a lot of new files to your formatted hard drive, you have a pretty good chance of unformatting a hard drive on both Windows and Mac. There are two ways to do that safely – from a local backup or using a data recovery tool like Recoverit.
FAQ
-
How do I format my hard drive back to normal?
While you cannot undo formatting, you can restore your hard drive back to normal by performing data recovery. For this, we recommend using a data recovery tool such as Wondershare Recoverit. -
How do I unformat my SSD drive?
Follow these steps to unformat your SSD drive:- Download, install, and launch Wondershare Recoverit.
- Launch the program and find the formatted SSD drive under Hard Drives and Locations.
- Wait for Wondershare Recoverit to finish the scan.
- Preview retrievable data and click Restore to save it to a new location.
-
Can a hard drive be recovered after formatting?
Yes, it is possible to recover a hard drive after formatting – under the right circumstances. If you performed quick formatting and haven’t overwritten your hard drive since, you should be able to recover your data from a backup or using a competent data recovery tool. In any other case, your data might be lost for good. -
How do I unformat my hard drive for free?
You can unformat your hard drive for free with free data recovery software.- Download Wondershare Recoverit for Free and install it to your PC or Mac.
- Launch the program and initiate an all-around scan of your hard drive.
- Preview recoverable data and select the files you want to retrieve back.
- Click Recover and save your files somewhere safe.
-
Does formatting damage HDD?
Formatting doesn’t damage the hard drive unless it was already corrupted. You can format your hard drive as many times as you want, as long as you do it correctly. Don’t worry – formatting will not cause any performance issues. On the contrary, it will make your hard drive faster.















