Windows 10 upgrade has not been a happy affair with most users. While the issues related to the upgrade of Windows 10 range from no computer sound to the disappearance of the taskbar and desktop, there are also reports of hard drive crashes after the installation of new Windows versions. While the question has been visible on quite a few forums, one wonders what could be the reason behind the hard drive crash following the upgrade of Windows. Read on and get the exact hard disk crash reasons, how to fix a crashed hard drive as well as how to recover data from crashed hard drive.
In this article
What May Cause a Hard Drive to Crash?
The major thing one must realize is that Windows upgrade is hardware-specific. Therefore, if you are planning any hardware change after installing your Windows upgrade, you should be prepared for a hard drive crash on your Windows PC. Many users have to downgrade to the previous variants of Windows to save themselves the trouble of using Windows with a persisting hard drive crash. However, if you move to another hardware component, you would be required to have the activation key and repeat the upgrade process. The consistent hard drive crash issue has been giving users sleepless nights. However, it is not only Windows that causes a hard drive crash. Here, we discuss other factors that can cause a hard drive crash within the system.
Well, to start with your Hard Drive Crash could be due to several reasons. This could be because after the upgrade your RAM isn't having enough space for the processes to run simultaneously. The corrupted files and programs also contribute to the hard drive crash. The presence of a virus or other malware, along with the Blue screen error can be the reason behind the crash.
However, there is a reason to be optimistic, and most of these errors can be solved. If one is unable to solve the error that is causing the hard drive crash, they could simply seek professional help from the manufacturer after recovering their data using the Wondershare Recoverit data recovery software.
How to Fix A Crashed Hard Drive in Windows?
In the following sections, we shall take a look at the methods that can help prevent a hard drive crash or can be used if your system is suffering from a regular hard drive crash.
1. Running the SFC Command to Deal with Corrupted Files
- Open Command Prompt
The process has to be carried out from the Administrator Command Prompt window. To open Command Prompt in Windows for repairing a hard disk, you can access it by typing CMD in the searching box beside the Start Menu, right-clicking over Command Prompt, and selecting the option of "Run as administrator".
- Type the check disk command
You then have to type the command into the Command Prompt window, and press Enter. This would help you to run a complete system scan: sfc/scannow.
- Run check disk Windows
You can then leave the command prompt window open until the command completes its execution. This can take a while depending on the condition of the system. If no error is detected by the command, you'll see a message which says, "Windows Resource Protection did not find any integrity violations".
- Reboot Windows in safe mode
However, if you see an alternate message which might read, "Windows Resource Protection found corrupt files but was unable to fix some of them", you have to carry out the reboot in safe mode before doing anything else. For the ones who are using Windows, accessing the Safe Mode might be tricky as the booting takes place in a very short amount of time, but it can be done by holding the Shift key while clicking the restart option which will allow them to access the advanced boot options menu. For the earlier variants of Windows, one has to hold up the F8 key while the booting takes place. You then have to run the above command in the safe mode.
2. Check for Memory Leak to Ease Hard Drive Crash
It can be possible that one of your programs is not releasing the memory it has been using after its completion. This can cause the device to run slowly. You can check for the program that is using the most memory by performing the following steps:
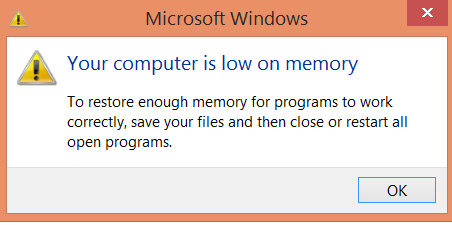
- Open the Task Manager with a right-click on the taskbar, and click on "Task Manager".
- Choose the "Processes" tab.
- If you are looking to sort programs by their memory usage, choose "Memory (Private Working Set)".
Event Viewer can come in handy if one is looking to check for program errors and other relevant troubleshooting information.
- Open Event Viewer by clicking over the "Start" button, follows it up by clicking "Control Panel", "System and Security", and then "Administrative Tools", and then double click on "Event Viewer". You could be prompted for an administrator password or confirmation, and you can type it here.
- "Applications and Service Logs" lies on the left pane and can be used to check error events. Double-clicking on any of them would reveal the description. You can go online to look for a link.
How to Recover Data from Crashed Hard Drive?
1. Recoverit - the Best Crashed Hard Drive Recovery Software
As stated earlier, if you are unable to figure out a method to stop the hard drive crash, and have lost some data, you can recover it using the Wondershare Recoverit. Besides, sometimes data is still lost, deleted, formatted, or damaged, even if you have repaired the crashed hard disk in Windows. Thus, the hard drive recovery software can also come in very handy for you to recover data from crashed hard disk.
2. How to Retrieve Data from Crashed Hard Drive
When your hard drive crashes in Windows, sometimes you cannot reboot your computer. Download Recoverit data recovery on a workable computer. It supports to the creation of bootable media to help you access the computer and get your data back. Follow the next simple steps to retrieve data from crashed hard drive.

If it is an external hard drive that crashes on Windows PC, please turn to the guide for crashed external hard disk recovery.
Step 1. Create Bootable Media for Hard Drive Crash Recovery
- Launch Recoverit on a workable computer and connect a blank USB drive or CD/DVD to the computer. Please select "Recover from Crash Computer" to start.

- Please select a mode to create bootable media. Here you can select a USB drive or CD/DVD to start.

- You can be asked to format the USB drive. The formatting will delete all data originally stored on the USB drive, so please remember to back up them beforehand.

- After formatting the USB drive, it will start to create a bootable drive. Please don't eject the USB drive when creating.

- It will take a while to finish the creation. After creating the USB bootable drive, you will get three simple steps to retrieve your data.

Step 2. Set the Windows Computer to Boot
Before starting to recover data, you will need to set the computer to boot from USB or CD/DVD.
- Restart your crash computer and press the BIOS entry key(F12) when the first screen is displayed.
- Connect USB or CD/DVD to the computer. You can check out the full tutorial to set the computer to boot from USB or CD/DVD.
Step 3. Recover Data from Crashed Hard Disk
After setting the computer to boot and connecting the USB bootable media to it. With Recoverit USB bootable drive media, you can easily recover your data from a hard drive crash.
- To recover data from the crashed drive, select "All-Around Recovery" to start.
- Select the crashed hard drive on a Windows computer and then click the "Start" button to go on.
- Recoverit Data Recovery will thoroughly scan your hard drive in Windows for your lost files.
- Finally, you can preview the scanned files, select the wanted files, and click "Recover" to get the data back.
Conclusion
Now, the tutorial on how to fix a crahsed hard drive in Windows has come to an end. However, hard drive problems never stop, for example, a hard drive crash. The good news is that there is always a way out. Most of the time, you can repair your failed hard drive using CMD which is a native, convenient, and versatile Windows tool. And if, unfortunately, your data gets lost from the failed hard drive, don't worry. Wondershare Recoverit Data Recovery is another powerful and professional hard drive tool for you to recover data from crashed hard drive.
Try Wondershare Recoverit to Recover Vital Data

FAQ
-
What happens when your hard drive crashes?
The crash generally happens when the computer is unable to read the files from the hard drive. The hard drive is likely to function optimally but you will experience a slow system. In addition, it can also cause freezing systems and result in a blue screen of death. -
Can you revive a dead hard drive?
Yes, you can revive the dead hard drive but it can be pretty expensive i.e., $1000. Also, make sure that you choose a professional technician. -
How do I know if my hard drive crashed?
Various symptoms will tell if the hard drive has crashed. For instance, the blue screen of death, the computer is unable to start, and clicking/scratching noises from the drive. -
Can you fix a dead hard drive?
The dead external hard drive can be fixed by simply unplugging it from the computer and connecting it to another system. However, if the issue is with an internal hard drive, you need to get the hard drive checked by technicians because it depends on the severity of the damage. -
How long do hard drive last?
The hard drives tend to last for three to five years. The hard drive’s lifespan can be enhanced by regular servicing of the systems.
















