As time passes, we tend to change our devices for new, more efficient ones. Whether it be desktops, phones, or external devices, you have likely changed them at least once, but some of these devices hold precious memories you may want to preserve and always have by your side. If so, you may be looking for ways to recover data from your old hard drives.
Although it may seem impossible, we are here to teach you how to get data off an old hard drive in different ways.
Can You Recover Data from an Old Hard Drive?
Yes, it is possible to recover data from an old hard drive with the help of the right tools, programs, and hardware. However, the recovery methods depend on the hardware and software state of your old hard drive.
| State of the Old Hard Drive | Solutions |
| The old hard drive is still functional and stores data safely. | |
| The old hard drive is still functional, but the stored data get lost. | Recover data from old hard drive with a recovery software
|
| The old computer hard drive won't boot. |
Now, let's check the solutions for all scenarios that will surely get your data back unharmed.
How To Get Data off an Old Hard Drive That Still Functions
Below is a list of the most effective ways to extract files from your old hard drive that is functional and not damaged.
Way 1. Use an Adapter to Get Data From an Old Hard Drive
The adapters and ports used to connect your hard drives to your devices have changed over the years. There are over ten ports and connections available, depending on your hard drive model, generation, and numerous other factors. You will need an adapter compatible with both devices to access your data and connect your old hard drive to your new device.
Here are the steps to recover data from an old hard drive using the adapters:
Step1Identify Your Hard Drive Connection Type
Older drives typically use one of two interfaces:
- SATA (L-shaped connector): Found in drives from the mid-2000s onward.
- IDE/PATA (wide ribbon cable): Common in pre-2005 drives.

Step2Choose the Right Adapter
To get data from an old hard drive, you'll need:
- A USB-to-SATA adapter (for modern compatibility)
- A USB-to-IDE adapter (for older drives)
These affordable adapters create a bridge between your old drive and current PC. To find a suitable adapter, you must know your old drive's generation and connection type and purchase the device accordingly.
Step3Connect and Extract Your Files
Once connected:
- Power on the drive (if using an external enclosure).
- Open File Explorer (Windows) or Finder (Mac).
- Copy files to your new computer or backup storage.
If the drive isn't detected, try a different USB port or check for driver updates.
Way 2. Get Data Off an Old Hard Drive via an External Enclosure
External enclosures will turn your old hard drives into external disks you can use to recover your data. If you have trouble finding adapters from the method above, you will definitely find external enclosures to reach your recovery goals.

Key Benefits of Using an Enclosure
- Universal compatibility – Works with 2.5-inch (laptop) and 3.5-inch (desktop) drives.
- No technical knowledge needed - Just match your drive's physical size
- Reusable storage - Continue using your old drive as external storage after recovery
Where to Buy & Pricing
Available at most electronics retailers and online stores like Amazon, with options ranging from $6-$600.
How to Get the Data?
Once you receive your external enclosure, you will receive detailed instructions on connecting your drive to the enclosure and starting the process. Follow the instruction to connect the enclosure to your PC and start retrieving your data. The best part is that you can use your hard drive as an external component later on, and store even more data on it.
Way 3. Access an Old Hard Drive Using an External HDD
Once you find an adapter or an external enclosure, you can use your external HDD to retrieve your data. If you have never done this before, you may need some help retrieving data from your old hard drive successfully. Here's a step-by-step guide on what to do after you turn your old drive into an external HDD:
- Power on your PC and insert your external hard drive.
- Your desktop should automatically detect your drive. Open the folder with the content from your external hard drive.

- With this method, you should be able to access all the files from your old drive. You can copy the content (select the files and press CTRL+C) and paste it into a new location (CTRL+V).
If you use this method, you may encounter a message saying you don't have the required permission to access the content. It may occur due to changes in operating systems between your new PC and your old hard drive. In this case, click the Continue button to give your PC the required permissions.
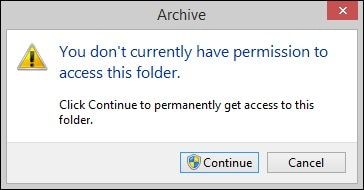
Way 4. Connect an Old HDD to a PC With a USB Docking Station
A USB docking station is another external device that can help you turn your old hard drive into an external component.

Why use a USB docking station?
- Universal compatibility – Works with 2.5-inch (laptop) and 3.5-inch (desktop) drives.
- Multiple ports – Supports SATA, IDE, and other connections in a single device.
- Plug-and-play access – No driver installation needed in most cases.
Where to buy?
- Available at Best Buy, Amazon, and electronics retailers.
- Prices range from $8 to $2,000 for professional docking stations.
Step-by-Step: How to Get Data Off an Old Hard Drive
- Connect the hard drive – Insert your old drive into the docking station’s SATA/IDE port.
- Plug into your PC – Use USB to connect the dock to your computer.
- Access your files – The drive should appear automatically in File Explorer (Windows) or Finder (Mac).
- Copy your data – Drag and drop files to your new storage location.
Way 5. Recover Files From an Old Hard Drive via a PC Connection
If you are searching for free yet simple solutions to retrieving data from your old hard drive, you can connect it directly to your PC's motherboard and access your files.
Precautions
- Power down completely before working inside your PC.
- Use proper cables (SATA data + power for modern drives, IDE ribbon cables for older ones).
- Ground yourself to prevent static damage to components.
Step-by-Step Guide
- Prepare your Workspace: Before insert your old hard drive, shut down and unplug your computer by removing your new hard drive from your motherboard carefully.
- Install the Old Drive: Locate an available SATA/IDE port on your motherboard. Then, connect your old hard drive to the same connectors on your motherboard and insert the correct cables.
- Boot and Access Data: After assembling your old/new PC, power it on to access your data and back it up to a safe location.
- Complete the Process: Once you have completed this process, you should repeat the process and replace your old hard drive with your new one.
How To Recover Lost Data From an Old Hard Drive
There are times when your old hard drive is still in working condition, but somehow, the valuable data stored within it seems to have vanished into thin air. Even if you are not sure of the reasons, you can use a reliable data recovery tool to extract this inaccessible content.
One of the most popular and trusted solutions out there is Recoverit – Hard Drive Recovery. Available for both, Windows and macOS, it provides extremely simple yet efficient recovery solutions. Since it supports every major type of hard drive and file system, you won't face any trouble to get data off old hard drive even when it is lost or deleted.
You can follow these steps to learn how to get data off a hard drive using Recoverit:
Step1Connect your old hard drive
If the existing system is no longer working, then disconnect your old hard drive from it and connect it to a new computer (using a USB adapter). Install and launch Recoverit Data Recovery on your PC once the connected hard drive is detected. On its home, you can view a dedicated option for the connected disk. Simply select it to start the scanning process.

Step2Scan your hard drive
Sit back and wait as Recoverit would try to recover hard disk files from the connected source. You can pause or stop the process in between and view the extracted files as well. Though, if you wish to recover all the stored content, then wait for the scan to be over.

Step3Preview and save your files
Once the scan is completed, you can view the extracted data under various categories. You can switch between different data types and folders from the left panel. Now, preview the data on the right and select the files you wish to get back. Click on the Recover button and save the selected data to the desired location.

How To Recover Files From an Old Computer Hard Drive That Won't Boot
It's a familiar situation – you find an old computer that has been collecting dust for years, and suddenly you recall it contains important files, photos, and memories you assumed were gone forever. Excitedly, you plug it in, only to discover that the computer won't start, leaving you worried about your precious data.
Fear not! You have two options to get pictures from an old computer hard drive that won't boot.
Way 1. Use the Windows System Recovery Options
If you own a Windows PC, then you can access a dedicated feature – System Recovery Options in this case. You can perform a system repair or launch Command Prompt to manually enter certain commands.
- Firstly, power on your system and enter the Advanced Boot Options by pressing the assigned key
- This will launch the System Recovery Options (or the Startup Options in some versions). You can commence the system repair from here or just launch the Command Prompt

- Once the Command Prompt is launched, enter the following commands to repair the booting problem on the disk:
bootrec /fixboot
bootrec /scanos
bootrec /fixmbr
bootrec /rebuildbcd
Way 2. Create a Bootable USB
If the disk can't boot itself, then you can fix this by creating another bootable media. To do this, you can also take the assistance of Wondershare Recoverit. The Ultimate version of the tool can be used to convert a supported USB drive to a bootable media, helping you get files off an old Mac or Windows computer hard drive. Before you start your recovery journey, you will need a blank USB drive you will boot.
Video tutorial to recover files from an old Windows computer hard drive:
You can also follow the step-by-step guide below to get data off an old laptop hard drive:
- Install Recoverit on your MacBook or PC and run the program.
- Select System Crashed Computer and press the Start button to initiate the process.

- Connect your blank USB to your desktop.
- Select it from the list of available devices and click Create to start.

- In the next step, the program will ask you to format the blank USB. Press Format to complete this process.

- After a few moments, the program will create a bootable USB drive. Insert that USB drive into your old MacBook or laptop and restart your device.
- When your device starts booting, enter its BIOS settings to boot the system from the connected USB drive. (The method for turning this option on depends on the operating system and device).
- The crashed computer becomes bootable now. You can choose whether you want to copy your disk or select specific files you want to recover.

After a couple of moments, you will have all of your favorite files on your new storage device.
How To Get Data off an Old Broken Hard Drive
Since all the above-mentioned methods may go sideways if not used properly, you may want to opt for the safest solutions of them all. Hiring professionals to pull data off an old hard drive is perfect if you have no data recovery experience or don't want to risk it.
Although it is the priciest option, it's also the most reliable one. Since professional hard drive recovery services have all the tools and solutions, they need to get data off your old dead hard drive, they can easily make your dreams come true.
However, you should be careful when choosing someone to do the job. Make sure they have a successful background, lots of positive reviews, and a trustworthy reputation before you appoint their services.
Useful Tips & Tricks for Successful Old Hard Drive Recovery
Since the data recovery journey may be more challenging than it sounds, you may come across obstacles preventing you from completing the process. However, we have prepared some tips and tricks to help you get out of these situations, ensuring successful results.
Sometimes, your PC may not permit you to access content from your old hard drive due to many hardware and software issues. If you happen to come across some error messages when you insert your old hard drive, you can check out the tips below.
What If Access Is Denied?
One of the most common issues is that your PC won't allow access to the old hard drive. It may occur due to the operating system differences. If you see this message, don't panic. You can easily resolve this problem by trying out different methods.
- Run Error Checking to fix the file system issues: Right-click the drive->Properties->Tools->Check
- Repair bad sectors: Using CHKDSK by entering the command prompt chkdsk X: /f /r
- Change the drive letter: Launch Disk Management->Right click the drive->Change Drive Letter and Paths
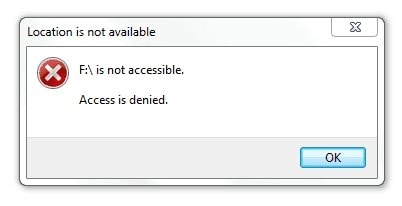
You Don't Have Permission
You will need permission to access all files on your PC. However, since you are inserting an “unknown” drive into your PC, it may require special permissions to access the drive's content. In such cases, click the Continue button and grant access to the drive when you see a popup window requiring permission. If it doesn't work, you should change the ownership of the file:
- Right-click the drive->Properties->Security->Advanced.
- Change the owner to your account.

After this, you should be able to access your files with no further issues.
Old Hard Drive Is Not Detected
There are numerous reasons why your PC may not be detecting your old hard drive. Although it may seem like a hopeless situation, there are solutions that can help you fix a hard disk not detected.
- Update/reinstall drivers: Go to Device Manager → Disk drives → Right-click → Update driver.
- Test with a different USB port or cable.
- Try a different PC.
- Format the drive.
What To Do With an Old Hard Drive After Successful Recovery

After a successful old hard drive recovery journey, you will have an empty drive you can repurpose. However, you should be particular about the remaining lifespan of your hard drive. You can manage it by considering the following suggestions:
- Use a data shredder/eraser
Now when you have already taken a backup of your data, it is time to get rid of it wisely. If you want to protect your private content and don't be a victim of identity theft, then this step is a must. To do this, you can use a readily available file shredder or erasing tool that will permanently wipe off your hard drive, beyond the scope of recovery.
- Reuse or resell it
After deleting all the existing content, you can choose to either reuse or resell it. For instance, you can use it as an external or a backup disk pretty easily. If you want, you can even resell it to someone else as well.
- Destroy it
A lot of people prefer destroying their hard disks as it contains sensitive information. While there are all kinds of ways to destroy a hard disk, make sure that you follow proper safety measures. You can also use magnets to wipe their data beforehand. Also, try not to burn the disk or cause any unwanted harm. Destroying it with a hammer or any other tool would be the best option.
You can also get creative, dissemble the drive, and create art from it! If it matches your aesthetic, it can truly become a vintage piece!
Conclusion
If you have an old hard drive containing some of your most valuable memories, you may wonder how to get them back and store them safely. In today's guide, we have presented some of the most reliable and successful solutions to help you reach your goals.
In most cases, you will need a helping hand from either an additional hardware device, advanced software, or professionals. However, all these methods will recover your data from an old hard drive.
After successfully recovering data, you should repurpose your device and give it new life, as explained in the text above.
FAQ
-
How can I access data from an old hard drive on a modern computer?
You can try: 1.Use a USB-to-SATA/IDE adapter (for external connection). 2.Install the old drive as a secondary drive in your current PC. 3.Use an external hard drive enclosure. 4.Connect via a docking station. 5.Use a professional data recovery service if the drive is damaged. -
What if my old hard drive isn't recognized when connected?
1.Check power and data cable connections. 2.Try a different USB port or cable. 3.Test the drive in Disk Management. 4.Update or reinstall disk drivers. 5.Try connecting to another computer. -
Can i recover data from an old hard drive?
To recover data from your old hard drive, the most recommended way is to use a data recovery software like Wondershare Recoverit: 1. Download Recoverit on your computer. 2.Launch it and start scanning the old hard drive. 3.Click Recover to get the data off your old hard drive.














