Lots of external hard drive users face a similar situation: an external hard disk is dead and data can't be accessed anymore. Losing all your important data can be a nightmare. But before you panic and give up hope, there are steps you can take to fix your dead external hard drive and recover your precious files.
In this article
Part 1. Is My External Hard Drive Dead and Beyond Repair?
Whether your hard drive is dead and completely beyond repair depends on what's caused it to malfunction.
As a general rule of thumb, if your drive has logical (software) damage that's preventing it from working properly, the chances are that it could be repaired, and it could continue serving you well for years to come. However, if the damage is physical, you might have to say goodbye to your hard drive. Repairing physical damage is often impossible.
Of course, that doesn't necessarily mean that you couldn't recover the existing data from it. Even if your drive is dead and beyond repair due to logical or physical damage, it might be possible to recover your essential files from it.
5 Telltale Signs That Your External Hard Drive Has Died
It's not all that difficult to discern whether your external hard drive is functioning normally or if its days are numbered. Here are some of the most common telltale signs that you should keep a close eye on your external hard drive and potentially migrate any data on it to another storage device.
| Signs | Description |
| 📳 Strange noises | External hard drives should operate almost silently. You'll usually be able to hear a slight humming sound when you plug it into your PC. However, if the sound becomes louder or you hear strange knocking, crackling, or whirling noises, it could be a sign that your hard drive is on its hind legs. You should also pay attention to the lack of sound. If there's no soft humming when you plug your external hard drive in, it could be a sign that it's not powering on. |
| ⏸ Your computer keeps freezing | Everyone struggles with their computer freezing on occasion. Most commonly, it's because the PC is overheating or it has some minor hardware or software issues. However, if your computer freezes every time you plug in your external hard drive, it's a telltale sign that something is wrong. |
| 💻 Blue screen | The blue screen of death won't usually appear when your PC is already turned on. In most instances, it will appear when you're booting up your system while a faulty external hard drive is connected to your PC. Though it could indicate larger PC-related problems, the blue screen could also be a sign of your external hard drive damage. |
| 📂 Your files start disappearing | Another sign that your external hard drive is dead is that you frequently encounter disappearing files. On occasion, disappearing files could simply be the result of corrupted data, such as would be the case if you've interrupted the file download, for instance. However, it could also be a sign of a failing hard drive. |
| ⛔ Corrupted files | If you know that the original files you've transferred to your external hard drive were functioning correctly, and yet they've somehow become corrupted, it's probably the result of a failing hard drive. You might receive error messages whenever you try to open the files directly from your hard drive, or your computer might freeze when trying to open them. Whatever the case, it could be high time to select a new backup for your most important data. |
Can You Recover Data From a Dead External Hard Drive?
If you've encountered any telltale signs that your external hard drive is broken, you're likely wondering how to recover files from your dead external hard drive or whether it's even possible.
Unfortunately, it can be difficult to tell whether your data is salvageable. It all depends on the extent of hardware/software damage on your hard drive.
Most commonly, in situations such as interruption when transferring files, malware attack, system failure, and the like, it's possible to recover files from a dead external hard drive, though you might need the help of specialized software.
In situations where your drive has sustained heavy physical damage, such as prolonged underwater submersion, exposure to extreme temperatures, fall damage, and the like, you might not be able to recover data from a dead external hard drive.
Part 2. How To Recover Files From a Dead External Hard Drive

Now that you know that you can recover data from a dead external hard drive in some circumstances, it's time to learn how to do it. You'll have several options ahead of you, and depending on the extent of the drive damage, you might be able to recover files even if you're a complete novice.
Here's how you can recover data from a damaged external hard drive in a few easy steps.
Method 1. Retrieve Data From Your Broken External Hard Drive Using Backup
Retrieving data from a broken external hard drive can be a daunting task, but if you have a backup, the process becomes much more manageable.
Connect your backup device, such as an external hard drive or cloud storage, to your computer. Open the backup software or service and select the files or folders you want to restore. Follow the prompts to complete the restoration process, and your data will be safely retrieved from the backup.
However, you'll want to be careful when creating backups. Many things could go wrong during data transfers, resulting in incomplete backups or corrupted and missing files. Moreover, if you don't back up your data frequently, you'll be at risk of losing it.
You could rely on data backup solutions such as Wondershare Ubackit to ensure that all your data is backed up and protected at all times.
The entire process is simple, requiring only a few steps:
- Select your backup source;

- Choose your backup destination;
- Start the backup process.
You can set your own schedule and create daily, weekly, monthly, or even non-stop automatic backups. You can also use Ubackit to clone your disk, create NAS, partition, file, and disk backup, as well as restore files to their previous versions.
Method 2. Extract Data From a Broken External Hard Drive With Recovery Software
If you don't have a backup, you can still recover data from a damaged external hard drive using recovery software solutions such as Recoverit – Hard Drive Recovery. With a 95% recovery success rate, it can help you retrieve lost data regardless of what's caused it – disk damage, formatting errors, accidental deletion, malware, device corruption, or anything in between.
It works with thousands of different storage devices and hundreds of different file types. Therefore, whether your external drive contained images, videos, essential PDFs, or more, you could easily get files off a dead external hard drive in a few simple steps:
- Connect your dead external hard drive to your PC;
- Download, install, and launch Recoverit;
- Select the external device from which you want to recover files to start the scanning process;

- Recoverit will scan your hard drive for lost files. The scanned files will be displayed on the screen in real-time, allowing you to search for or filter the files to quickly locate the desired ones.

- Preview files that can be recovered and click Recover.

Recoverit works with Windows and Mac OS, and the process of file recovery from your external hard drives is the same. You can also watch this video tutorial on how to recover data from a dead external hard disk.
Method 3. Find a Professional to Recover Data From Your Dead External Hard Drive
In some instances, only professional hard drive recovery services can help you. Recovery software like Recoverit can work wonders with the software side of things, helping you retrieve lost data even when you encounter a complete system failure. However, if the problem is mechanical in nature, finding an external hard drive repair service near you might be the only way to go.
If your external hard drive is dead because of physical damage, for instance, professional services could be able to help you out.
Depending on the service provider, the process of sending your external drive for repairs is relatively simple:
- Reach out to your chosen service provider;
- Explain the issues you're having;
- Follow the provided instructions for packing and sending your hard drive;
- Wait for the professionals to retrieve your data.
Make sure to do your research and go through previous user testimonials before choosing your service provider. Otherwise, you'd risk having your external drive sustain further damage.
Part 3. How To Repair a Dead External Hard Drive

If you want to try and fix a dead external hard drive to regain its usability, it's best to do so after you've already recovered the data you needed. Attempting to fix it before data recovery could result in you permanently losing it, so it's best to err on the side of caution.
Once you've retrieved your files, you can try one of the following methods to repair your external hard drive.
Method 1. Try the Error Checking Tool
If you have a Windows PC, you can try fixing your broken external hard drive with the Error Checking tool. The process shouldn't take more than a couple of minutes, and you can complete it even if you're a novice:
- Connect your dead external hard drive to your PC;
- Right-click on the Start button and select File Explorer;

- Go to This PC;
- Locate your external drive, right-click on it, then select Properties > Tools;
- Select Check > Scan drive;
- Wait for the scan to complete, then follow the advice provided to fix errors.
Hopefully, the Error Checking tool will catch any errors that may be causing you headaches and help you fix them without much ado.
Method 2. Fix Your Dead External Hard Drive Using Command Prompt
If the Error Checking tool hasn't delivered results, you could try using the command prompt. While it might seem scary if you've never done it before, the process is pretty simple:
- Search for Command Prompt in the search bar by the Start button;
- Run the Command Prompt as an Administrator;
- Type in
chkdsk g:/f(or other drive letter) and press Enter; - Type in
sfc /scannowand press Enter.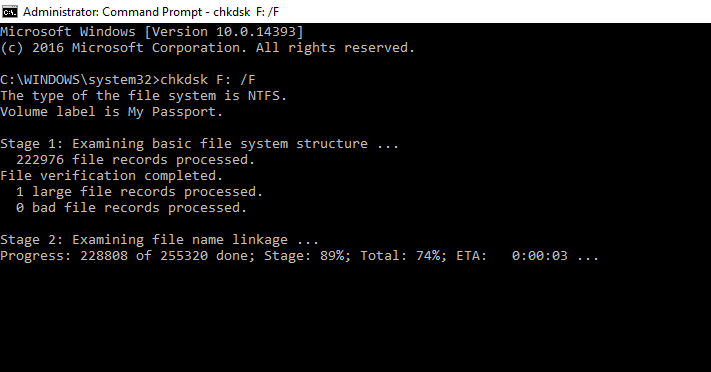
In this way, you can fix the external hard drive without formatting and get data back. If no issues have been found, you'll receive a message telling you that "Windows Resource Protection did not find any integrity violations."
Nevertheless, it may further damage your external hard disk and the stored files due to improper operation or careless input. If you experience any unexpected data loss, then you can always give Wondershare Recoverit a try. It is an exceptional tool that will help you recover data from a damaged external hard drive or any other adverse situation.
Method 3. Full-Format Your External Hard Drive
Finally, if no other method works, you could try fixing the issue by formatting your external hard drive. Keep in mind that a Full Format will permanently delete everything on the drive irreversible, so make sure you've tried recovering your files before continuing:
- Connect your damaged external hard drive to your PC;
- Right-click on your external hard drive and select Format;
- Set your file system;
- Click Start > Ok > Ok > Close.
Formatting shouldn't take more than a few minutes. Once the process is complete, you should be able to continue using your external hard drive as normal.
Part 4. How To Protect External Hard Drives From Becoming Dead?

Although they can serve you well for quite some time, external hard drives will eventually start losing their efficiency. To get the most out of your hard drive and ensure that any data you store on them is well protected, you'll want to take every precautionary measure you can:
- Store your external hard drive away from direct sunlight;
- Keep it away from extreme temperatures;
- Don't store it under other objects;
- Regularly clean it from dust and debris;
- Don't bend the cables when connecting your external drive to your PC;
- Avoid exposing it to risks of physical damage;
- Always properly eject the hard drive before disconnecting it.
Additionally, you'll want to check up on your hard drive every once in a while. While most hard drives can keep your data perfectly safe without any power for years on end, it's in your best interest to connect it to your PC once a year and check whether all the files are there.
Conclusion
Figuring out how to recover a dead external hard drive can seem overwhelming. However, you'll have plenty of simple solutions you could try. With advanced data recovery software and recovery services, it's virtually impossible to come across a scenario where your data is fully irrecoverable.
So, don't give up. Try the aforementioned data recovery methods, and if all else fails, contact data recovery services and see what they can do for you.
FAQs About Dead External Hard Drive
-
What happens if my external hard drive dies?
The most common issue when an external hard drive dies is data loss. This means that you might not be able to access your files, documents, photos, or any other data stored on the drive. However, unless it's catastrophic damage, you can usually restore the data that's on your dead external hard drive using recovery software such as Wondershare Recoverit. -
Can I retrieve data from a dead external hard drive?
Depending on the extent of damage, it's usually possible to retrieve data from a dead external hard drive. You can try using data recovery tools like Wondershare Recoverit, or if your drive has mechanical damage, you can send it in for professional data recovery services. -
How do I know if my external hard drive is damaged?
There will usually be a few telltale signs telling you that your external hard drive is damaged. You might notice strange sounds and encounter disappearing or corrupt files. Your computer might freeze every time you connect your external drive, and you might even have to deal with the notorious blue screen of death. -
How do I fix an unresponsive external hard drive?
You can try a few different methods to fix an unresponsive external hard drive. You can try using Window's Error Checking tool or Command Prompt. If all else fails, you can try fixing the problem by formatting your external drive.















