Though cloud storage certainly has its perks, there's just something reassuring about having your important data stored on a physical hard drive. You're not dependent on someone else's cloud infrastructure or the stability of your WiFi. You can connect your drive to your PC and access any file you need.
But what if there's a glitch? What if your WD external hard drive is not showing up when you plug it in? Instead of immediately going into panic mode, there are a few solutions you should try first.
Learn how to fix your WD external hard drive in a few easy steps when it's not showing up on your PC.
In this article
Why Your WD External Hard Drive Isn't Showing Up

Just because your Western Digital external hard drive is not showing up when you connect it to your PC doesn't mean that it's dead and that all your data is gone. There could be many different reasons for this and, fortunately, many different solutions.
Below are some of the most common reasons why your WD hard drive is not detected immediately after mounting.
| Why WD hard drive is not showing up | Description |
| Debris in the root hub | The root hub where you're connecting the drive to your PC might have some dust and debris that's preventing the drive from mounting. Inspect and clean the root hub and check if it's turned on; |
| USB port issues | There could be debris on your drive's USB port. Inspect and clean the port and try again; |
| Damaged cable | Never connect your drive to your PC using a damaged cable. Inspect the cable and use an undamaged one if your Western Digital external HDD is not showing up; |
| Virus | Virus infestations could corrupt your WD hard disk and cause it not to be detected. Scan the drive for viruses and remove them if there are any; |
| Missing drive letter | A missing drive letter will prevent you from seeing your WD drive in File Explorer. Assign a new drive letter and try again; |
| Outdated drivers | Drivers facilitate communication between your PC and your hard disk. Outdated drivers could prevent your PC from communicating with the HDD properly, so you'll need to update them; |
| File system corruption | A corrupted file system or improper formatting could prevent your PC from reading the drive. Format the drive and then try connecting it to your PC again; |
| Physical damage | If there's extensive physical damage to your device (water exposure, extreme temperature exposure, drop damage, etc.), your drive might no longer be operational. You could get professional data recovery services to try and extract some data from it, but the drive would likely need to be destroyed. |
WD External Hard Drive Not Detected Basic Troubleshooting
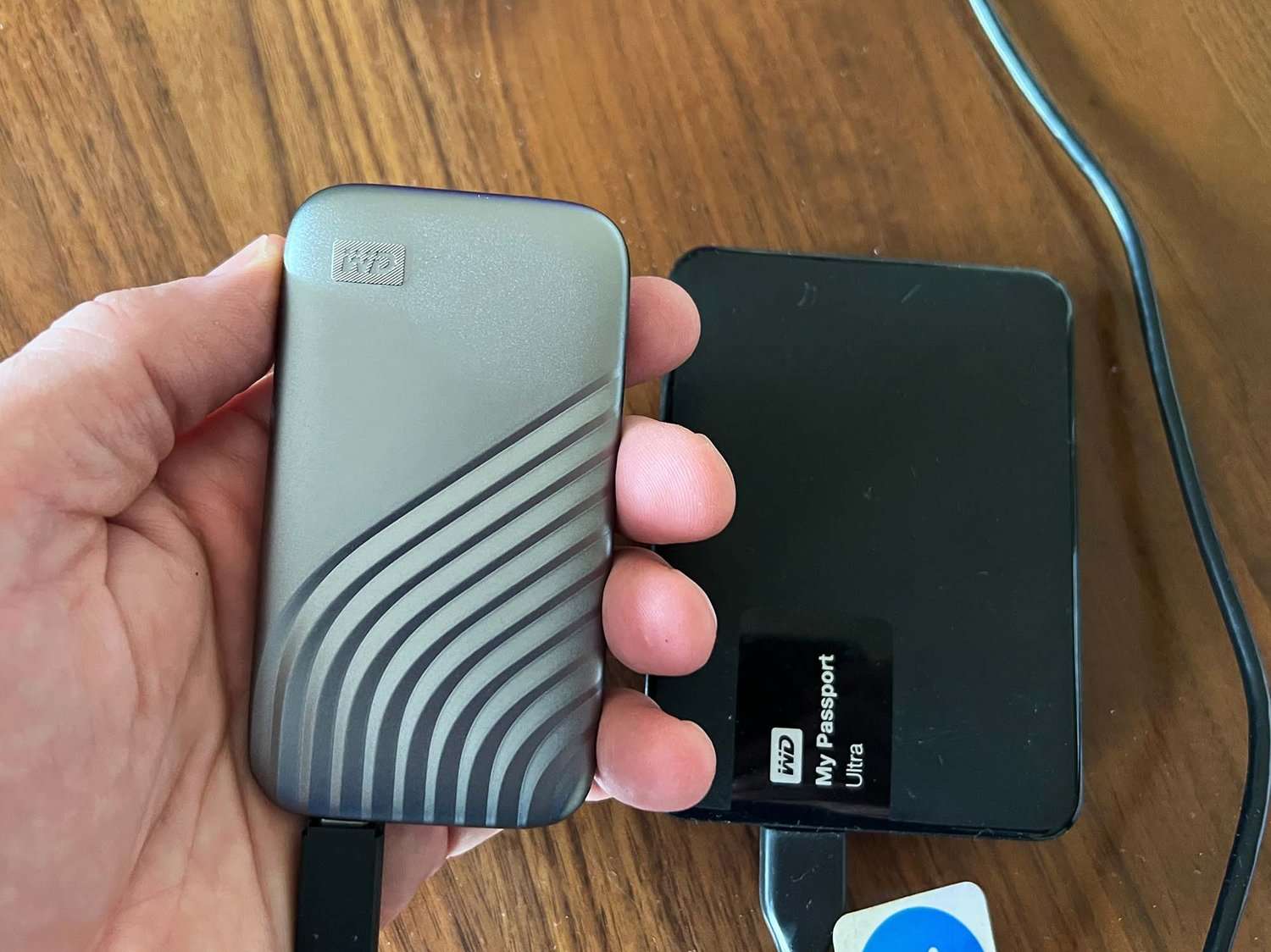
Depending on the reason why your Western Digital external hard drive is not responding, there are several different solutions you could try. Initially, you should perform some basic troubleshooting to rule out the most common culprits.
Adjust Root Hub
Primarily, you'll want to check your root hub for any dust or debris preventing a proper connection with your drive. If the root hub seems physically fine, you'll want to check if it's turned on. In many instances, laptops, in particular, tend to keep this device turned off to save power.
To ensure your root hub stays on, follow these steps:
- Go to the Start icon, type in devmgmt.msc, and hit Enter;
- In Device Manager, expand Universal Serial Bus Controllers;

- Right-click on USB Root Hub;
- Go to Properties > Power Management;
- Uncheck: Allow the computer to turn off this device to save power.
- Click OK.

Next, reboot your PC and try connecting your drive again. If your Western Digital external hard drive still does not show up, try one of the following options.
Scan Your Device for Viruses
If you can see the drive through your File Explorer but can't access it, or no files are showing up, you might be dealing with a computer virus.
In this instance, it could be the drive that's infected, or it could be your PC. Whatever the case is, you'll want to scan both devices as soon as possible.
While your Windows 10 and 11 PCs come with preinstalled Microsoft Defender, that software is generally not powerful enough on its own. You'll want to install an additional antivirus for an added protection layer. Some of the popular free options include:
- Avast;
- Avira;
- Bitdefender;
- AVG;
- McAfee.
If you want extra features and more sophisticated malware protection, all these antiviruses offer premium plans. However, their free plans are enough to stay protected and keep your devices clean of malware.
Change the USB Port
It's always possible that it's not your drive that's the problem, but minor things like the USB port. Perhaps there's some debris preventing the drive from establishing a connection with your PC. Perhaps a glitch is simply preventing your PC from recognizing that something's connected to its USB port.
The simple way to check this is to connect your WD hard drive to a different USB port or to connect it to a different PC. If your hard drive works normally on another port/PC, you'll know where the problem lies.
Change the Cable
Finally, you might be having simple cable issues. If there's obvious physical damage on the cable, it's in your best interest simply to throw it out and get yourself a different one.
However, it's possible that the cable looks perfect but still has some ripped wires on the inside. Try connecting your drive using a different cable and see if that helps.
How to Fix the "WD External Hard Drive Not Showing Up" Issue

If you tried all the basic troubleshooting options and none of them worked, it's time to go for a different approach. The following are the most effective fixes for when your Western Digital hard drive is not showing up.
Show All Hidden Devices
Sometimes, your PC doesn't show you some of your devices simply because they're hidden. It can happen for a variety of reasons. For instance, your PC might hide some legacy devices to prevent wasting processing power on scanning them.
Other devices and device-like components might be hidden as a preventative measure to prevent users from modifying and damaging them (think your sound cards).
Whatever the reason is for your WD drive being hidden, there's an easy way to fix it:
- Go to the Start icon, type in devmgmt.msc, and hit Enter;
- In the navigation bar, click on View;

- Select Show hidden devices;
- Expand Universal bus controllers;
- Right-click on grayed-out entries and select Uninstall;

- Close Device Manager and reboot your PC.
When you reboot your PC and connect your WD drive, it should install the necessary drivers and give you full access to it once again.
Assign a New Drive Letter
Whenever you connect a new device, your PC automatically assigns it its drive letter. However, this function can glitch, leaving the device with a conflicting or missing drive letter. In these instances, your Western Digital HDD will not appear in your File Explorer.
You can fix the Western Digital external hard drive by assigning it a new drive letter:
- Press Windows + R keys together to open the Run command window;
- Type in diskmgmt.msc and click Ok;

- Right-click on your hard drive and select Change Drive Letter and Paths…;
- Click Add to assign new drive letter;
Alternatively, click Change to change it;

- Close Disk Management.
Try to find your WD drive through File Explorer to see if your PC can now recognize it.
Update Drivers
Most commonly, Windows 10 and 11 automatically check for driver updates whenever you connect your device. However, it's still possible that your Western Digital external hard drive isn't detected in File Explorer because of outdated drivers.
You can manually update the drivers by following these steps:
- Go to the Start icon, type in devmgmt.msc, and hit Enter;
- Expand Universal Serial Bus Controllers;
- Right-click on your WD drive and select Update Driver.

Restart your PC after updating the drivers, and then try to see if you can find your WD drive in File Explorer.
Reboot in Safe Mode
Booting your PC in safe mode can help you discern whether the default settings and basic device drivers are to blame for your WD external hard drive not showing up in Windows 10/11. To reboot in safe mode, follow these steps:
- Go to System Settings > Update & Security;

- Go to Recovery > Advanced Startup > Restart now;
- Let your system reboot;
- When it gets to the Startup Settings screen, press the F4 key.

When your PC starts up in safe mode, connect your WD drive to see if it's recognized.
Reset BIOS Settings
If there are connectivity problems between your WD drive and your PC, you can check your computer's input/output system, aka your BIOS (previously UEFI) settings.
Entering BIOS settings can be different for different devices. It's in your best interest to look up how to enter and reset BIOS settings on your specific device since doing something wrong could put your device and the data on it at risk.
The following is an example of how to enter BIOS settings on a device such as Dell:
- Turn on your PC;
- Keep tapping the F2 key until you see Entering Setup:
The key to press may differ between devices. On Dell devices, it's F2, but it could be Del, Tab, F1, F2, F3, F9, or more on other devices. Check which key it is for your specific device;
- Reset BIOS to factory defaults (the process may differ between devices):
1. Click Load Defaults;
2. Alternatively, press F9;
3. Alternatively, press Alt + F;

- Press the Esc key;
- Select Save and Exit;
- Press Enter.
Your computer will restart, and you can check to see if your problems with WD drive not showing up have been resolved.
Use Chkdsk
You can check and repair common errors with your drive using the Chkdsk tool. While it looks complicated, it's simple to use and can tell you whether your drive has any advanced damage.
To check the health of your WD drive using Chkdsk, follow these steps:
- In the Start menu search bar, type cmd to locate Command Prompt;
- Select Run as administrator;

- In the new window, type chkdsk /f e: (replace e: with your WD drive's drive letter);
- Press Enter;

- When you're asked to check and fix this disk when your PC restarts, type . and press enter.
Close the Command Prompt and restart your PC. Hopefully, any error causing your WD drive to misbehave will be solved.
Format the Drive With File System Errors
If you have file system errors or your drive was corrupted and formatted to a system your PC can't read, you'll need to format it. Remember that this will erase any data you have on it, so reformatting should be your last option.
To format your drive, follow these steps:
- Connect your drive to your PC;
- Press Windows + R keys together to open the Run command window;
- Type in diskmgmt.msc and click Ok;
- Right-click on your drive and select Format;

- Select Yes to format the drive.
Once you've saved the changes, restart your device and connect your WD drive again. Your PC should be able to recognize it, and you can continue using it for data storage and backup. However, any old files you had on it will be gone.
Bonus Tip: How to Recover Missing Data From a WD External Drive
Any error or issue affecting your WD hard drive can, sooner or later, start affecting the files stored on it. You might notice that some (or all) of your stored data has gone missing after the first time you had to reconnect your device for it to be recognized.
Fortunately, you can rely on Wondershare Recoverit to get your important data back.
It's a powerful data recovery solution with high success rates. Whether your drive's been corrupted, infected by a computer virus, damaged during system crashes, or anything in between, this app can help you out.
To recover the data from your drive using Wondershare Recoverit, follow these steps:
- Connect your WD drive to your PC;
- Download and launch the app on your PC;
- Select your external drive and click Start to start scanning it;

- Wait a few minutes for Wondershre Recoverit to finish its scan;
- Preview the files available for recovery and click Recover;

- Choose the save path (outside your hard drive) and save your files.
Before you continue using your drive for storage and backup, repair it to avoid potential data loss down the line.
Conclusion
Just because your WD external hard drive is not showing up when you connect it to your PC doesn't mean it's dead. There are several different solutions you could try to fix it, and you can always count on Wondershare Recoverit to have your back and recover any files that have gone missing from your drive.















