4 วิธีในการแก้ไขการไม่สามารถยกเลิกการต่อเชื่อมดิสก์ / โวลุ่มในการซ่อมแซมบน Mac
ไม่สามารถยกเลิกการต่อเชื่อมดิสก์ / โวลุ่มในการซ่อมแซมบน Mac ได้? 4 วิธีในการแก้ไข
Mac และฟีเจอร์ต่างๆ ของมันนั้นยอดเยี่ยมมาก เว้นแต่ข้อมูลที่สูญหาย และไฟล์ที่ถูกลบจะเกิดความเสียหาย ข้อผิดพลาดนี้อาจเกิดขึ้นได้จากหลายสาเหตุ เช่น ดิสก์หยุดทำงาน ข้อผิดพลาดในการถอดการเชื่อมต่อ การแบ่งพาร์ติชัน และอื่นๆ บทความนี้จะแนะนำคุณทีละขั้นตอนเกี่ยวกับสาเหตุต่างๆ และวิธีการแก้ไขปัญหาดิสก์โดยเฉพาะ ซึ่งจะช่วยคุณแก้ไขปัญหาการเลิกต่อเชื่อมดิสก์ / โวลุ่มบน Mac

ส่วนที่ 1- "ไม่สามารถยกเลิกการต่อเชื่อมดิสก์" หมายความว่าอย่างไร?
หากต้องการทราบวิธีแก้ปัญหา ก่อนอื่นมาทำความเข้าใจเกี่ยวกับการถอนการติดตั้งและอรรถประโยชน์ดิสก์ และสาเหตุของข้อผิดพลาดของดิสก์
- การยกเลิกการต่อเชื่อมดิสก์ หมายถึง การตัดการเชื่อมต่อดิสก์ไดรฟ์หรือออปติคัลดิสก์ออกจากคอมพิวเตอร์
- โดยปกติแล้ว ข้อผิดพลาด "ไม่สามารถถอนการติดตั้งดิสก์" จะปรากฏขึ้นเมื่อคุณพยายามฟอร์แมต แบ่งพาร์ติชัน ตรวจสอบ หรือซ่อมแซมดิสก์ภายในด้วยยูทิลิตี้ดิสก์บนระบบ Mac
อะไรทำให้เกิดข้อผิดพลาด 'ไม่สามารถยกเลิกการต่อเชื่อมโวลุ่ม'?
สาเหตุของข้อผิดพลาดนี้มีหลายประการ โดยเริ่มจากการปิดระบบอย่างกะทันหันและระบบไฟล์ที่ไม่สอดคล้องกัน สาเหตุอื่นๆ ของข้อผิดพลาด 'ไม่สามารถยกเลิกการต่อเชื่อมโวลุ่ม' คือ:
- ข้อผิดพลาดของมนุษย์: การลบหรือการจัดรูปแบบไฟล์หรือข้อมูลไม่ถูกต้องระหว่างการดำเนินการที่กำลังดำเนินอยู่อาจทำให้เกิดข้อผิดพลาดของดิสก์ได้
- การขัดจังหวะการอ่าน / เขียน: ในการทำงานหรือเข้าถึงข้อมูลอย่างเร่งรีบ การหยุดชะงักอย่างกะทันหันในกระบวนการของระบบอาจส่งผลให้ข้อมูลสูญหายหรือข้อมูลเสียหายได้
- การจัดรูปแบบข้อมูลโดยบังคับหรือไม่ได้ตั้งใจ: การลบไฟล์ระบบหรือไฟล์ข้อมูลบางไฟล์โดยไม่รู้ตัวอาจทำให้ข้อมูลสูญหายหรือเกิดข้อผิดพลาดของดิสก์ได้
- ไวรัสโจมตี: การโจมตีที่เป็นอันตรายอาจเป็นอันตรายต่อข้อมูลได้ อาจเป็นเพราะซอฟต์แวร์หรือการเข้าถึงเว็บไซต์ที่ไม่ได้รับอนุญาต
นี่คือสาเหตุบางประการที่ทำให้เกิดข้อผิดพลาด 'ไม่สามารถยกเลิกการต่อเชื่อมดิสก์' สาเหตุอื่นๆ อาจเกี่ยวข้องกับระบบ เช่น ข้อผิดพลาดใน Bootstrap การติดตั้งเคอร์เนลที่ไม่เหมาะสม ฮาร์ดแวร์หรือซอฟต์แวร์ล่ม และอื่นๆ อีกมากมาย
ที่เกี่ยวข้อง: ดิสก์โวลุ่มคืออะไร
ส่วนที่ 2 - 4 วิธีในการแก้ไข "ไม่สามารถถอนการติดตั้งดิสก์" บน Mac
มีหลายวิธีในการแก้ไขข้อผิดพลาดของดิสก์ มาดูวิธีแก้ปัญหาที่เป็นไปได้ 4 ข้อที่สามารถใช้งานเพื่อแก้ไขข้อผิดพลาด 'ไม่สามารถถอดดิสก์ได้' บน Mac:
- วิธีที่ 1: ขั้นตอนที่ถูกต้องในการถอนติดตั้งโวลุ่มสำหรับการซ่อมแซมบนยูทิลิตี้ดิสก์
- วิธีที่ 2: แก้ไขด้วยไดรฟ์สำหรับบูต USB
- วิธีที่ 3: ใช้งานแอปพลิเคชันเทอร์มินัล
- วิธีที่ 4: ซ่อมแซมด้วยพาร์ติชันการกู้คืน
วิธีที่ 1: ขั้นตอนที่ถูกต้องในการถอนติดตั้งโวลุ่มสำหรับการซ่อมแซมบนยูทิลิตี้ดิสก์
วิธีแก้ปัญหาที่ง่ายที่สุดในการยกเลิกการต่อเชื่อมโวลุ่มเพื่อซ่อมแซมคือ การยกเลิกการต่อเชื่อมดิสก์บนยูทิลิตี้ดิสก์
หากต้องการยกเลิกการต่อเชื่อมโวลุ่ม ให้เริ่มต้นด้วยการเข้าถึงยูทิลิตี้ดิสก์
ในการเข้าถึงยูทิลิตี้ดิสก์ ให้ทำตามขั้นตอนด้านล่าง:
ขั้นตอนที่ 1: คลิกที่ไอคอน Spotlight จากแถบเมนู
ขั้นตอนที่ 2: พิมพ์ยูทิลิตี้ดิสก์ในช่องค้นหา
ขั้นตอนที่ 3: ดับเบิลคลิกที่ไอคอนยูทิลิตี้ดิสก์

ขั้นตอนที่ 4: ในแอปยูทิลิตี้ดิสก์ ให้เลือกดิสก์ที่คุณต้องการยกเลิกต่อเชื่อมในแถบด้านข้าง
ขั้นตอนที่ 5: คลิกปุ่มเลิกต่อเชื่อมในแถบเครื่องมือหรือข้างชื่อชุดดิสก์

หลังจากทำตามขั้นตอนเหล่านี้ คุณสามารถลบโวลุ่มฮาร์ดไดรฟ์ Mac ได้ ในกรณีที่ข้อผิดพลาดยังคงเกิดขึ้น ให้ลองซ่อมแซมไดรฟ์โดยใช้วิธีบูตไดรฟ์ USB
วิธีที่ 2: แก้ไขด้วยไดรฟ์สำหรับบูต USB
หากคุณกำลังประสบปัญหาข้อผิดพลาด 'ไม่สามารถถอนการติดตั้งดิสก์' วิธีแก้ไขคือการบูตระบบ Mac จากไดรฟ์อื่น จากนั้น เรียกใช้งานยูทิลิตี้ดิสก์บนดิสก์
ตรวจสอบให้แน่ใจว่า ได้ต่อไดรฟ์สำหรับบูต USB เข้ากับอุปกรณ์แล้ว ต่อไป ทำตามขั้นตอนด้านล่าง:
ขั้นตอนที่ 1: ใส่ไดรฟ์สำหรับบูต USB เข้ากับ Mac และรีบูตระบบ
ขั้นตอนที่ 2: ขณะรีบูตเครื่อง ให้กดปุ่มตัวเลือกค้างไว้เพื่อเลือกไดรฟ์สำหรับบูตที่แนบมา
ขั้นตอนที่ 3: จากนั้น ในเมนูบูต ให้เลือก 'ยูทิลิตี้ดิสก์' เพื่อเข้าถึง
ขั้นตอนที่ 4: หลังจากเลือกตัวเลือกยูทิลิตี้ดิสก์แล้ว ให้ไปที่ 'การปฐมพยาบาล' และตรวจสอบดิสก์

เมื่อคุณคลิกที่ 'การปฐมพยาบาล' มันจะแสดงหน้าจอที่ 2 ด้านล่าง และถามตัวเลือก คุณต้องคลิกที่ตัวเลือก 'เรียกใช้งาน' เพื่อก้าวไปข้างหน้าในกระบวนการ

หลังจากที่คุณ 'เรียกใช้งาน' ตัวเลือกการปฐมพยาบาลตามที่แสดงในหน้าจอด้านบน มันจะแสดงความคืบหน้าและแสดง 'การดำเนินการสำเร็จ' เมื่อเสร็จสิ้น คุณต้องคลิกที่ปุ่ม "เสร็จสิ้น" เมื่อการดำเนินการสำเร็จตามที่แสดงในภาพด้านล่าง

ขั้นตอนที่ 5: การซ่อมแซมเสร็จสิ้นแล้ว
คุณสามารถเริ่มทำงานที่ถูกหยุดเนื่องจากข้อผิดพลาดได้ เมื่อการปฐมพยาบาลไม่สามารถถอดไดรฟ์ข้อมูลเพื่อซ่อมแซมได้ ให้ลองใช้วิธี "ใช้งานแอปพลิเคชันเทอร์มินัล" เพื่อยกเลิกการต่อเชื่อมไดรฟ์ข้อมูลของดิสก์
วิธีที่ 3: ใช้งานแอปพลิเคชันเทอร์มินัล
แอปพลิเคชันเทอร์มินัลช่วยให้คุณควบคุมการทำงานของ Mac ผ่านทางตัวพร้อมรับคำสั่ง สามารถใช้งานบรรทัดคำสั่งเพื่อกำจัด 'ไม่สามารถยกเลิกการต่อเชื่อมดิสก์' จาก Mac
ในการเข้าถึงแอปพลิเคชันเทอร์มินัล (ตัวพร้อมรับคำสั่ง) ต่อไปนี้ เป็นขั้นตอนที่ต้องปฏิบัติตาม:
ขั้นตอนที่ 1: เปิด 'แอปพลิเคชันเทอร์มินัล' จากเมนู 'ยูทิลิตี้'
ขั้นตอนที่ 2: จากนั้น พิมพ์ "รายการ diskutil" บนตัวพร้อมรับคำสั่งเพื่อรับรายการดิสก์ทั้งหมดบน Mac
ขั้นตอนที่ 3: ตอนนี้ ค้นหาดิสก์ที่คุณต้องการบังคับให้ยกเลิกการต่อเชื่อม ตัวอย่างเช่น ไวยากรณ์ของดิสก์อาจเป็น "/dev/diskx"
ขั้นตอนที่ 4: หลังจากค้นหาดิสก์แล้ว ให้พิมพ์บรรทัด "sudo diskutil unmountDisk force/dev/diskx" และแทนที่ "/dev/diskx" เช่น หมายเลขดิสก์ด้วย "/dev/disk1" ซึ่งเป็นหมายเลขดิสก์ที่ยอมรับได้

วิธีที่ 4: ซ่อมแซมด้วยพาร์ติชันการกู้คืน
วิธีการกู้คืนพาร์ติชันใช้งานเพื่อกู้คืนข้อผิดพลาดของดิสก์ขณะฟอร์แมตพาร์ติชันที่ไม่ได้บูตหรือโดยการปฐมพยาบาล อย่างไรก็ตาม วิธีการนี้จะไม่สามารถทำได้หากดิสก์ และพาร์ติชันสำหรับเริ่มระบบหลักอยู่ในตำแหน่งเดียวกัน
หากต้องการใช้งานวิธีการกู้คืนพาร์ติชัน ให้ทำตามขั้นตอนด้านล่าง:
ขั้นตอนที่ 1: รีบูตอุปกรณ์ Mac ของคุณโดยกดปุ่ม 'ตัวเลือก' ค้างไว้
ขั้นตอนที่ 2: จากนั้น เลือกตัวเลือก 'พาร์ติชันการกู้คืน' จากเมนูบูต
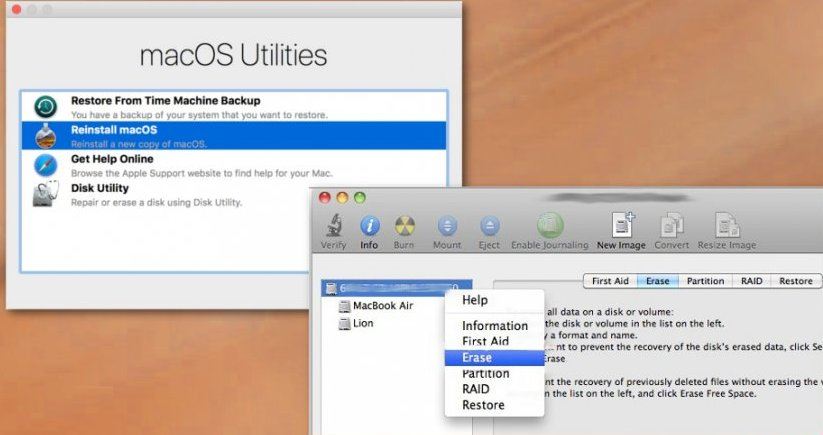
ขั้นตอนที่ 3: จากเมนูบูต เลือก 'ยูทิลิตี้ดิสก์' และไปที่ 'การปฐมพยาบาล' เพื่อตรวจสอบ และซ่อมแซมดิสก์ หรือไปที่ 'ลบ' หากคุณต้องการฟอร์แมตดิสก์ ด้วยการแบ่งพาร์ติชันการซ่อมแซม คุณสามารถยกเลิกการต่อเชื่อมดิสก์เพื่อซ่อมแซมได้
ส่วนที่ 3 กู้คืนไฟล์ที่สูญหายบน Mac หลังจากวิธีการทั้งหมดล้มเหลว
ในกรณีที่วิธีการทั้งหมดนี้ล้มเหลวในการซ่อมแซมดิสก์ คุณสามารถใช้งาน Recoverit เพื่อดึงข้อมูลได้ Recoverit Mac การกู้คืนข้อมูล เป็นโซลูชันแบบครบวงจรในการกู้คืนไฟล์ที่ถูกลบหรือสูญหายทั้งหมดบน Windows และ Mac
ขั้นตอนที่ 1 เลือกอุปกรณ์:
สำหรับการเลือกอุปกรณ์เฉพาะ คุณจะต้องเลือกไดรฟ์เฉพาะภายใต้แท็บ "อุปกรณ์" หรือเดสก์ท็อปภายใต้แท็บ "เลือกตำแหน่ง"
เมื่อคุณเลือกไดรฟ์ที่ต้องการแล้ว เพียงคลิกที่ปุ่ม 'เริ่มต้น' เพื่อดำเนินการต่อ

ขั้นตอนที่ 2 สแกนตำแหน่ง:
เมื่อขั้นตอนก่อนหน้านี้เสร็จสิ้น Recoverit จะเริ่มการสแกนแบบรอบด้านโดยอัตโนมัติ ซึ่งจะช่วยค้นหาข้อมูลที่สูญหาย ถูกลบ หรือจัดรูปแบบทั้งหมดบนดิสก์
เมื่อคุณพบข้อมูลที่ต้องการแล้ว คุณสามารถหยุดชั่วคราวหรือหยุดกระบวนการสแกนก็ได้

ขั้นตอนที่ 3 ดูตัวอย่าง และกู้คืนไฟล์ที่สูญหาย:
Recoverit อนุญาตให้แสดงตัวอย่างไฟล์ที่กู้คืนผ่านภาพขนาดย่อ ปุ่มแสดงตัวอย่าง ดับเบิลคลิกที่ไฟล์เดียว หรือโดยการสลับระหว่าง 2 มุมแสดงตัวอย่าง หากต้องการกู้คืนข้อมูลที่เลือก คุณสามารถดูตัวอย่างก่อนแล้วจึงเรียกคืนได้
หากต้องการกู้คืนไฟล์ ให้เลือกไฟล์เป้าหมายแล้วคลิกปุ่ม "กู้คืน" เพื่อดึงข้อมูลของคุณกลับมา

เมื่อใช้งาน Recoverit คุณสามารถกู้คืนไฟล์ที่สูญหายหรือถูกลบทั้งหมดได้
ส่วนที่ 4 เรียนรู้ "วิธีใช้งานยูทิลิตี้ดิสก์"
คุณรู้หรือไม่ว่า Mac มีแอปพลิเคชันยูทิลิตี้ดิสก์อยู่ใต้โฟลเดอร์ 'ยูทิลิตี้' เพื่อจัดการดิสก์ภายใน และอุปกรณ์จัดเก็บข้อมูลแบบพกพา เมื่อใช้งานยูทิลิตี้ดิสก์ คุณสามารถแบ่งพาร์ติชันฮาร์ดไดรฟ์ของ Mac ได้โดยไม่ต้องสร้างเครื่องมือพิเศษที่สามารถบูตได้
เหตุผลอื่นๆ ที่ทำให้คุณต้องเข้าถึงยูทิลิตี้ดิสก์คือ:
- การจัดรูปแบบ และการจัดการโวลุ่มบนอุปกรณ์จัดเก็บข้อมูลทางกายภาพได้อย่างง่ายดาย
- เพื่อตรวจสอบ และซ่อมแซมข้อผิดพลาดบนดิสก์ และโวลุ่ม Mac ของคุณ
วิธีการเข้าถึงยูทิลิตี้ดิสก์:
วิธีที่ 1: หากต้องการเข้าถึงยูทิลิตี้ดิสก์ใน macOS ให้ทำตามขั้นตอนด้านล่าง:
ขั้นตอนที่ 1: กดคำสั่ง + Space เพื่อเปิดการค้นหา Spotlight
ขั้นตอนที่ 2: พิมพ์ 'ยูทิลิตี้ดิสก์' ลงในช่องค้นหา จากนั้น กด Enter
วิธีที่ 2: คุณสามารถเข้าถึงยูทิลิตี้ดิสก์ได้ด้วยวิธีอื่น:
ขั้นตอนที่ 1: เปิดหน้าต่าง Finder
ขั้นตอนที่ 2: คลิกแอปพลิเคชันในแถบด้านข้าง
ขั้นตอนที่ 3: ดับเบิลคลิกโฟลเดอร์ 'ยูทิลิตี้' จากนั้น ดับเบิลคลิกยูทิลิตี้ดิสก์ เพื่อเข้าถึง
หลังจากเข้าถึงยูทิลิตี้ดิสก์แล้ว ขั้นตอนต่อไปคือ การใช้งานการปฐมพยาบาล

วิธีใช้งานการปฐมพยาบาล
เพื่อตรวจสอบ และซ่อมแซมข้อผิดพลาดของระบบไฟล์ยูทิลิตี้ดิสก์มีฟังก์ชันปฐมพยาบาล คุณสามารถใช้งานฟังก์ชันปฐมพยาบาลเป็นมาตรการป้องกันได้
หากต้องการเข้าถึงการปฐมพยาบาล ให้ทำตามขั้นตอนด้านล่าง:
ขั้นตอนที่ 1: ขั้นแรก ให้เรียกใช้งานการปฐมพยาบาลจากแผ่น DVD การติดตั้งซอฟต์แวร์
ขั้นตอนที่ 2: ทำตามขั้นตอนแรก คุณจะต้องใส่แผ่น DVD และรีสตาร์ทคอมพิวเตอร์
ขั้นตอนที่ 3: จากนั้น เลือกตัวเลือก 'ยูทิลิตี้ดิสก์' จากเมนูยูทิลิตี้ หรือยูทิลิตี้ดิสก์
ขั้นตอนที่ 4: คุณสามารถเลือกระดับเสียงที่คุณต้องการซ่อมแซมได้จากคอลัมน์ด้านซ้าย จากนั้นคุณสามารถคลิกที่แท็บ 'การปฐมพยาบาล' จากด้านขวา
ขั้นตอนที่ 5: คลิกที่ 'ตรวจสอบดิสก์' เพื่อตรวจสอบข้อผิดพลาดหรือปัญหา
ขั้นตอนที่ 6: คลิกที่ 'ซ่อมแซมดิสก์' เพื่อซ่อมแซมหากพบข้อผิดพลาดหรือปัญหาขณะตรวจสอบข้อผิดพลาดในขั้นตอนก่อนหน้า

เมื่อใช้วิธีการเหล่านี้ คุณจะสามารถเข้าถึง และซ่อมแซมข้อผิดพลาดในการเลิกต่อเชื่อมดิสก์บน Mac ได้
อย่างไรก็ตาม การระมัดระวังดิสก์ และพาร์ติชันสามารถช่วยให้คุณหลีกเลี่ยงความเครียดภายหลังจากการใช้งานเทคนิคการซ่อมแซมทั้งหมดที่กล่าวมาข้างต้น ดูเคล็ดลับที่เป็นประโยชน์ที่ควรปฏิบัติตามหากคุณไม่ต้องการเผชิญกับข้อผิดพลาด 'ไม่สามารถยกเลิกการต่อเชื่อมดิสก์' บน Mac ของคุณ
เคล็ดลับที่เป็นประโยชน์ในการป้องกันข้อผิดพลาด "ไม่สามารถยกเลิกการต่อเชื่อมดิสก์":
- อย่าปิดระบบอย่างรุนแรงหรือบังคับ
- ปิดเครื่อง Mac อย่างถูกต้องเสมอ
- อัปเดตระบบ Mac ของคุณด้วยไฟล์ และการแก้ไข
- มีการสำรองข้อมูลไฟล์ และข้อมูลของคุณอยู่เสมอ
- ใช้งานซอฟต์แวร์รักษาความปลอดภัยเพื่อปกป้องข้อมูล และเครื่องจากไวรัสหรือภัยคุกคามอื่นๆ
- หยุดเขียนทับพื้นที่ว่างที่สร้างขึ้นหลังจากลบไฟล์ Mac
- หลีกเลี่ยงการดาวน์โหลดซอฟต์แวร์จากไซต์ที่น่าสงสัยหรือไม่ได้รับอนุญาต
ด้วยขั้นตอนพื้นฐานเหล่านี้ คุณพร้อมที่จะป้องกันไม่ให้เครื่องเกิดข้อผิดพลาด และการซ่อมแซมแล้ว
จัดเรียงโดยมีข้อผิดพลาด 'ไม่สามารถยกเลิกการต่อเชื่อมดิสก์' ได้หรือไม่?
เราตระหนักดีว่า ปัญหาทางเทคนิคดังกล่าวอาจทำให้หงุดหงิด และอาจต้องใช้เวลาและความพยายามอย่างมากในการแก้ไข อย่างไรก็ตาม ด้วยขั้นตอนง่ายๆ ที่กล่าวมาข้างต้น และ Recoverit Mac การกู้คืนข้อมูล คุณก็พร้อมที่จะซ่อมแซม และกู้คืนข้อมูลของคุณจาก Mac โดยไม่ต้องขอความช่วยเหลือจากผู้ที่มีพื้นฐานด้านเทคนิค
What's Wrong with Mac
- Recover Your Mac
- Fix Your Mac
- Delete Your Mac
- Learn Mac Hacks









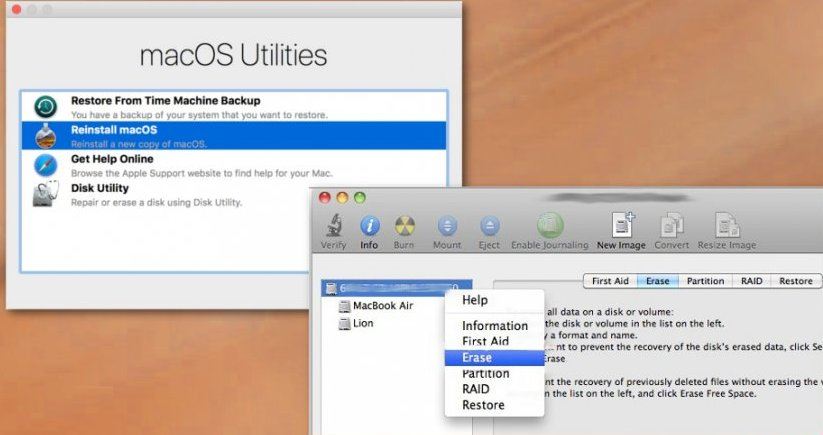







Dea N.
staff Editor