7 วิธีแก้ไขปัญหาการขัดข้องของ Adobe Illustrator โดยไม่สูญเสียข้อมูล
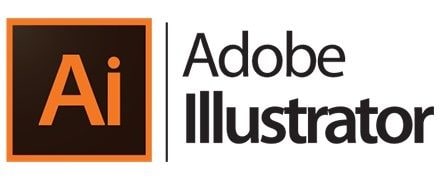
เนื่องจากซอฟต์แวร์กราฟิกแบบเวกเตอร์ Adobe Illustrator ถือเป็นมาตรฐานอุตสาหกรรม ศิลปิน และนักออกแบบใช้งานเพื่อสร้างโลโก้ กราฟิกบนเว็บ ภาพประกอบหนังสือ กราฟิกบนเว็บ และบนมือถือ บรรจุภัณฑ์ของผลิตภัณฑ์ และป้ายโฆษณา บทความนี้จะสอนหลักสูตรเร่งด่วนว่า ทำไม Illustrator ของคุณถึงหยุดทำงาน เหตุใดไฟล์ของคุณจึงสูญหายหลังจาก Illustrator ขัดข้อง และวิธีที่คุณสามารถกู้คืนไฟล์ของคุณได้
ส่วนที่ 1: เหตุใด Adobe Illustrator ของฉันจึงหยุดทำงานอยู่เสมอ?
ไม่ใช่เรื่องแปลกที่ Adobe Illustrator จะขัดข้อง คุณจะใช้งาน 1 นาทีได้อย่างราบรื่นสำหรับงานทุกประเภท สิ่งต่อไปที่คุณเห็นคือ Illustrator ขัดข้อง และงานของคุณก็คืบหน้าไปด้วย แม้ว่า Adobe Illustrator จะเป็นโปรแกรมที่มีชื่อเสียง แต่ก็ยังมีปัญหาอยู่บ้าง
Adobe Illustrator ขัดข้องอะไรได้บ้าง?
ผู้ใช้งาน Adobe Illustrator มีจำนวนหลายล้านคน มันเป็นเครื่องมือที่มีประโยชน์มาก หนังสือการ์ตูนที่คุณชอบมากอาจได้รับการออกแบบโดยใช้งาน Adobe Illustrator แต่แม้แต่ Adobe Illustrator เองก็ไม่สามารถระบุสาเหตุของการขัดข้องได้อย่างแม่นยำ ต่อไปนี้คือ สาเหตุที่เป็นไปได้บางประการที่อยู่เบื้องหลังการขัดข้องของ Illustrators:
- ปลั๊กอินของบริษัทอื่นบางตัวอาจรบกวนประสิทธิภาพของซอฟต์แวร์ได้
- อาจเป็นไปได้ว่า แบบอักษรของคุณเสียหายจึงเกิดข้อผิดพลาด
- คุณอาจใช้งาน Adobe Illustrator เวอร์ชันล้าสมัยบนระบบปฏิบัติการ (OS) ที่ได้รับการอัปเดต
- นอกจากนี้ อาจมีปัญหาเครือข่ายเมื่อคุณพยายามเปิดไฟล์ที่บันทึกไว้แล้วหรือบันทึกไฟล์ใหม่
คุณสามารถแก้ไขปัญหาการขัดข้องของ Adobe Illustrators ได้หรือไม่?
ใช่ มันเป็นไปได้ อย่างไรก็ตาม สถานการณ์ของอุบัติเหตุแต่ละครั้งไม่เหมือนกันกับทุกคน บางครั้ง Illustrators ขัดข้องทันทีที่คุณเปิดใช้งาน มันน่ารำคาญ และน่าหงุดหงิดมากเมื่อเกิดเหตุการณ์เช่นนี้ มีหลายวิธีที่คุณสามารถแก้ไขข้อขัดข้องได้อย่างมีประสิทธิภาพ
ไฟล์จะถูกลบหลังจากการซ่อมแซมข้อผิดพลาดของ Illustrator หรือไม่?
หลังจากแอปหรือคอมพิวเตอร์ขัดข้องกะทันหัน คุณควรคาดหวังว่า ไฟล์ของคุณจะหายไป อย่างไรก็ตาม คุณสามารถเปิดใช้งานการบันทึกอัตโนมัติเพื่อหลีกเลี่ยงการสูญหายของข้อมูลได้ แม้ว่าการเปิดใช้งานการบันทึกอัตโนมัติจะทำให้ Adobe Illustrator ทำงานช้า และหยุดทำงาน เนื่องจากขนาด และความซับซ้อนของไฟล์ Illustrator จึงกำลังสำรองข้อมูล
ส่วนที่ 2: จะแก้ไขการขัดข้องของ Adobe Illustrator ได้อย่างไร? 7 วิธีแก้ไข!
ในฐานะผู้ใช้งาน Adobe Illustrator อย่างสม่ำเสมอ คุณควรรู้วิธีแก้ไขอาการขัดข้องของ Illustrator เนื่องจากเกือบจะแน่ใจว่า AI จะขัดข้องในช่วงเวลาหนึ่ง ด้านล่างนี้ เป็นวิธีง่ายๆ ในการแก้ไขปัญหาการขัดข้องของ Illustrator
วิธีที่ 1: การรีสตาร์ท Adobe Illustrator
คุณอาจคิดว่า มันเป็นประโยคที่ซ้ำซาก เหตุใดวิธีแก้ปัญหาแรกสำหรับปัญหาทางเทคนิคส่วนใหญ่จึงต้องรีสตาร์ทโปรแกรม มันเป็นเพราะมันใช้งานได้บ่อยกว่านั้น ลองบังคับออกจาก Illustrator แล้วเปิดใหม่อีกครั้ง ดูว่านั่นทำให้ Illustrator ทำงานตามปกติอีกครั้งหรือไม่ การรีสตาร์ทมักจะล้างโปรแกรมข้อผิดพลาดส่วนใหญ่ที่มีอยู่

วิธีที่ 2: อัปเดต Adobe Illustrator
ตามที่กล่าวไว้ข้างต้น 1 ในสาเหตุหลักที่อยู่เบื้องหลังปัญหาการหยุดทำงานของ Illustrator คือการใช้งานซอฟต์แวร์เวอร์ชันล้าสมัย หากคุณเป็นเช่นนั้นจริง ให้อัปเดตซอฟต์แวร์เป็นเวอร์ชันล่าสุด คุณสามารถทำได้โดย;
a) การเปิดแอปพลิเคชันเดสก์ท็อป Adobe Creative Cloud
b) คลิกที่ไอคอน 3 จุดที่ด้านขวาบนของแอปพลิเคชัน

c) เลือก "ตรวจสอบการอัปเดตแอป" จากเมนูแบบเลื่อนลง
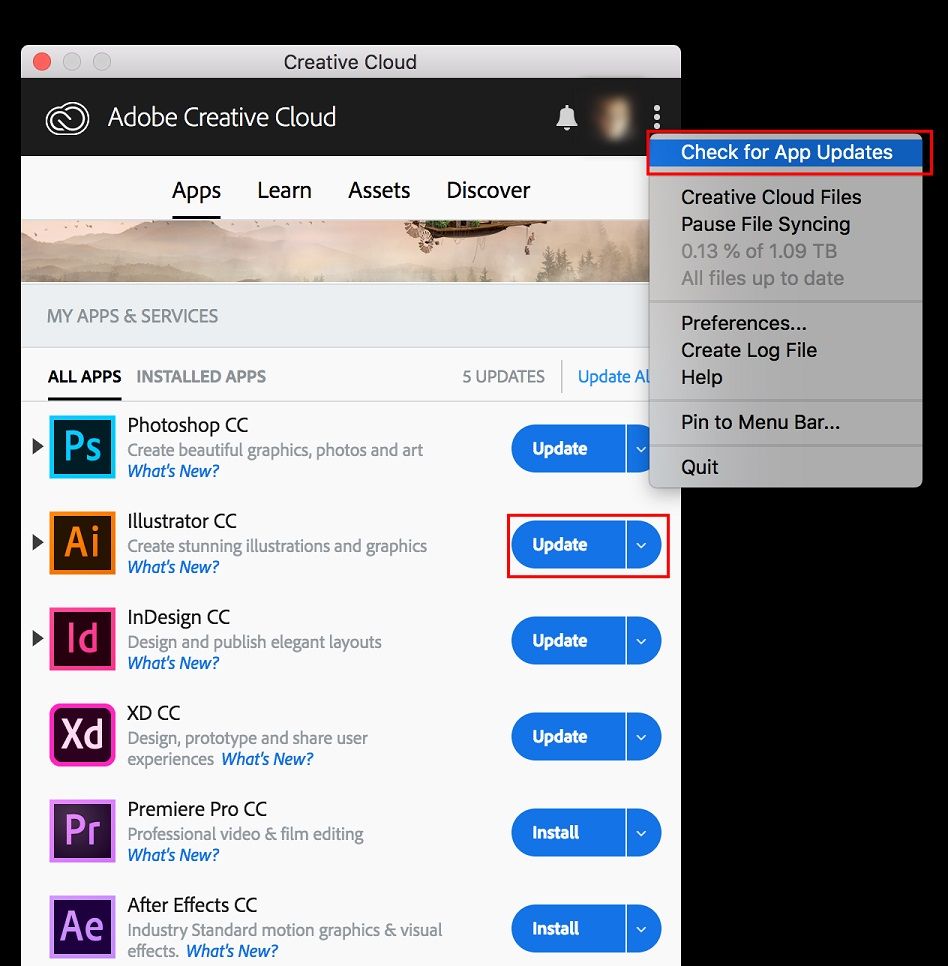
d) คลิกที่ "อัปเดต" หากปรากฏข้างแอปจากผลการตรวจสอบ
เมื่อดาวน์โหลดสำเร็จ ให้เปิดซอฟต์แวร์อีกครั้งเพื่อดูว่า Adobe Illustrator ยังขัดข้องอยู่หรือไม่ หากยังคงขัดข้อง คุณจะต้องลองใช้งานตัวเลือกที่ 3
วิธีที่ 3: ลบปลั๊กอินของบุคคลที่ 3
โดยปกติ เมื่อคุณติดตั้งโปรแกรมใหม่บน Windows โปรแกรมนั้นจะถูกเพิ่มเข้าไปในรายการใน "โปรแกรม และฟีเจอร์" ดังนั้น เมื่อคุณตัดสินใจถอนการติดตั้งโปรแกรม คุณไปที่รายการ "โปรแกรม และฟีเจอร์" และถอนการติดตั้งจากที่นั่น
ขั้นตอนที่ 1: ไปที่ "โปรแกรม และฟีเจอร์" (คลิก "เริ่มต้น พิมพ์ถอนการติดตั้งโปรแกรม แล้วคลิกผลลัพธ์)

ขั้นตอนที่ 2: ค้นหาปลั๊กอิน Illustrator จากรายการ
ขั้นตอนที่ 3: คลิกที่ Illustrator จากนั้น คลิกถอนการติดตั้ง
คุณสามารถลบปลั๊กอินที่ไม่ต้องการออกได้ด้วยการคืนค่าระบบ เป็นยูทิลิตี้ที่มาพร้อมกับระบบปฏิบัติการ Windows ที่สามารถช่วยให้ผู้ใช้งานคอมพิวเตอร์กู้คืนข้อมูลได้เมื่อไม่มีโปรแกรมรบกวนการทำงานของคอมพิวเตอร์ หากต้องการใช้งานฟีเจอร์นี้ คุณต้องสร้างจุดคืนค่าก่อนที่จะติดตั้งโปรแกรม ด้วยวิธีนี้ คุณสามารถใช้งานระบบการเรียกคืน เพื่อกำจัดโปรแกรมที่ไม่ต้องการ เช่น ปลั๊กอิน Illustrator
ขั้นตอนที่ 1: ปิดโปรแกรม และไฟล์ทั้งหมดที่เปิดอยู่ในปัจจุบัน
ขั้นตอนที่ 2: บนเดสก์ท็อป คลิกขวาที่ "คอมพิวเตอร์" และเลือก "คุณสมบัติ" หน้าต่างระบบจะปรากฏขึ้น
ขั้นตอนที่ 3: คลิก "การป้องกันระบบ" และหน้าต่างคุณสมบัติของระบบจะปรากฏขึ้น

ขั้นตอนที่ 4: คลิก "ระบบการเรียกคืน" และหน้าต่างระบบการเรียกคืนจะปรากฏขึ้น
ขั้นตอนที่ 5: เลือก "เลือกจุดคืนค่าอื่น" แล้วคลิก" ถัดไป"
ขั้นตอนที่ 6: เลือกเวลา และวันที่จากรายการแล้วคลิก "ถัดไป" โปรแกรม และไดรเวอร์ที่ติดตั้งหลังจากเวลา และวันที่ที่เลือกอาจทำงานไม่ถูกต้อง ในกรณีนี้ คุณจะต้องติดตั้งใหม่อีกครั้ง

ขั้นตอนที่ 7: คลิก "เสร็จสิ้น" จากนั้น คลิก "ใช่" เพื่อยืนยันอีกครั้ง

วิธีที่ 4: เปิด Adobe Illustrator ในเซฟโหมด
ปลั๊กอินที่เข้ากันไม่ได้หรือแบบอักษรที่เสียหายอาจเป็นสาเหตุของการขัดข้อง โดยปกติ เมื่อใช้งาน Adobe Illustrator แบบอักษร ปลั๊กอิน ไดรเวอร์ และองค์ประกอบอื่นๆ ที่จำเป็นทั้งหมดจะต้องได้รับการโหลด และทำงานอย่างถูกต้อง
ด้วยเหตุผลดังกล่าว จึงรับประกันการเริ่มในเซฟโหมด มันจะทำให้คุณมีโอกาสซ่อมแซม Adobe Illustrator โดยการเรียกใช้งานการวินิจฉัย แก้ไขเคล็ดลับการแก้ไขปัญหาทุกข้อ ต่อไปนี้คือ วิธีที่คุณสามารถเริ่ม Adobe Illustrator ใน "เซฟโหมด" และ "เรียกใช้งานการวินิจฉัย":
ขั้นตอนที่ 1: รีสตาร์ทคอมพิวเตอร์แล้วเปิด Illustrator
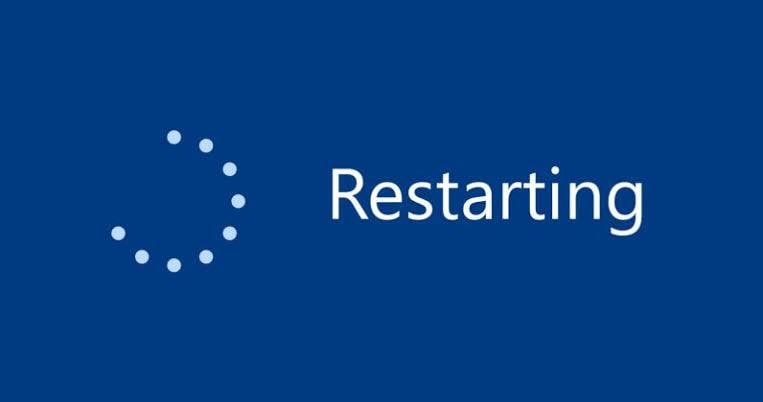
ขั้นตอนที่ 2: คลิกที่ "เรียกใช้งานการวินิจฉัย" จากนั้น เลือกเรียกใช้งาน Illustrator ใน "เซฟโหมด"
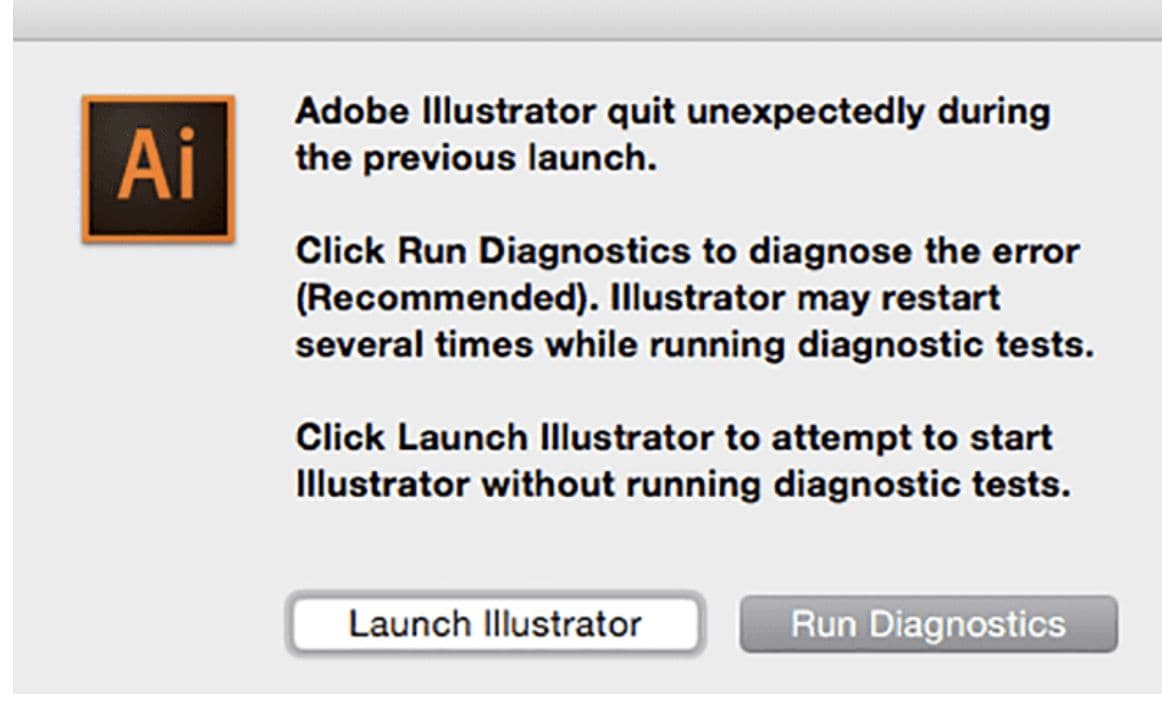
ขั้นตอนที่ 3: คลิกที่ทุกตัวเลือกในรายการ พวกเขากำลังแนะนำสาเหตุที่อาจทำให้ Illustrator เสียหายได้
ขั้นตอนที่ 4: ถัดไป คำแนะนำในการแก้ไขปัญหาจะแสดงสำหรับแต่ละปัญหา ปฏิบัติตามคำแนะนำที่แสดงบนหน้าจอ และทำการแก้ไขทั้งหมด
ขั้นตอนที่ 5: คลิกที่ "เปิดใช้งานเมื่อเปิดใช้งานใหม่"
เมื่อปัญหาทั้งหมดได้รับการแก้ไข Adobe Illustrator จะเปิดตัวอีกครั้งในโหมดปกติและทำงานได้อย่างถูกต้อง
วิธีที่ 5: ปิดแอปพลิเคชันอื่นที่ใช้งานทรัพยากรมาก
หากคอมพิวเตอร์ของคุณไม่ตรงตามข้อกำหนดขั้นต่ำของระบบ อาจทำให้ซอฟต์แวร์เสียหาย ดังนั้น คุณจึงต้องปิดแอปพลิเคชันที่ไม่จำเป็นเพื่อให้ได้ทรัพยากรระบบที่เพียงพอ มีวิธีดังนี้:
ขั้นตอนที่ 1: กด Ctrl + Shift + Esc (Windows) หรือ Cmd + ตัวเลือก + Esc (Mac) เพื่อเปิดหน้าต่างตัวจัดการงาน / บังคับให้ออกจากแอปพลิเคชัน
ขั้นตอนที่ 2: ปิดแอปพลิเคชันหรือกระบวนการที่ไม่จำเป็น
ขั้นตอนที่ 3: หากปัญหายังคงอยู่ ให้พิจารณาอัปเกรด RAM, CPU หรือ GPU เพื่อให้ตรงตามข้อกำหนดระบบของ Illustrator
วิธีที่ 6: อัปเดตไดรเวอร์การ์ดแสดงผลของคุณหรือปิดใช้งานการเร่งความเร็ว GPU
หากคุณประสบปัญหาขัดข้องขณะใช้งานฟีเจอร์ที่ใช้งาน GPU มาก ให้ลองอัปเดตไดรเวอร์การ์ดแสดงผลหรือปิดใช้งานการเร่งความเร็ว GPU ในการตั้งค่าของ Illustrator:
ขั้นตอนที่ 1: เยี่ยมชมเว็บไซต์ของผู้ผลิตกราฟิกการ์ดของคุณ และดาวน์โหลดไดรเวอร์ล่าสุด
ขั้นตอนที่ 2: ติดตั้งไดรเวอร์ตามคำแนะนำของผู้ผลิต
ขั้นตอนที่ 3: หากปัญหายังคงอยู่ ให้เปิด Illustrator แล้วไปที่การแก้ไข > การตั้งค่า > ผลงาน (Windows) หรือ Illustrator > การตั้งค่า > ผลงาน (Mac)
ขั้นตอนที่ 4: ยกเลิกการเลือก "ประสิทธิภาพ GPU" และรีสตาร์ท Illustrator
วิธีที่ 7: แบ่งส่วนใหญ่ออกเป็นส่วนย่อยๆ
การทำงานกับไฟล์ขนาดใหญ่หรือซับซ้อนอาจทำให้ทรัพยากรระบบตึงเครียด ส่งผลให้ Adobe Illustrator หยุดทำงาน ลองแบ่งโปรเจ็กต์ออกเป็นส่วนเล็กๆ:
ขั้นตอนที่ 1: แบ่งโปรเจ็กต์ของคุณออกเป็นส่วนเล็กๆ ที่สามารถจัดการได้มากขึ้น
ขั้นตอนที่ 2: บันทึกแต่ละส่วนเป็นไฟล์แยกกัน
ขั้นตอนที่ 3: เมื่อบันทึกงานของคุณ ให้ใช้ตัวเลือก "บันทึกเป็น" แทน "บันทึก" เพื่อลดขนาดไฟล์
ส่วนที่ 3: วิธีคืนค่าไฟล์ Illustrator หลังจากที่เกิดปัญหา?
หาก Adobe Illustrator ขัดข้อง ไฟล์ของคุณก็เช่นกัน เว้นแต่ว่า คุณได้เปิดใช้งานการบันทึกอัตโนมัติบน Illustrator ซึ่งไม่ใช่ความคิดที่ดีเสมอไป หลังจากเปิดโปรแกรมใหม่แล้ว คุณสามารถกู้คืนไฟล์จากข้อมูลสำรองได้ อย่างไรก็ตาม ในกรณีที่ไม่ได้เปิดใช้งานการบันทึกอัตโนมัติบน Illustrator ไฟล์ของคุณจะหายไป ซอฟต์แวร์ Recoverit ที่สามารถช่วยดึงไฟล์ที่สูญหายได้
ขั้นตอนเกี่ยวกับวิธีการใช้งาน Recoverit เพื่อกู้คืนไฟล์ที่สูญหายจาก Adobe Illustrator
สำหรับวิธีแก้ปัญหานี้ กรุณาใช้งานซอฟต์แวร์ Recoverit การกู้คืนข้อมูล Recoverit มีชื่อเสียงในด้านซอฟต์แวร์กู้คืนข้อมูลที่ดีที่สุด อาจเป็นเพราะ มันเป็นโซลูชันที่ใช้งานง่าย และรอบด้านที่ช่วยให้คุณสามารถกู้คืนข้อมูล และไฟล์ได้มากกว่าหนึ่งพัน (1,000) ประเภท และรูปแบบ นอกจากนี้ ยังมีให้สำหรับทั้งผู้ใช้งาน Windows และ Mac รวมถึงผู้ใช้งานมือใหม่ และมืออาชีพ ดังนั้น เราจึงสามารถใช้งาน Recoverit เพื่อกู้คืนไฟล์ที่สูญหายจาก Adobe Illustrator
- กู้คืนไฟล์ที่เสียหาย / ถูกลบจากคอมพิวเตอร์, ฮาร์ดไดรฟ์ USB, การ์ดหน่วยความจำได้อย่างมีประสิทธิภาพ ปลอดภัย และสมบูรณ์
- รองรับการกู้คืนไฟล์ที่เสียหาย และการสูญหายเนื่องจากการโจมตีของไวรัส โปรแกรมล่ม หรือคอมพิวเตอร์สูญเสียพลังงาน
- กู้คืนข้อมูล และประเภทไฟล์ด้วยอัตราความสำเร็จสูง และไม่มีการสูญเสียคุณภาพ
- ระบบปฏิบัติการที่รองรับ: Windows 11 / 10 / 8 / 7 / Vista และ Mac OS X 10.10 หรือใหม่กว่า
 ตรวจสอบความปลอดภัยแล้ว มีผู้ดาวน์โหลด 3,591,664 แล้ว
ตรวจสอบความปลอดภัยแล้ว มีผู้ดาวน์โหลด 3,591,664 แล้ว
ด้านล่างนี้เป็น 3 ขั้นตอนง่ายๆ ในการปฏิบัติตามเพื่อ กู้คืนไฟล์ Illustrator ที่สูญหาย บนคอมพิวเตอร์ของคุณ
ขั้นตอนที่ 1: เลือกพาร์ติชัน
เปิดซอฟต์แวร์กู้คืนข้อมูลเพื่อกู้คืน และเลือกตำแหน่งบนฮาร์ดไดรฟ์ของคุณที่จัดเก็บไฟล์ที่ถูกลบในตอนแรก คลิกที่ "เริ่มต้น"

ขั้นตอนที่ 2: สแกนพาร์ติชัน
การสแกนเชิงลึกจะเริ่มต้นโดยอัตโนมัติ เมื่อเวลาผ่านไป คุณจะเห็นรายการไฟล์ของคุณเพิ่มมากขึ้น และในบรรดารายการนั้นจะเป็นไฟล์ Adobe Illustrator: ไฟล์ AI, PDF, ESP และ SVG มองไปทางด้านซ้ายของซอฟต์แวร์แล้วคุณจะเห็นช่องทำเครื่องหมายหลายช่อง คุณสามารถติ๊กตัวเลือกที่ตรงกับรูปแบบไฟล์ที่คุณกำลังมองหาได้ ที่เร่งกระบวนการสแกนให้เร็วขึ้น

ขั้นตอนที่ 3: ดูตัวอย่าง และกู้คืนไฟล์ Adobe Illustrator ที่สูญหาย
เมื่อซอฟต์แวร์สแกนพาร์ติชันเสร็จแล้ว คุณจะเห็นไฟล์ทั้งหมดที่พบ คุณสามารถดูตัวอย่างได้จากหน้าต่าง Recoverit หรือคุณสามารถดำเนินการกู้คืนได้
คลิกที่ "กู้คืน" และซอฟต์แวร์จะเริ่มทำงาน ไฟล์ Adobe Illustrator ของคุณจะถูกกู้คืน แต่เมื่อต้องบันทึกไฟล์เหล่านั้น ให้ทำในตำแหน่งอื่นที่ไม่ใช่พาร์ติชันที่เคยเป็น ทำเช่นนี้เพื่อหลีกเลี่ยงการเขียนทับไฟล์ที่คุณพยายามกู้คืน

รูปแบบไฟล์ Adobe Illustrator คืออะไร?
เมื่อพูดถึงงานผลิตสิ่งพิมพ์ Adobe Illustrator มีรูปแบบไฟล์หลักสาม (3) รูปแบบสำหรับคุณ ได้แก่ Encapsulated Postscript (.esp), Adobe PDF (.pdf) และ Adobe Illustrators Document (.ai) แม้ว่าตัวเลือก "บันทึกเป็น" บน Illustrator จะแสดงตัวเลือกที่สี่ นั่นคือ Scalable Vector Graphics (.svg) นอกจากนี้ Illustrator ยังมีตัวเลือกการส่งออกที่ให้คุณส่งออกไฟล์ของคุณเป็นรูปแบบอื่นๆ ทุกประเภท เช่น .jpg, .png และ .dxf ซึ่งหมายความว่า Illustrator ก็สามารถอ่านไฟล์เหล่านี้ได้เช่นกัน และด้วยสิ่งนั้น คุณจะสามารถขยายขนาดไฟล์ที่ใช้ในแอปพลิเคชันต่างๆ ได้
เป็นรูปแบบที่พบบ่อยที่สุดในปัจจุบัน มันเป็นรูปแบบ Illustrator เดิมของ Adobe รูปแบบไฟล์ Adobe PDF (.pdf) เป็นเรื่องปกติเนื่องจากรองรับฟีเจอร์มากมาย เช่น บันทึกย่อ ตัวเลือกการค้นหา คำอธิบายประกอบ และไฮเปอร์ลิงก์
- Encapsulated Postscript (.esp)
แอปพลิเคชันกราฟิกมาตรฐานเกือบทั้งหมดรองรับรูปแบบไฟล์ ESP แม้ว่าจะรองรับความโปร่งใสก็ตาม ใช้งานเพื่อวางองค์ประกอบกราฟิกลงในหน้า ESP อาจเป็นเพียงรูปภาพบนหน้าเว็บหรือทั้งหน้าก็ได้
- เอกสาร Adobe Illustrators (.ai)
เป็นที่รู้จักในรูปแบบไฟล์เดิมของ Adobe Illustrator ด้วยเหตุนี้ จึงรองรับฟีเจอร์ทั้งหมดที่มีให้ใน Adobe Illustrator และมีเฉพาะโปรแกรมเท่านั้นที่สามารถอ่านได้
- กราฟิกแบบเวกเตอร์ที่ปรับขนาดได้ (.svg) และการบีบอัด SVG (.svgz)
ส่วนใหญ่จะใช้งานโดยเวิลด์ไวด์เว็บ (WWW) การบันทึกไฟล์เป็น .svg โดยใช้งาน Illustrator ช่วยให้สามารถบันทึกบางส่วนหรือทั้งแบบอักษรได้
เหตุใดไฟล์จึงสูญหายหลังจาก Illustrator ขัดข้อง
ไฟล์จะหายไปเมื่อคุณไม่เปิดใช้งานการบันทึกอัตโนมัติบน Illustrator โปรแกรมปิดลงกะทันหัน ดังนั้น ความคืบหน้าทั้งหมดจึงสูญหายไป
ส่วนที่ 4: ข้อมูลเพิ่มเติมเกี่ยวกับ Adobe Illustrator
Adobe Illustrator เป็นตัวแก้ไขกราฟิกแบบเวกเตอร์ที่รู้จักกันดีซึ่งใช้งานสำหรับงานทุกประเภท คุณสามารถปรับแต่งการตั้งค่าใน Illustrator ได้
ฉันจะลบการตั้งค่าเก่าใน Illustrator ได้อย่างไร?
Illustrator จะบันทึกการตั้งค่าส่วนบุคคล และการตั้งค่าเริ่มต้นของคุณไว้ในโฟลเดอร์เดียวซึ่งซ่อนอยู่ในไฟล์โปรแกรม การแสดงเค้าโครงงาน เครื่องมือวัด และการตั้งค่าการส่งออกรูปภาพ ทั้งหมดนี้สามารถปรับให้เป็นแบบส่วนตัวได้ และยังสามารถคืนกลับเป็นค่าเริ่มต้นได้ตลอดเวลาอีกด้วย หากต้องการลบการตั้งค่าเก่าของคุณบน Illustrator คุณเพียงแค่ลบโฟลเดอร์ชื่อ "AIPrefs" บน Windows
หากคุณต้องการวิธีที่ง่ายกว่านี้ หรือคุณเพียงไม่ต้องการลบทั้งโฟลเดอร์ออกจากไฟล์โปรแกรมแอปพลิเคชัน คุณสามารถกดปุ่ม "Alt + ควบคุม + Shift" บนคอมพิวเตอร์ Windows ค้างไว้แล้วเริ่ม Illustrator การทำเช่นนี้จะลบการตั้งค่าเก่าของคุณ และสร้างการตั้งค่าใหม่เมื่อคุณเริ่ม Illustrator ในครั้งถัดไป
ฉันจะป้องกันไฟล์ Illustrator ได้อย่างไร?
คุณสามารถป้องกันไฟล์ Illustrator ได้โดยเปิดใช้งานการบันทึกอัตโนมัติ โปรแกรมจะสำรองข้อมูลความคืบหน้าในการทำงานของคุณตามช่วงเวลาที่คุณกำหนดไว้ ทำตามขั้นตอนเหล่านี้สำหรับตำแหน่งบันทึกอัตโนมัติของ illustrator
ขั้นตอนที่ 1: ไปที่ "การตั้งค่า"> "การจัดการไฟล์ และคลิปบอร์ด"> "การกู้คืนข้อมูล"

ขั้นตอนที่ 2: เลือกช่องทำเครื่องหมาย "บันทึกการป้อนข้อมูลการกู้คืนโดยอัตโนมัติ"
ขั้นตอนที่ 3: กำหนดช่วงเวลาเพื่อบันทึกไฟล์โดยอัตโนมัติ
ขั้นตอนที่ 4: คลิก "เลือก" เพื่อกำหนดตำแหน่งที่ Adobe Illustrator เก็บไฟล์สำรอง
ขั้นตอนที่ 5: เลือกช่องทำเครื่องหมาย "ปิดการกู้คืนข้อมูลสำหรับเอกสารที่ซับซ้อน" เพื่อหลีกเลี่ยงไม่ให้ Illustrator หยุดทำงาน
ขั้นตอนที่ 6: คลิกที่ "ตกลง"
กรุณารับทราบว่า การตั้งค่าช่วงเวลาสั้นๆ จะทำให้งานของคุณหยุดชะงัก ในขณะที่การเว้นช่วงเวลาเป็นเวลานานจะเพิ่มโอกาสที่ข้อมูลจะสูญหาย
คำลงท้าย
Recoverit เป็นซอฟต์แวร์กู้คืนข้อมูลมาตรฐานอุตสาหกรรม ด้วยซอฟต์แวร์นี้ คุณสามารถกู้คืนไฟล์ที่สูญหายได้จากทุกที่ ใช้งานได้ทั้งบน Windows และ Mac เพื่อกู้คืนไฟล์ขนาดใหญ่ และซับซ้อน Recoverit เป็นทางออกที่คุณหวังไว้
คนมักถาม
-
1. ฉันจะตอบสนองต่อข้อขัดข้อง Adobe Illustrator ได้อย่างไร?
หาก Adobe Illustrator ของคุณไม่ตอบสนอง คุณควรบังคับออก และเริ่มต้นใหม่อีกครั้ง หากคุณใช้งาน Windows ให้กด Ctrl + alt + del จากนั้น ทาสก์บาร์แล้วบังคับออกจากโปรแกรม
-
2. ฉันจะเพิ่มหน่วยความจำใน Illustrator ได้อย่างไร?
หากคุณสังเกตเห็นว่า Illustrator ของคุณทำงานค่อนข้างช้า คุณสามารถเพิ่มประสิทธิภาพการทำงานควบคู่ไปกับแอปอื่นๆ ของคุณได้ หากต้องการจัดสรรหน่วยความจำเพิ่มเติมให้กับ Adobe Illustrator คุณสามารถ:
- อัปเดตเป็นซอฟต์แวร์เวอร์ชันล่าสุด
- คืนค่าเป็นการตั้งค่าเริ่มต้น
- อัปเดตไดรเวอร์การ์ดแสดงผล และระบบปฏิบัติการของคุณอยู่เสมอ
- เพิ่มประสิทธิภาพ windows
-
3. ฉันจะบันทึกอัตโนมัติใน Illustrator CS6 ได้อย่างไร?
ฟีเจอร์บันทึกอัตโนมัติไม่พร้อมใช้งานสำหรับ Illustrator CS6 อย่างไรก็ตาม คุณสามารถใช้งานซอฟต์แวร์บุคคลที่ 3 เพื่อบันทึกงานของคุณโดยอัตโนมัติได้
-
4. ฉันจะรีเซต Adobe Illustrator ได้อย่างไร?
คุณสามารถรีเซต Adobe Illustrator ได้โดยการกดปุ่ม "Alt + ควบคุม + Shift" บนคอมพิวเตอร์ Windows ของคุณเพื่อเริ่ม Illustrator Illustrator จะถูกคืนค่าเป็นการตั้งค่าเริ่มต้น
Fix Media File Issues
- Recover & Repair Photos
- Recover Videos
- Repair Videos
- Recover & Repair Audio
- Recover & Repair Cameras


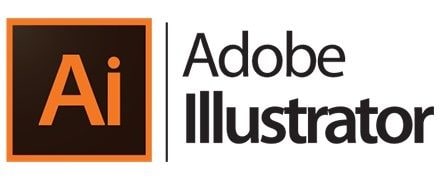



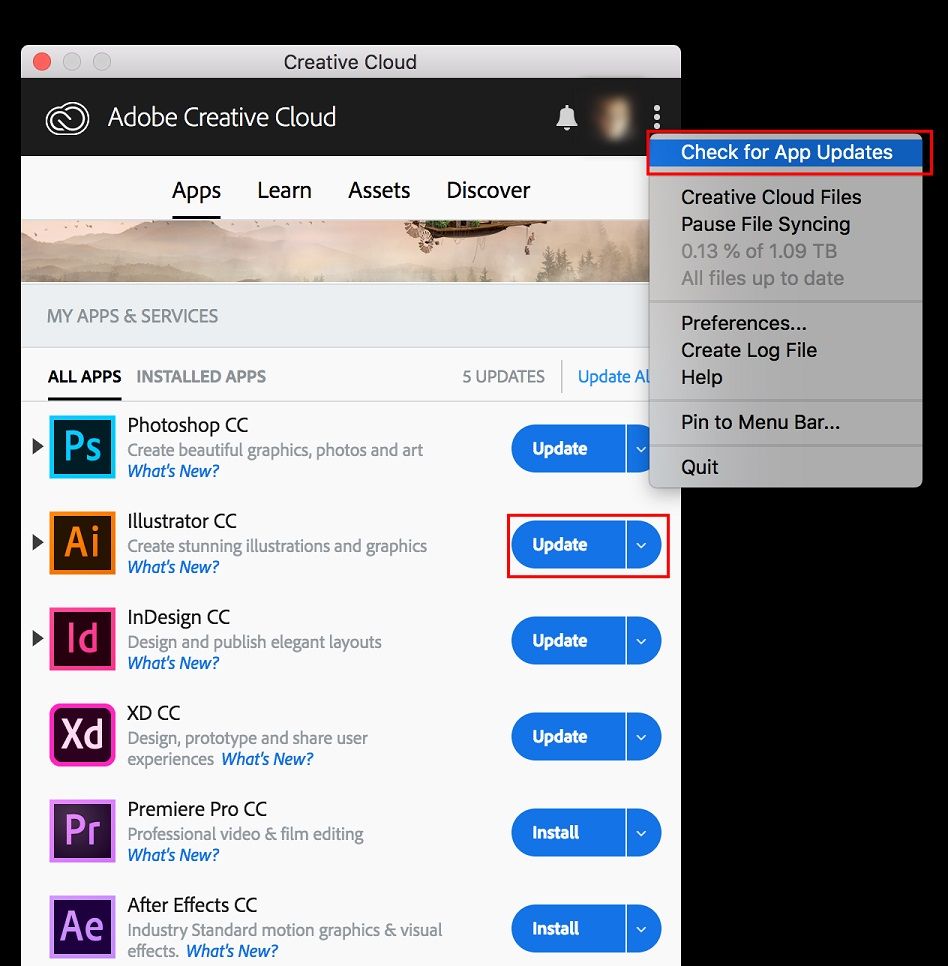




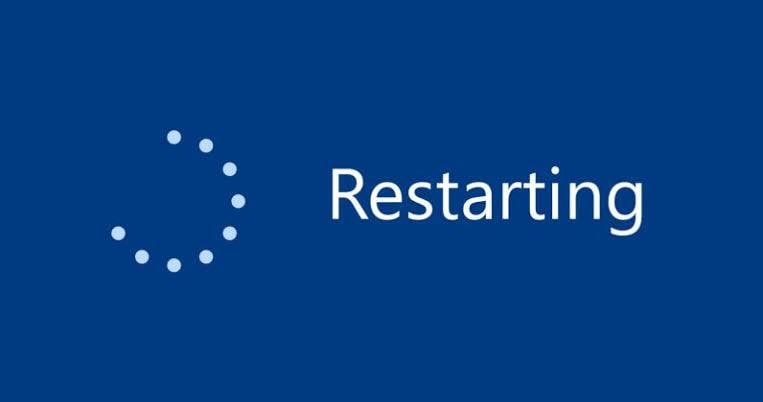
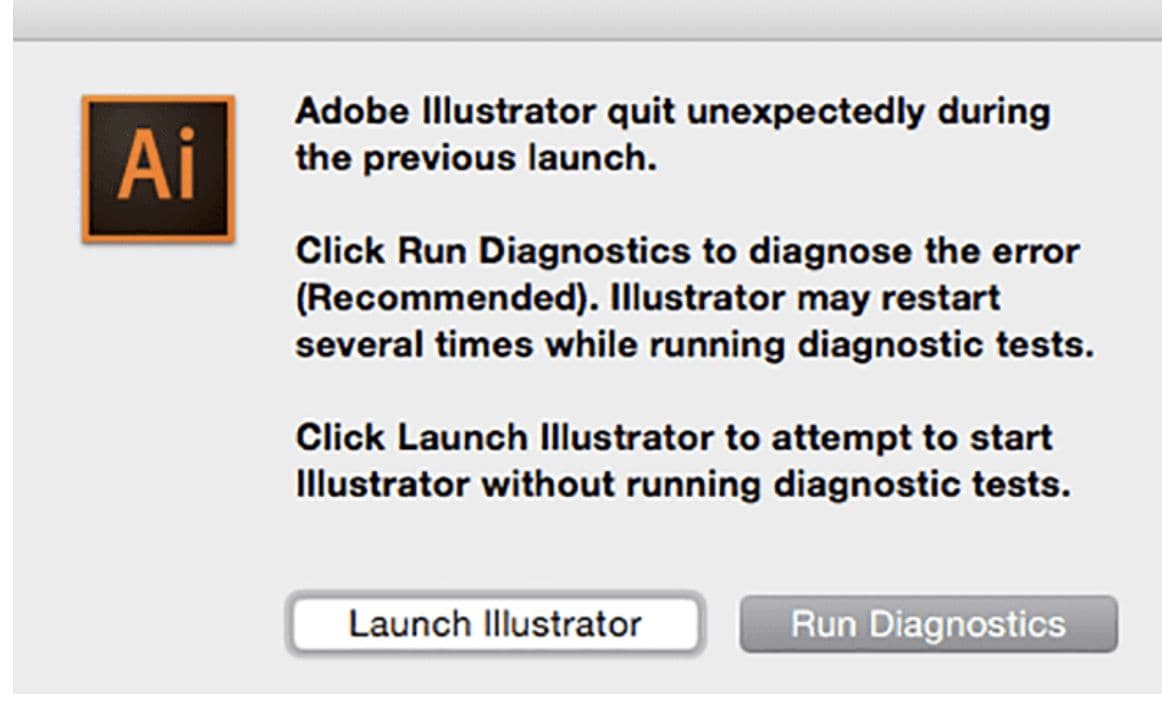







Dea N.
staff Editor