Sometimes your Adobe Illustrator file just disappears—and it’s really frustrating, especially after spending hours on your design. This happens to a lot of people. The good news is, you can usually get your file back with a few recovery steps.
When you need to recover Illustrator files, don't panic. There are several proven methods to restore Illustrator files. These techniques work for different loss scenarios.
Whether you accidentally deleted files or experienced a crash, recovery is possible. Modern computers store data in multiple locations. This makes it easier to recover unsaved Illustrator file data.
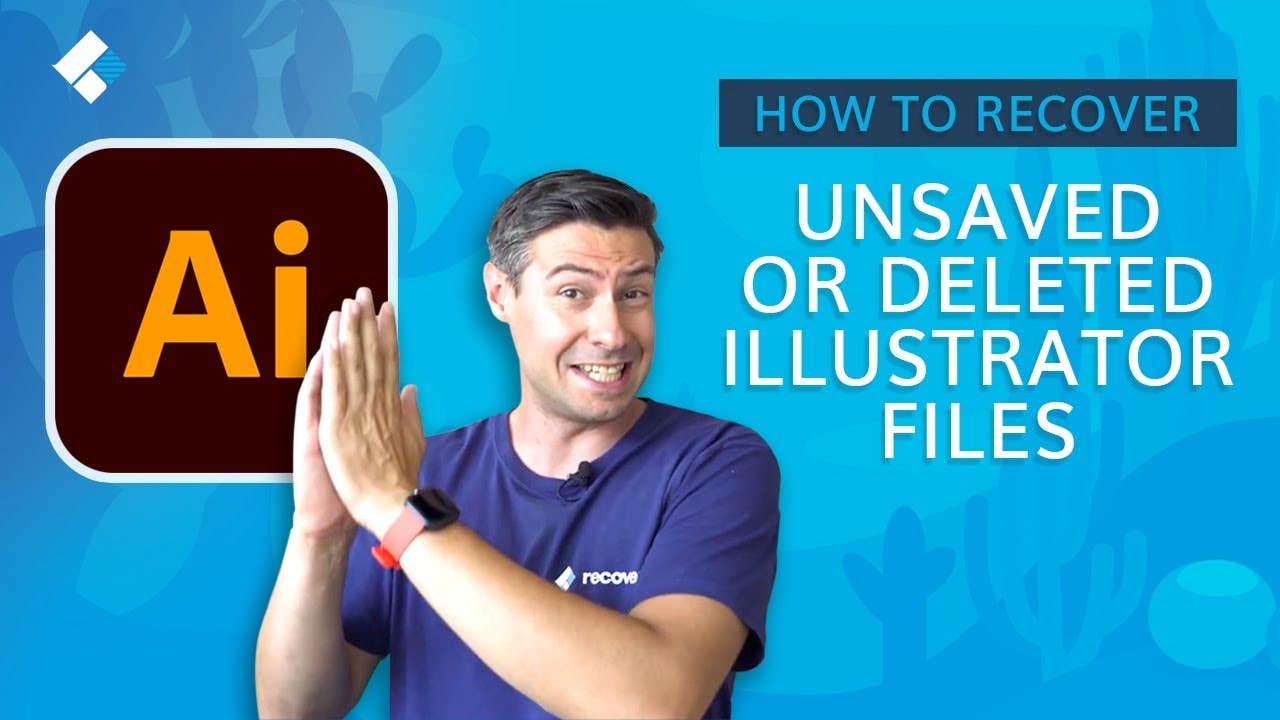
Knowing how to recover lost Illustrator files is essential for any designer. It’s much easier to get your work back when you’re familiar with the right techniques. Thankfully, Adobe Illustrator includes built-in tools to help. Its autosave feature automatically creates backup copies of your designs. In this guide, you’ll learn four reliable ways to restore your valuable artwork.
Table of Contents
Part 1: Common Causes – Illustrator File Loss
Many factors can cause you to lose your Illustrator files. Understanding these causes helps prevent future losses. Here are the most common reasons why designers lose their work:
- Power outages and sudden shutdowns - These cause unsaved work to disappear instantly
- Accidental deletion - Users mistakenly delete important files while cleaning storage
- Hard drive failures - Storage devices can crash without warning signs
- Software bugs and glitches - Illustrator may freeze or crash during important projects
- Virus attacks - Malware can corrupt or delete your design files
- Improper file saving - Not saving work regularly leads to data loss
- System updates gone wrong - OS updates sometimes affect file accessibility
- Hardware malfunctions - RAM issues or motherboard problems can cause file corruption
Part 2: Can I Recover Illustrator Files Easily?
Yes, you can recover Illustrator file data in many situations. The success depends on several factors. Quick action increases your chances of successful recovery. When files get deleted, they often remain on your storage device temporarily.
Recovery becomes harder over time. New data can overwrite deleted files. This makes immediate action crucial for unsaved Illustrator file recovery. Stop using the affected device right away. Don't install new software or save additional files.
The type of loss also matters for recovery success. Accidentally deleted files are easier to recover than corrupted ones. Files lost due to crashes often exist in temporary locations. Adobe Illustrator creates backup copies during work sessions. These backups help restore Illustrator file content even after unexpected shutdowns.
Part 3: 5 Methods to Recover Illustrator File
Recovering lost Illustrator files requires the right approach. Different situations need different recovery methods. Some methods work better for specific loss scenarios. Understanding each method helps you choose the best option.
When recovering an Illustrator file, speed matters. Acting fast gives you the best chance of getting your work back. The more time passes, the harder it becomes—because new data can overwrite your lost file and make it impossible to restore.
Method 1: Use the Recoverit Tool
Professional data recovery software offers the highest success rates. Recoverit is designed for file recovery. It works with various file types, including Adobe Illustrator files. The software scans your storage device thoroughly. It can recover unsaved Illustrator file data from deep within your system.
The Recoverit tool uses advanced scanning algorithms. These algorithms search every sector of your storage device. The software finds files that regular searches cannot locate. It recovers data even from severely damaged drives. This makes it perfect for complex recovery situations.
When you need to restore Illustrator file content, Recoverit provides excellent results. The software supports all major file formats and sizes. It’s compatible with both Windows and macOS platforms. The tool can recover Illustrator data from years-old deletions. Many professional designers rely on this software for critical file recovery.
How this method helps:
- Recovers files from formatted drives and corrupted storage devices
- Works with all major operating systems, including Windows and Mac
- Supports recovery of large Illustrator files without size limitations
- Provides preview functionality to verify files before recovery
- Offers deep scan mode for severely damaged storage devices
Step 1: Install Recoverit on your computer. Launch the software and select the drive where your Illustrator files are stored.

Step 2: Start the scanning process and wait for completion.

Step 3: Take a moment to preview the Illustrator files that were found, and pick the ones you want to restore. Once selected, save them to a secure folder to avoid any risk of losing them again.

Video Tutorial: How to Recover Files on Windows Computers?
Method 2: Recover Illustrator files from Trash or Recycle Bin
The simplest recovery method involves checking your system's trash folder. When you delete files normally, they go to the Trash or the Recycle Bin. These files remain there until you empty the folder. This method works for recently deleted Illustrator files. It’s the quickest method to recover designs that were deleted by mistake—saving time and stress when every second counts.
Most people forget to check the trash folder first. This oversight costs them time and effort unnecessarily. The trash folder stores deleted files temporarily. Your operating system keeps these files for easy recovery. This safety feature helps prevent permanent data loss.
Recovery from trash folders takes just a few clicks. No special software or technical skills are needed. The process works on all computer systems worldwide. You can recover file of Illustrator instantly this way. This method should always be your first recovery attempt.
How this method helps:
- Requires no additional software or technical knowledge
- Works instantly for recently deleted files
- Preserves original file quality and metadata
- Costs nothing and works on all operating systems
- Maintains file organization and folder structure
Step 1: Open Trash (Mac) or Recycle Bin (Windows) on your computer. Look for your deleted Illustrator files in the list.
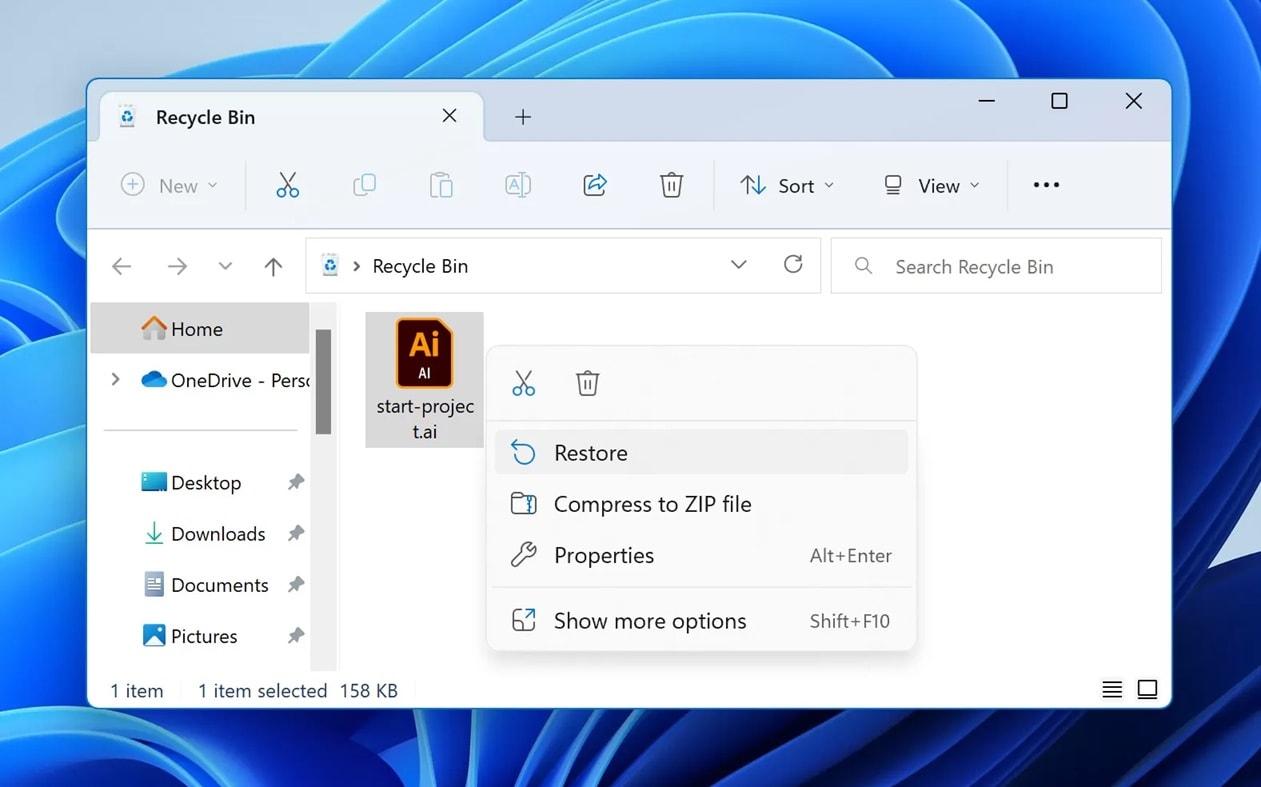
Step 2: Right-click on the Illustrator files you want to recover. Select "Restore" or "Put Back" to return files to their original location.
Method 3: Use AutoSave and Recovery Data feature in Illustrator
Adobe Illustrator includes built-in recovery features. The autosave Adobe Illustrator function creates backup copies automatically. These backups save every few minutes during your work session. Recovery data helps restore work after unexpected shutdowns. This method is perfect for recovering unsaved changes and crashed sessions.
The AutoSave feature runs silently in the background. It doesn't interrupt your creative workflow at all. The software saves progress without any user action needed. These automatic saves protect against power failures. They also guard against software crashes and system freezes.
When Illustrator crashes, the recovery system activates immediately. The next time you open the software, a recovery dialog appears. This dialog shows all available backup files for restoration. You can recover unsaved Illustrator file work with just one click. The recovered files include all your recent changes and edits.
How this method helps:
- Built into Adobe Illustrator software at no extra cost
- Creates automatic backups without user intervention
- Preserves work progress even during software crashes
- Maintains high file quality and layer information
- Works seamlessly with Illustrator's native file format
Solution 1. Recover Adobe Illustrator files after the crash or shutdown
Step 1: Open Adobe Illustrator after the crash or shutdown. Look for the Document Recovery dialog box that appears automatically.
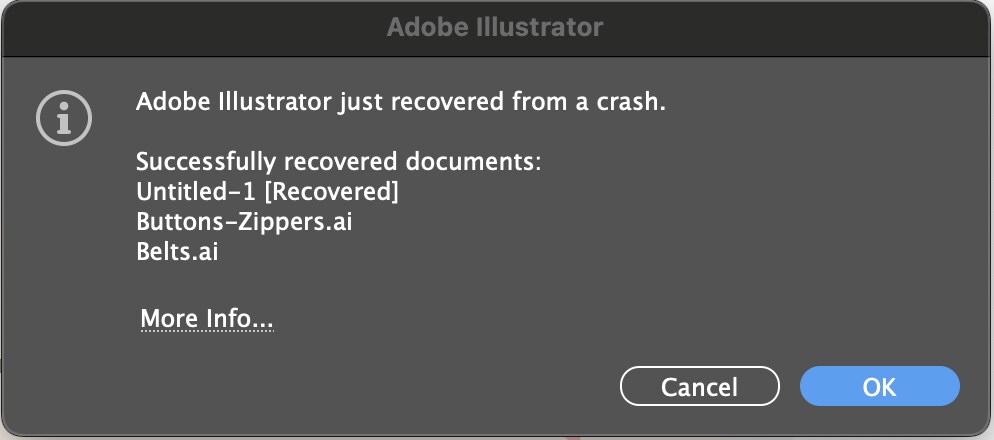
Step 2: Select the files you want to recover from the list. Click "Recover" to restore your unsaved Illustrator file work to the main workspace.
Solution 2. Relaunch Adobe Illustrator application and save the recovered AI File
After you experience a crash, restarting Illustrator will immediately help you retrieve the artwork from the recovery file. The AI file with the Recovered suffix will appear on the top bar, just save it. The steps below will show you how to recover lost AI files by simply relaunching Illustrator:
Step 1: Relaunch Adobe Illustrator.
Step 2: A dialog box will show up, click on the "OK" option to close the dialog box.

Step 3: After that, the AI file you were working on will appear with the Recovered suffix.
Step 4: The final step is to go to the "File" option, click on "Save As" to save the recovered AI file with a different name.
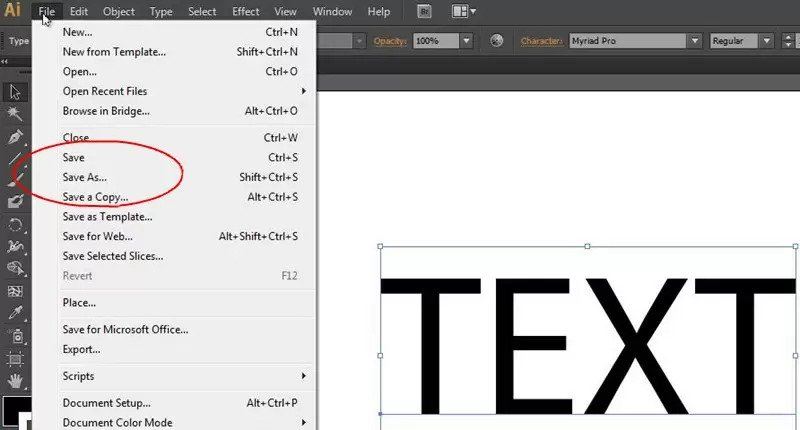
Solution 3. AI File Recovery from Illustrator Autosave option
Even after relaunching Illustrator, if your AI file does not open, you can turn on the Autosave option. You can do so by following the steps below:
Step 1: Go to "Preferences."
Step 2: Now, choose the option "File Handling and Clipboard" option.
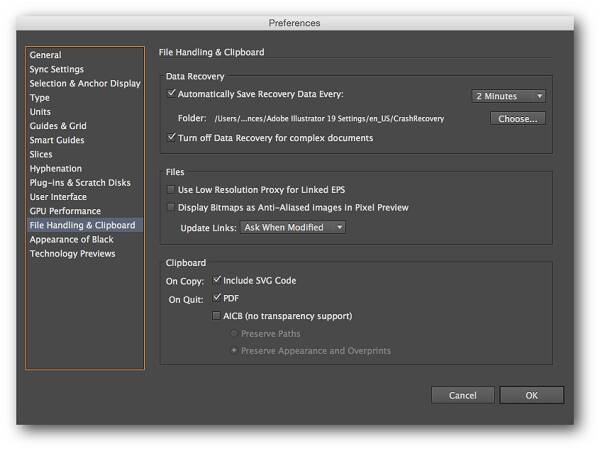
Step 3: Then, select the option "Automatically Save Recovery Data Every." This will turn on data recovery.
Step 4: Set a time interval to automatically save the work.
Step 5: Click on "Choose" to set a location where AI stores backup files.
Step 6: The final step is to choose the option "Turn off Data Recovery for complex documents" to prevent the Illustrator from being crashed and your workflow from being interrupted.
Method 4: Restore Illustrator files from the backup location
Adobe Illustrator stores backup files in specific system folders. These backup locations contain copies of your recent work. The software creates these backups automatically during your design sessions. Finding these folders requires knowing the correct file paths. This method helps recover Illustrator data from system backup locations.
The backup folders are hidden by default on most systems. You need to enable viewing hidden files to access them. These folders contain files with timestamps showing creation dates. The system organizes backups by user account and session time. Multiple backup versions may exist for the same project.
Backup files use standard Illustrator file formats. You can open them directly in Adobe Illustrator. The files contain complete project data, including layers and effects. Some backups may be temporary files with different extensions. Converting these files back to .ai format restores full functionality.
How this method helps:
- Accesses hidden backup files created by Adobe Illustrator
- Works even when the main files are completely deleted
- Provides multiple backup versions from different time periods
- Requires no third-party software installation
- Maintains original file formatting and design elements
Windows:
Step 1: Navigate to: `C:\Users
\[YourUsername]\AppData\Roaming\Adobe\Adobe Illustrator [version] Settings\en_US\x64\DataRecovery`
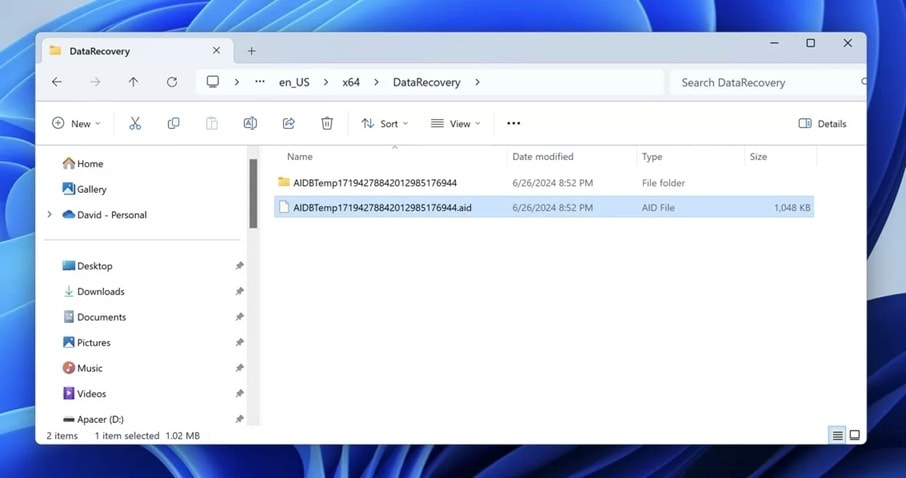
Step 2: Look for .ai files in that folder. Copy them to a safe location and open them in Illustrator.
macOS:
Step 1: Navigate to: ~/Library/Preferences/Adobe Illustrator/DataRecovery.
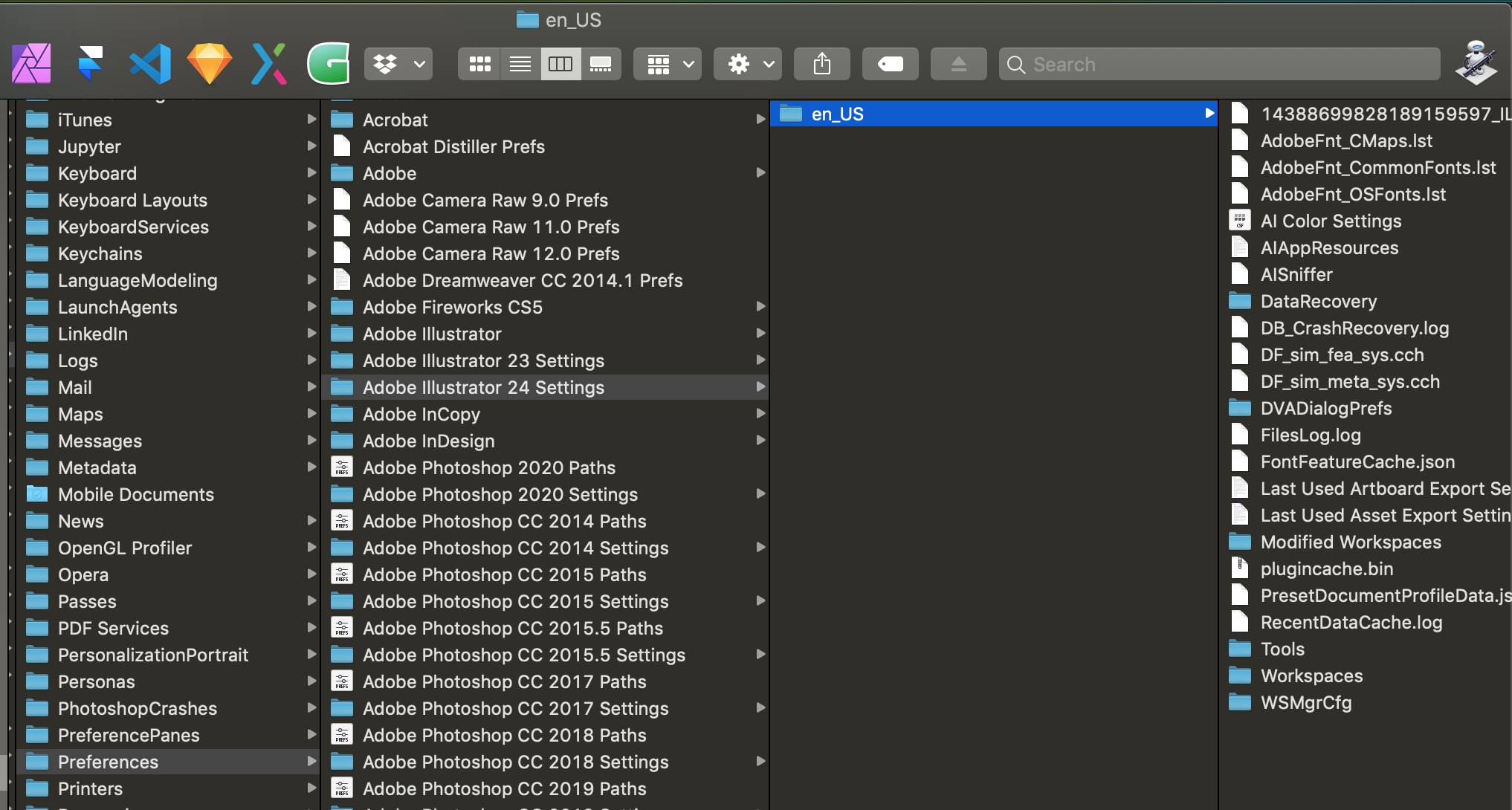
Step 2: Find any .ai files, copy them somewhere safe, and open them with Illustrator.
Method 5. Solve Adobe Illustrator Crash Problems
When Adobe Illustrator crashes, it not only disrupts your workflow, but it might also cost you to lose files that you are working on. Here are some ways to solve Adobe Illustrator crash problems:
Solution 1. Run diagnostics
If you do not know the reason why Adobe Illustrator keeps crashing, you can run diagnostics after the relaunch. All you need to do is click on the "Run Diagnostics" option that appears in the dialog box. This will troubleshoot all the issues.

Solution 2. Open Illustrator in Safe Mode
After you run the diagnostics, the Adobe Illustrator will open in Safe Mode and lists the reasons for crashing like corrupt-font, incompatible, plug-in, or old-driver. The "Troubleshooting Tips" box will show you the solutions. Make sure to follow all the instructions carefully to solve the issues and then click the "Enable on Relaunch" option at the bottom right.
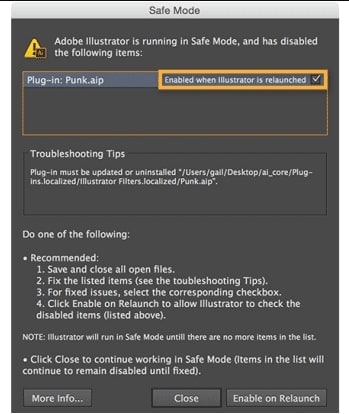
Note: Adobe Illustrator will continue to work in safe mode until the issues are fixed.
Solution 3. Turn on Data Recovery
It is essential to turn on data recovery in Illustrator as it helps you to restore your work if you accidentally closed it without saving the files. Also, try to set the low frequency of auto-save and turn off "Data Recovery for Complex Documents." Keep in mind that AI is more likely to crash if it has to save your work frequently.
Part 4: Pro Tips to Prevent Illustrator File Loss
Prevention is better than recovery when it comes to your design files. Following best practices reduces the risk of losing important work. Good habits protect your creative projects from unexpected disasters. Here are essential tips to keep your Illustrator files safe:
- Enable the autosave Adobe Illustrator feature - Set it to save every 2-3 minutes automatically
- Create manual backups regularly - Save copies to external drives or cloud storage
- Use version control - Keep multiple versions of important projects with different names
- Maintain your computer properly - Regular updates and virus scans prevent crashes
- Invest in reliable storage - Use high-quality hard drives or SSDs for better reliability
- Set up cloud synchronization - Services like Creative Cloud automatically back up your files
- Monitor storage space - Keep enough free space to prevent file corruption issues
- Create recovery plans - Know exactly what to do when files go missing
Conclusion
Losing Illustrator files doesn't have to mean losing your hard work forever. The four methods covered in this guide can help recover files of Illustrator in most situations. Professional recovery software like Recoverit offers the best success rates. Simple methods like checking the Trash work for recent deletions.
Adobe's built-in recovery features provide excellent protection against crashes. The autosave Adobe Illustrator function creates automatic backups during work sessions. System backup folders often contain copies of recent projects. These locations are valuable for unsaved Illustrator file recovery efforts.
Remember that quick action improves your recovery chances significantly. Don't wait to start the recovery process when files go missing. Prevention remains the best strategy for protecting your creative work. Regular backups and proper file management prevent most data loss scenarios. Use these methods to recover Illustrator data and protect your future projects.
FAQs
-
Q1: How long does Adobe Illustrator keep autosave files?
Adobe Illustrator typically keeps autosave files for a limited time period. The default setting maintains these files for about 30 days after creation. However, the exact duration depends on your system settings and available storage space. Autosave Adobe Illustrator files get stored in temporary folders that clear periodically. To recover unsaved Illustrator file data, check the AutoRecover folder immediately after a crash. The software removes old backup files to prevent storage issues. You can adjust autosave frequency in Illustrator's preferences to create more frequent backups. -
Q2: Can I recover corrupted Illustrator files?
Yes, you can often recover corrupted Illustrator files using several methods. Professional recovery software like Recoverit handles corrupted files effectively in many cases. Adobe Illustrator sometimes opens partially corrupted files and allows you to save accessible content. Try opening corrupted files in different Adobe Creative Suite versions for better compatibility. The restore Illustrator file process works better when corruption is minimal. Backup copies from autosave locations often remain intact even when main files corrupt. Prevention through regular backups provides the best protection. -
Q3: What should I do immediately after accidentally deleting Illustrator files?
Stop using your computer immediately to prevent overwriting deleted file data. This critical step maximizes your chances to recover file of Illustrator file successfully. Check the Trash or Recycle Bin first, as this provides the quickest recovery method. Avoid installing new software or saving additional files to the affected storage device. Professional recovery software becomes necessary if files aren't in the trash folder. The recover unsaved Illustrator file process works better with immediate action rather than a delayed attempt.















