วิธีแก้ไข การบันทึกภาพยนต์ถูกหยุดโดยอัตโนมัติ
คำถาม: ทำไม Canon Rebel T6 ของฉันหยุดการบันทึกไปอัตโนมัติ
ฉันมีโปรเจคที่สำคัญที่ต้องถ่ายทำแต่แต่ละครั้งที่เริ่มบันทึก Canon Rebel T6 ของฉันหยุดหลังจากที่บันทึกได้เพียงไม่กี่นาที มีใครสามารถช่วยแก้ปัญหาที่การบันทึกวิดีโอหยุดกะทันหันได้หรือไม่ งานจะครบกำหนดส่งพรุ่งนี้แล้ว

ภาพยนต์ถูกสร้างขึ้นด้วยสาเหตุหลายประการอย่าง การศึกษา, ความบันเทิง, การเก็บบันทึกหรือการสร้างความทรงจำ, อื่น ๆ นี่จึงบอกได้ว่าภาพยนต์มีความสำคัญแค่ไหนและจะอยู่ในสังคมมนุษย์ตลอดไป ความสำคัญของบทความนี้คือจะแสดงให้คุณเห็นถึงวิธีแก้ไขความท้าทายของการหยุดบันทึกวิดีโอโดยอัตโนมัติ ดังนั้น ถ้าหากคุณคือผู้สร้างภาพยนต์และสำหรับสาเหตุบางอย่างที่กล้องของคุณไม่บันทึกภาพยนต์อีกต่อไป ให้อยู่นิ่ง ๆแล้วมาดูวิธีแก้ปัญหานี้กัน
ส่วนที่ 1: การบันทึกภาพยนต์ถูกหยุดโดยอัตโนมัติคืออะไร
ส่วนนี้จะบอกถึงภาพรวมทั้งหมดว่ามันคืออะไรเมื่อกล้องแสดงข้อความ การบันทึกภาพยนต์ถูกหยุดโดยอัตโนมัติ และจะบอกถึงสาเหตุของปัญหานี้อีกด้วย
1. ภาพรวมของ การบันทึกภาพยนต์ถูกหยุดโดยอัตโนมัติ
ข้อผิดพลาดนี้ได้อธิบายไปในตัวแล้วว่าหมายถึงว่าในขณะที่ทำการบันทึกด้วยกล้อง มันหยุดการบันทึกเกินจำนวนนาทีที่กำหนด ปัญหานี้คือปัญหาทั่วไปของกล้อง Canon โดยที่การบันทึกวิดีโอหยุดกะทันหันหลังจากบันทึกไปได้ระยะเวลาหนึ่ง เมื่อมันเกิดขึ้นมักจะตามมาด้วยข้อความแสดงความผิดพลาดอย่าง "การบันทึกได้หยุดอัตโนมัติ" หรือ "การบันทึกภาพยนต์ได้ถูกหยุดโดยอัตโนมัติ"
2. สาเหตุของการบันทึกวิดีโอหยุดอัตโนมัติคืออะไร
มีหลายปัจจัยที่ทำให้เกิดปัญหาการบันทึกวิดีโอหยุดอัตโนมัติ ซึ่งจะถูกกล่าวถึงต่อไปนี้:
- กล้องของคุณอาจร้อนเกินไป ถ้ากล้องร้อนเกินไปมันจะทำให้กล้องดับหรือหยุดการบันทึกอัตโนมัติ
- การ์ดความจำของกล้องอาจไม่สามารถรองรับการบันทึกวิดีโอที่มีคุณภาพสูงได้ การ์ดที่มีความเร็วในการเขียนและอ่านช้าจะไม่สามารถบันทึกวิดีโอคุณภาพสูงได้
- ความไม่เข้ากันระหว่างกล้องและการ์ด SD ที่ใช้อาจเป็นสาเหตุหลักที่ว่าทำไมการบันทึกหยุดอัตโนมัติ
- ถ้าหากพื้นที่เก็บความจำของการ์ด SD เต็ม ซึ่งหมายความว่าไม่มีพื้นที่เก็บข้อมูลอีกจึงทำให้เกิดการหยุดบันทึก
- การ์ด SD ที่เสียหายก็เป็นอีกสาเหตุหนึ่งที่ทำให้การบันทึกวิดีโอหยุดอัตโนมัติ ดังนั้นถ้าหากการ์ดของคุณเคยโดนไวรัสหรือสิ่งอื่น มันอาจจะมีผลกระทบต่อการบันทึกวิดีโอ
ส่วนที่ 2: วิธีแก้ไข การบันทึกภาพยนต์ถูกหยุดโดยอัตโนมัติ
เมื่อรู้ต้นตอของปัญหาแล้วแล้ววิธีการแก้ไขคืออะไรล่ะ ที่นี่เรามีวิดีโอการสอนและบทความ 6 วิธีการแก้ปัญหาสำหรับคุณ
1. ทำให้กล้องเย็นลง
มันเป็นเรื่องง่ายที่จะบันทึกวิดีโอแม้ว่าจะอยู่ในสภาพอากาศที่ร้อนสุดขั้วก็ตาม อย่างที่ได้กล่าวไว้ข้างต้น กล้องจะหยุดการบันทึกได้ง่าย ๆ หากมีความร้อนมากเกินไป เมื่อมันเกิดขึ้นแล้ว วิธีที่ควรทำคือปิดกล้องแล้วรอไปเย็นลงสักพักค่อยทำการบันทึกวิดีโอต่อ
2. ฟอร์แมต SD การ์ด
การ์ด SD ของคุณอาจเต็มไปด้วยไฟล์ขยะ ดังนั้นจึงจำเป็นต้องทำการฟอร์แมตและไม่ใช่การลบภาพทีละภาพ การฟอร์มตการ์ด SD จะทำให้การ์ดสะอาดและคุณสามารถเริ่มงานได้อีกครั้ง ดังนั้นก่อนที่จะเริ่มใช้งานการ์ดอีกครั้ง โปรดมั่นใจว่าคุณได้ฟอร์แมตมันด้วยกล้องไม่ใช่กับคอมพิวเตอร์ นอกจากนี้โปรดตรวจสอบว่าการ์ดมีพื้นที่เก็บความจำเพียงพอก่อนเริ่มการบันทึกอีกครั้ง
เนื่องจากการฟอร์แมตการ์ด SD สามารถเพิ่มความเร็วในการเขียนและอ่านของการ์ด ดังนั้นคุณควรเรียนรู้วิธีการทำตามขั้นตอนด้านล่างนี้
- กรุณาปิดกล้องและใส่การ์ดในช่องใส่การ์ดของกล้องให้ถูกต้อง
- เปิดกล้องและเลือก "เมนู" ที่อยู่ด้านบนซ้ายของหน้าจอกล้อง
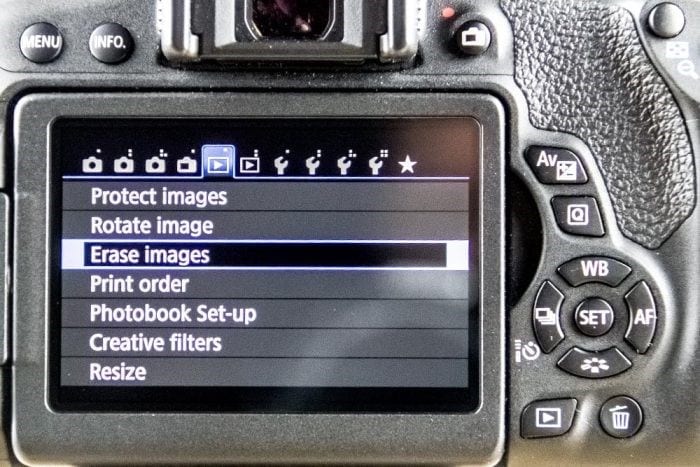
- ใช้วงล้อนำทางหมุนไปทางขวาที่แสดงตัวเลือกรูปกระแจและภาพจุด แล้วเลื่อนไปด้านล่างเพื่อ "Format Card" และกดปุ่ม "SET"

- ไปที่ "OK" แล้วกดปุ่ม "SET" อีกครั้ง
- เมนูจะปรากฎขึ้นอีกครั้งเมื่อการ์ด SD ได้ฟอร์แมตเรียบร้อยแล้ว
- ในขณะเดียวกันถ้าคุณต้องการให้เลือกตัวเลือก Low-level format ซึ่งแนะนำให้ใช้หากการ์ดมีความเร็วในการอ่านและการบันทึกช้า

3. เปลี่ยนขนาดการบันทึกของกล้อง
ถ้าหากคุณไม่ต้องการเปลี่ยนการืดความจำหรือฟอร์แมตเนื่องจากไม่อยากสูญเสียภาพและวิดีโอที่สำคัญ คุณสามารถใช้ตัวเลือกอื่นได้ คุณสามารถเปลี่ยนขนาดการบันทึกวิดีโอเพื่อให้การ์ดสามารถจัดการกับวิดีโอได้ โปรดทราบว่ามันอาจจะลดคุณภาพของวิดีโอลงแต่มันยังคงสามารถดูได้ดี ใช้เมนูของกล้องตั้งค่าขนาดการบันทึกตามอัตราของเฟรม, ขนาด, และการบีบอัด คุณยังสามารถปรับแต่งการตั้งค่าบันทึกภาพยนต์โดยใช้หน้าจอ Quick Control ในกล้องแคนนอนบางรุ่นอย่าง Rebel T5/1200D
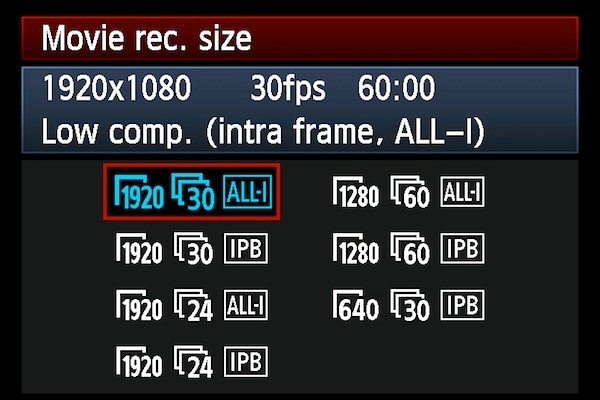
4. ควบคุมบิตเรตของกล้อง
บางครั้งข้อผิดพลาดอย่างการบันทึกภาพยนต์หยุดโดยอัตโนมัติเกิดขึ้นเนื่องจากบิตเรตของกล้องสูงกว่าที่การ์ดจะรองรับได้ ดังนั้นวิธีแก้ปัญหาที่เหมาะสมคือลดบิตเรตลงเพื่อรองรับความจุของการ์ดความจำ เมื่อจัดการบิตเรตและความจุของการ์ดเรียบร้อยแล้วมันจะสามารถบันทึกภาพยนต์ของคุณได้นานขึ้นโดยไม่มีการหยุดกะทันหัน ส่วนเพิ่มเติมอย่าง Magic Lantern อาจมีประโยชน์ในเรื่องนี้เนื่องจากคุณสามารถตั้งค่าตัวเลือกอย่าง QScale ที่มีค่าลบต่ำหรือโหมด CBR 1x เพื่อป้องกันไม่ให้วิดีโอหยุดการบันทึกอัตโนมัติ
5. ไปที่เว็บไซต์ของ Canon และอัปเดตข้อมูลเฟิร์มแวร์ล่าสุด
โดยทั่วไปการอัปเดตมีความสำคัญสำหรับระบบและอุปกรณ์อย่างกล้อง เนื่องจากการอัปเดตสามารถแก้ไขปัญหาที่กล้องเคยเจอมาก่อนหน้านี้อย่าง การบันทึกภาพยนต์หยุดอัตโนมัติ ดังนั้นให้ไปที่เว็บไซต์ผู้ผลิตกล้องของคุณเพื่อตรวจสอบหากมีการอัปเดตล่าสุดสำหรับกล้องรุ่นของคุณ ไปที่หน้าการสนับสนุนและดาวน์โหลดของเว็บไซต์แล้วรับการอัปเดตล่าสุด

6. เลือกใช้การ์ด SD ที่มีความเร็วสูง
การ์ด SD ถูกจัดอยู่ในหมวดหมู่ความเร็วในการอ่านและเขียนอย่างเช่น คลาส หากหมายเลขคลาสสูง ความเร็วในการอ่านและเขียนก็จะสูงรวมถึงคุณภาพอีกด้วย ตามคำจำกัดความ ความเร็วในการอ่านและเขียนคือความเร็ว (หรือไม่ใช่) ของกล้องที่สามารถบันทึกและดึงข้อมูล ดังนั้นการ์ดคลาส 9 มีความเร็วและคุณภาพในการอ่านและเขียนสูงกว่าการ์ดคลาส 5 ดังนั้นสำหรับกล้องคุณภาพสูงอย่าง Canon จึงแนะนำให้ใช้การ์ดที่ไม่น้อยกว่าคลาส 6 และจะมีคุณภาพดีมากยิ่งขึ้นหากเป็นการ์ดคลาส 10

ส่วนที่ 3: วิธีซ่อมแซมวิดีโอที่เสียหายจากกล้อง Canon
การมีไฟล์วิดีโอที่เสียหายไม่ใช่ประสบการณ์ที่เราอยากเจอ เนื่องจากวิดีโอที่เสียหายมาพร้อมกับปัญหาอย่างวิดีโอเล่นได้ไม่ดีหรืออื่น ๆ วิดีโอเสียหายสามารถซ่อมแซมได้ ดังนั้นคุณจึงไม่ต้องกังวลเกี่ยวกับมัน ด้วยเครื่องมืออย่าง Wondershare Repairit Video Repair คุณสามารถซ่อมแซมวิดีโอที่เกิดความเสียหายหลังจากการบันทึก คุณยังสามารถแก้ไขวิดีโอที่เสียหายเนื่องจากความผิดพลาดอย่างการบันทึกภาพยนต์หยุดอัตโนมัติหรือหยุดกะทันหันได้อีกด้วย อย่างหลังคือการบันทึกวิดีโอของคุณหยุดชะงักอาจทำให้เกิดข้อผิดพลาดในวิดีโอ
Wondershare Repairit เป็นที่รู้จักในด้านการซ่อมแซมวิดีโอที่เสียหายจากข้อผิดพลาดของการ์ดความจำ, ระบบปิดอย่างไม่ถูกต้อง, กล้องขัดข้อง, ข้อผิดพลดาการอ่านและเขียนไฟล์, ติดไวรัส, และอื่น ๆ ซอฟแวร์รองรับการซ่อมแซมวิดีโอในรูปแบบ M2TS, FLV, MOV, MP4, AVI, 3GP, M4V, อื่น ๆ อีกมากมาย นอกจากนี้ Wondershare Repairit ยังแก้ไขวิดีโอที่ถูกทำลายเนื่องจากสถานการณ์ต่อไปนี้:
- ปัญหาการซิงก์เสียงและวิดีโอ
- วิดีโอแตก, ค้าง, เบลอ หรือวิดีโอกระพริบ
- การเล่นวิดีโอถูกรบกวน
- ส่วนหัวของไฟล์เสียหายและอื่น ๆ
เครื่องมือนี้ใช้งานค่อนข้างง่าย เพียงใส่การ์ดความจำเข้าไปในคอมพิวเตอร์ผ่านช่องเสียบการ์ด แล้วดาวน์โหลด Wondershare Repairit เปิดการใช้งานและทำตามขั้นตอนต่อไปนี้เพื่อแก้ไขวิดีโอที่เสียหาย
ขั้นตอนที่ 1: เพิ่มวิดีโอที่เสียหาย
เพิ่มวิดีโอที่ต้องการซ่อมแซมในแพลตฟอร์ม Wondershare Repairit ทำได้โดยเลือกตัวเลือก Add video and start repairing ที่อยู่ตรงกลางระหว่างหน้าและเลือก Add

ขั้นตอนที่ 2: ซ่อมแซมวิดีโอ
สิ่งนี่ต้องทำต่อไปคือคลิกที่ Repair เพื่อให้ซอฟแวร์แสกนและแก้ไขวิดีโอที่เสียหายในโหมด Quick Repair เลือก OK จากหน้าต่างที่เด้งขึ้นมา จากนั้นดูตัวอย่างและบันทึก

ขั้นตอนที่ 3: ดูตัวอย่างวิดีโอที่ได้รับการซ่อมแซม
ดูตัวอย่างวิดีโอที่ได้รับการซ่อมแซมโดยใช้ลูกศรด้านขวาที่ส่วนท้ายของแถบรายละเอียดไฟล์ เพียงคลิกไปที่นั่นและดูเนื้อหาในโฟล์เดอร์ของคุณเพื่อให้มั่นใจว่าทุกอย่างถูกต้อง

ขั้นตอนเบื้องต้นคือการซ่อมแซมแบบรวดเร็ว ถ้าคุณดูตัวอย่างไฟล์และพบว่าบางไฟล์ยังไม่ได้รับการซ่อมแซมเนื่องจากความเสียหายที่มากเกินไป คุณสามารถแตะที่ตัวเลือก "การซ่อมแซมขั้นสูง" เพื่อลองโหมดการซ่อมแซมถัดไป
ขั้นตอนที่ 4: เพิ่มวิดีโอตัวอย่าง
คลิกที่ไอคอนโฟล์เดอร์ในหน้าต่างที่ปรากฎขึ้นเพื่อบอกให้คุณเพิ่มวิดีโอตัวอย่างเพื่อซ่อมแซม วิดีโอตัวอย่างเป็นเพียงไฟล์ที่สร้างขึ้นมาโดยใช้อุปกรณ์เดียวกันและอยู่ในรูปแบบเดียวกันกับไฟล์วิดีโอที่เสียหายหนัก ไฟล์นี้ทำหน้าที่เป็นข้อมูลอ้างอิงเพื่อให้แอปใช้ในการซ่อมแซมไฟล์ที่เสียหาย

เลือกตัวเลือก Repair เพื่อดำเนินการต่อ แอปจะนำคุณไปยังหน้าต่างก่อนหน้าที่การซ่อมแซมแบบรวดเร็วจบลง ดำเนินการต่อด้วยการซ่อมแซมขั้นสูง ไฟล์ที่ได้รับการแก้ไขด้วยการซ่อมแซมด่วนจะไม่ถูกบันทึกโดยอัตโนมัติ ดังนั้นคุณควรเลือก Yes เพื่อบันทึกไฟล์หรือ No เพื่อดำเนินการต่อโดยไม่บันทึก
ขั้นตอนที่ 5: บันทึกวิดีโอ
ในตอนนี้คุณสามารถบันทึกไฟล์ได้รับการซ่อมแซมทั้งหมดได้ อย่างไรก็ตาม คุณควรทราบไว้ว่า ไม่ควรบันทึกไฟล์ไว้ในที่อยู่ที่มันเคยหายไป ซึ่งหมายความว่าคุณจำเป็นต้องมีที่อยู่ใหม่เพื่อบันทึกไฟล์ของคุณอย่างไดรฟ์ C, D, หรือไดรฟ์ E

นอกจากนี้โปรดทราบว่าคุณต้องเลือก Recover ก่อนบันทึกไฟล์เนื่องจากสิ่งนี้จะนำไฟล์ของคุณไปยังตำแหน่งเดิมที่คุณไม่ต้องการ ดังนั้นตรวจสอบให้มั่นใจว่าคุณเลือก New Folder เพื่อให้คุณสามารถส่งไฟล์ไปยังที่อยู่ใหม่ที่คุณต้องการสร้างโฟล์เดอร์ใหม่ ตั้งชื่อโฟล์เดอร์ที่คุณสามารถจำได้ง่ายแล้วเพลิดเพลินไปกับวิดีโอของคุณที่ได้รับการซ่อมแซมแล้ว

ส่วนที่ 4: วิธีป้องกันวิดีโอในกล้อง Canon ของคุณ
1. เคล็ดลับสำหรับการบันทึกภาพยนต์และวิดีโอ
เพื่อบันทึกภาพยนต์และวิดีโออย่างมีประสิทธิภาพและเป็นมืออาชีพ มันมีเคล็ดลับบางอย่างที่คุณควรรู้ ซึ่งจะถูกกล่าวถึงต่อไปนี้:
- หลีกเลี่ยงการทิ้งกล้องของคุณไว้ในสภาพแวดล้อมที่มีอุณหภูมิสูงหรือที่โดนแดดโดยตรงเพื่อหลีกเลี่ยงไม่ให้กล้องร้อนเกินไป นอกจากนี้โปรดทราบว่าคุณควรให้กล้องได้พักหรือเย็นลงในระหว่างการถ่ายทำ โดยเฉพาะในสภาพอากาศที่ร้อน
- เลือกแสงให้เหมาะสมกับวิดีโอและภาพยนต์
- ในระหว่างการถ่ายทำ ให้ปิดกล้องเพื่อป้องกันไม่ให้แบตเตอรี่หมดและกล้องปิดลงระหว่างการถ่ายทำวิดีโอ
- วางกล้องให้ห่างจากสิ่งของอย่างเหมาะสม อย่าซูมหน้าจอหรือเข้าใกล้สิ่งของมากเกินไป ให้ใช้เลนส์กล้องเพื่อปรับโฟกัสและการซูมของกล้องแทน
- ทำให้กล้องมั่นคงโดยการวางไว้บนพื้นผิวที่มั่นคงอย่างขาตั้งกล้อง สิ่งนี้ไม่เพียงแต่ให้คุณมั่นใจได้ว่าภาพจะไม่สั่นเพียงเท่านั้นแต่มันจะช่วยป้องกันคุณจากการทำกล้องหล่นโดยไม่ตั้งใจระหว่างการเดินทางหรือเมื่อมือคุณเหนื่อยล้า
2. เคล็ดลับในการใช้ไฟล์วิดีโอจากกล้อง
ผลของการถ่ายวิดีโออย่างเช่น ตัวไฟล์วิดีโอเองควรได้รับการปฏิบัติอย่างถูกต้อง เพื่อดูเคล็ดลับวิธีใช้ไฟล์วิดีโอจากกล้อง โปรดอ่านต่อไปนี้:
- ก่อนที่คุณจะฟอร์แมตการ์ดความจำของคุณ ตรวจสอบให้มั่นใจว่าคุณได้สำรองไฟล์วิดีโอทุกไฟล์ที่คุณต้องการ เนื่องจากการฟอร์แมตจะลบทุกอย่างออกจาก SD การ์ดและถ้าคุณไม่ได้สำรองไฟล์ มันจะหายไปตลอดกาล
- ตรวจสอบความสมบูรณ์ของการ์ดก่อนใช้เก็บข้อมูลวิดีโอ ด้วยเหตุนี้ตรวจสอบให้มั่นใจว่าคุณไม่ได้ถ่ายโอนไฟล์จากสื่อที่คุณไม่แน่ใจ
- อย่าทำการถ่ายโอนไฟล์ใด ๆ ในขณะที่กำลังพยายามเอาการ์ด SD ออกจากกล้อง
- อย่าจัดการข้อมูลของไฟล์วิดีโอบน SD การ์ดของคุณมากเกินไป
บทส่งท้าย
วิธีแก้ปัญหาที่คุณได้รับจะสามารถช่วยคุณได้มากในการแก้ไขปัญหา "การบันทึกภาพยนต์หยุดโดยอัตโนมัติ" สำหรับไฟล์ภาพยนต์หรือวิดีโอที่ได้รับความเสียหายเนื่องจากข้อผิดพลาดนี้ อย่าลืมใช้เครื่องมือที่เชี่ยวชาญเพื่อซ่อมแซมไฟล์วิดีโอทั้งหมด ซึ่งก็คือ Wondershare Repairit
Fix Media File Issues
- Recover & Repair Photos
- Recover Videos
- Repair Videos
- Recover & Repair Audio
- Recover & Repair Cameras



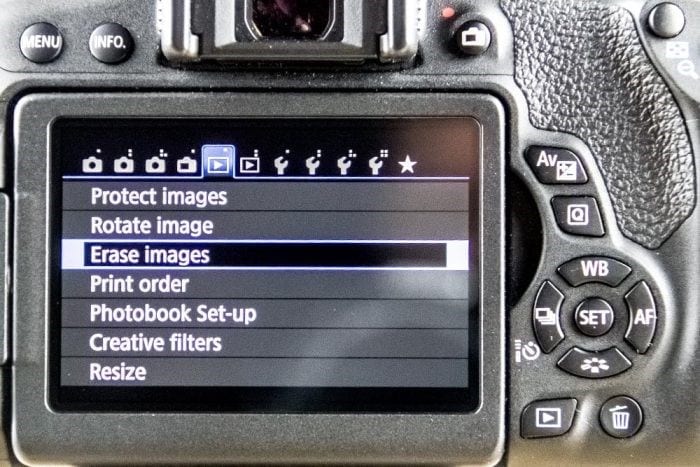


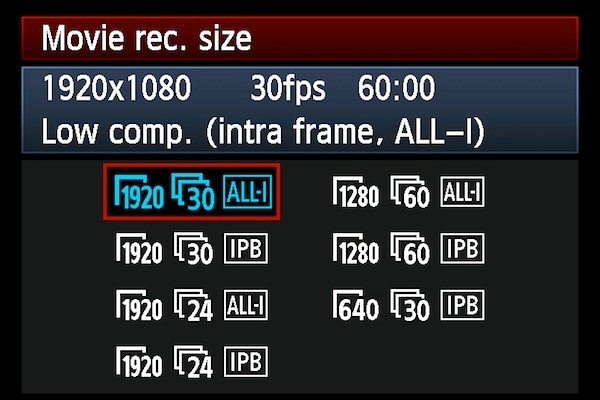










Dea N.
staff Editor