ไม่มีเสียงในวิดีโอ PowerPoint? 5 กรณี และวิธีการ
บางครั้ง ในขณะที่ใช้งาน PowerPoint คุณอาจประสบปัญหาไม่มีเสียง แม้คุณจะได้เพิ่มเสียงแล้ว นอกจากนี้ โดยส่วนใหญ่ส่วนเพลงจะเล่นได้ดีบนพีซีของคุณ แต่เมื่อคุณส่งอีเมลไปให้ใครสักคน พวกเขาจะไม่ได้ยินเสียงจากส่วนนั้น ตอนนี้ คำถามคือ ทำไมมันถึงเกิดขึ้นกับคุณ? และคุณจะแก้ไขอย่างไรเพื่อให้ขั้นตอนการทำงานของคุณกลับมาทำงานต่อ
อาจมีสาเหตุหลายประการที่เกี่ยวข้องซึ่งจำเป็นต้องแก้ไข ในส่วนนี้ เราจะเรียนรู้วิธีแก้ไขปัญหา 'ไม่มีปัญหาด้านเสียง' ของ PowerPoint
แต่ก่อนที่จะเลือกโซลูชันที่เหมาะสม เราจำเป็นต้องค้นหาสาเหตุต่างๆ ที่ส่งผลต่อวิดีโอ PowerPoint ของคุณ
ต่อไปนี้ เป็นกรณี 5 อันดับแรกที่มักยังคงมีให้เราทราบเกี่ยวกับ ไม่มีเสียงในวิดีโอ PowerPoint
เหตุใดวิดีโอ PowerPoint จึงไม่มีเสียง?
ตามที่กล่าวไว้ข้างต้น ไม่มีสาเหตุเดียวที่ทำให้ไม่มีเสียงในวิดีโอ PowerPoint สาเหตุอาจเกิดขึ้นได้เนื่องจากไฟล์เสียหาย ความเข้ากันได้ และปัญหาด้านรูปแบบ มาดูกรณีต่างๆ ที่ทำให้ PowerPoint ของคุณไม่มีเสียงกัน
เริ่มกันเลย
กรณีที่ 1 ไฟล์วิดีโอ PowerPoint ที่เสียหาย:
สถานการณ์ไฟล์ที่เสียหายเป็นกรณีที่แพร่หลายหรือชั่วคราวที่คุณจะพบหากคุณใช้งาน PowerPoint อย่างตระหนี่ เมื่อ PPT ใดๆ ของคุณเสียหาย คุณจะพบว่า PPT นั้นใช้งานไม่ได้หรือไม่สามารถเรียกใช้งานได้ และบางครั้ง คุณอาจสูญเสียองค์ประกอบที่จำเป็นของไฟล์ไป เช่นเดียวกับไม่มีเสียงใน PPT, สไลด์หายไป ฯลฯ มันเกิดขึ้นเนื่องจากข้อบกพร่องในซอฟต์แวร์ของคุณ นอกเหนือจากนี้ ยังมีสาเหตุอื่นอีกมากมายที่ทำให้ไฟล์ PPT ของคุณเสียหาย และทำให้เสียงหายไป
มีเหตุผลที่เป็นไปได้อื่นๆ อีกหลายประการ
- ระบบที่ติดไวรัส
- การปิดระบบอย่างกะทันหัน
- ทางออกอันทรงพลังของแอปพลิเคชัน PowerPoint
- ความล้มเหลวของฮาร์ดดิสก์
- ซอฟต์แวร์ทำงานผิดปกติ
- ข้อผิดพลาดของมนุษย์
กรณีที่ 2 รูปแบบวิดีโอหรือเสียง PowerPoint ไม่ถูกต้อง:
กรณีที่ 2 ซึ่งอาจมีการเชื่อมต่อกับปัญหาเสียงของคุณคือ รูปแบบเสียงหรือวิดีโอที่เข้ากันไม่ได้ โดยปกติ มี 2 วิธีในการเพิ่มเสียงในงานนำเสนอ PowerPoint ซึ่งรวมถึงการฝังและการเชื่อมโยง คนส่วนใหญ่เลือกตัวเลือกการฝังเพื่อเพิ่มเสียงในไฟล์ .ppt แต่พวกเขาไม่ทราบว่า ไฟล์เสียงใดบ้างที่ Microsoft รองรับในการทำให้มีสิทธิ์เพิ่มในวิดีโอ นอกจากนี้ เวอร์ชัน PowerPoint ที่คุณใช้งานสร้างวิดีโอ และความเข้ากันได้กับส่วนขยายเสียง / วิดีโอก็ควรจะจับคู่เพื่อลิงก์ และฝังลงในวิดีโอด้วย
หากคุณไม่ใช่รูปแบบเสียงเหล่านี้ บางที คุณอาจประสบปัญหา ไม่มีเสียงใน PowerPoint
รูปแบบไฟล์วิดีโอ PowerPoint รองรับ
- วิดีโอ Windows (.asf)
- วิดีโอ Windows (.avi)
- วิดีโอ MP4 (.mp4, .m4v, .mov)
- ภาพยนตร์ (.mpg หรือ .mpeg)
- Adobe Flash (.swf)
- Windows วิดีโอสื่อ (.wmv)
รูปแบบไฟล์เสียงที่สนับสนุน PowerPoint
- เสียง AIFF (.aiff)
- เสียง AU (.au)
- MIDI (.mid or .midi)
- MP3 (.mp3)
- การเข้ารหัสเสียงขั้นสูง - เสียง MPEG - 4 (.m4a, .mp4)
- เสียงของ Windows (.wav)
- Windows วิดีโอสื่อ (.wma)
กรณีที่ 3 PowerPoint ไม่มีเสียงในโหมดการนำเสนอ:
ในกรณีนี้ คุณได้เพิ่มเสียงลงใน .ppt แต่ไม่สามารถฟังได้เมื่อเล่น มีเหตุผลหลายประการที่สามารถสนับสนุนปัญหานี้ได้ มาดูเหตุผลบางส่วนกัน
- บางที คุณอาจลืมเปิดระบบ เสียงของ PowerPoint เปิดอยู่
- คุณได้เริ่มใช้งานวิดีโอเพื่อใช้งานเสียง / วิดีโอหรือไม่?
- ตรวจสอบระดับเสียงสไลด์ PowerPoint จากมิกเซอร์
กรณีที่ 4 เสียงไม่เล่นบนคอมพิวเตอร์เครื่องอื่น:
คลิปของคุณไม่ได้เป็นส่วนหนึ่งของการนำเสนอของคุณทุกครั้งที่คุณแทรกวิดีโอหรือคลิปเสียง สไลด์ของคุณจะถามหรือชี้ให้คุณทราบว่า คลิปนั้นอยู่ที่ไหนบนคอมพิวเตอร์ของคุณ หากพีซีของคุณค้นหาได้สำเร็จ เครื่องจะดึงข้อมูล และเล่นได้ ในทางกลับกัน เมื่อคุณใส่ .ppt เดียวกันลงในพีซีเครื่องอื่น (โดยใช้งานสติ๊ก USB, CD, อีเมล ฯลฯ) สไลด์จะถามคุณอีกครั้งว่า คลิปเสียงต้นฉบับอยู่ที่ไหน เนื่องจากคุณได้เชื่อมโยงเสียงใน .ppt ของคุณ แล้วเรียกดูจากคอมพิวเตอร์ของคุณ
อาจมีสาเหตุอื่นๆ ที่เป็นไปได้:
- ตัวแปลงสัญญาณเสียงที่คุณเพิ่มเข้ากันไม่ได้ เสียหาย หรือหายไปในพีซีเครื่องอื่น
- ผู้ใช้งานรายอื่นไม่ได้ใช้งาน PowerPoint เวอร์ชันเดียวกัน
- การตั้งค่าการเร่งด้วยฮาร์ดแวร์ของอุปกรณ์เสียงสูงเกินไป
- บางทีคุณอาจติดตั้งซอฟต์แวร์ที่ขัดแย้งของบริษัทอื่นบนพีซีของคุณ
- "การเร่งความเร็ววิดีโอของ Windows Media Player สูงเกินไป"
กรณีที่ 5 ย้าย PowerPoint ไปยังโฟลเดอร์อื่น:
คุณอาจประหลาดใจเมื่อรู้ว่า บางครั้งไฟล์ของคุณไม่เสียหาย แต่เส้นทางหรือตำแหน่งที่บันทึกหรืออยู่นั้นเสียหาย อาจเกิดขึ้นเนื่องจากไดรฟ์ที่ไฟล์ของคุณถูกบันทึกไว้ติดไวรัสหรือมัลแวร์ ซึ่งทำให้ไฟล์ .ppt ของคุณติดไวรัส และทำให้ไม่สามารถเรียกใช้งานได้หรือไม่สามารถใช้งานได้
ประเด็นนี้เหมือนปีศาจที่ซ่อนอยู่ เราไม่ได้คิดถึงมัน และเริ่มติดตั้งซอฟต์แวร์ซ่อมแซมวิดีโอต่างๆ และฝึกฝนมัน
วิธีแก้ปัญหากรณีต่างๆ เกี่ยวกับไม่มีเสียงในวิดีโอ PowerPoint
ตอนนี้ หลังจากสำรวจสาเหตุที่พบบ่อยที่สุดที่ทำให้ ไม่มีเสียงในไฟล์ PowerPoint ของคุณ แล้ว พบกับโซลูชันของพวกเขา:
กรณีที่ 1 ไฟล์วิดีโอ PowerPoint ที่เสียหาย
วิธีแรกของเราประกอบด้วยวิธีที่สะดวกที่สุดในการกู้คืนองค์ประกอบไฟล์ที่จำเป็น (เสียง / วิดีโอ) ฯลฯ ที่เกิดขึ้นเนื่องจากความเสียหาย รวมถึงการใช้งานซอฟต์แวร์ Wondershare Repairit การซ่อมแซมวิดีโอ ซึ่งช่วยให้คุณสามารถซ่อมแซมไฟล์ที่เสียหายได้ (เสียง วิดีโอ เอกสาร)
คู่มือการสอนเกี่ยวกับวิธีการซ่อมแซมวิดีโอที่เสียหาย
ขั้นตอนที่ 1: อัปโหลดวิดีโอที่เสียหาย:
ขั้นแรก คุณต้องดาวน์โหลดการซ่อมแซมวิดีโอ Wondershare Repairit บนพีซีของคุณ หลังจากติดตั้งแล้ว ให้เปิดซอฟต์แวร์ และค้นหา "ปุ่มเพิ่ม" บนหน้าแรก ลากวิดีโอของคุณไปที่นั่นหรือเรียกดูจากเบราว์เซอร์แล้วเริ่มซ่อมแซมวิดีโอของคุณ

ขั้นตอนที่ 2: ซ่อมแซมวิดีโอในโหมดซ่อมแซมด่วน
หลังจากเพิ่มวิดีโอที่เสียหายของคุณลงในหน้าแรกของ Repairit ให้กดปุ่ม "ซ่อมแซม" เพื่อเริ่มกระบวนการซ่อมแซมวิดีโอ จะเริ่มประมวลผลข้อผิดพลาดต่างๆ ในวิดีโอ

ขั้นตอนที่ 3: ดูตัวอย่างไฟล์วิดีโอที่เสียหายก่อน:
หลังจากเสร็จสิ้นโหมดซ่อมแซมด่วน คุณสามารถดูตัวอย่างไฟล์วิดีโอที่ซ่อมแซมแล้วได้ คลิกตกลงเพื่อบันทึกไฟล์ในตำแหน่งที่คุณต้องการ
แต่หากกระบวนการกู้คืนไม่เป็นที่น่าพอใจ ให้เลื่อนไปที่ขั้นตอนที่ 4

ขั้นตอนที่ 4: ตอนนี้ เพิ่มวิดีโอตัวอย่างเพื่อซ่อมแซม
ตอนนี้ เพิ่มไฟล์วิดีโอของคุณลงในการซ่อมแซมไฟล์ HD ที่เสียหายอย่างรุนแรง ตัวเลือกนี้คือ โหมดการซ่อมแซมล่วงหน้าที่ใช้งานวิดีโอตัวอย่างของคุณ ใช้งานตัวเลือกนี้เมื่อตัวเลือกมาตรฐานไม่ได้ให้ผลลัพธ์ที่น่าพอใจ

ตัวเลือกการซ่อมแซมล่วงหน้าจะซ่อมแซมวิดีโอที่เสียหายของคุณให้เหมือนใหม่ เมื่อขั้นตอนการสแกนวิดีโอตัวอย่างเสร็จสิ้น ให้ดูวิดีโอที่ซ่อมแซมแล้ว และบันทึกลงในตำแหน่งที่ต้องการ
กรณีที่ 2 รูปแบบวิดีโอหรือเสียง PowerPoint ไม่ถูกต้อง
เมื่อ "วิดีโอ / เสียงที่ฝังแฟลชไม่ได้รับการสนับสนุนอีกต่อไป" แสดงบนหน้าจอของคุณใน PowerPoint นั่นหมายความว่า รูปแบบเสียง / วิดีโอของสื่อที่คุณฝังลงในงานนำเสนอของคุณไม่รองรับ PowerPoint ในกรณีนี้ คุณจะต้องปรับสื่อที่เชื่อมโยงของคุณให้เหมาะสมตามรูปแบบที่เหมาะสมของ PowerPoint
ต่อไปนี้ เป็นขั้นตอนในการเพิ่มประสิทธิภาพไฟล์เสียง / วิดีโอของคุณเพื่อลิงก์ไปยัง .ppt ของคุณ
ขั้นตอนที่ 1: เปิด PowerPoint และบนแท็บไฟล์ของ Ribbon ให้เลือกข้อมูล

ขั้นตอนที่ 2: หากไฟล์สื่อของคุณมีปัญหาความเข้ากันได้ในขณะที่เล่น .ppt ตัวเลือกการปรับความเข้ากันได้ให้เหมาะสมจะปรากฏขึ้น

ขั้นตอนที่ 3: ตอนนี้ เลือก ปรับความเข้ากันได้ให้เหมาะสม * PowerPoint เองจะปรับปรุงสื่อใดๆ ที่มีปัญหาความเข้ากันได้ และจำเป็นต้องปรับให้เหมาะสม
บันทึก: เมื่อปุ่ม 'ปรับความเข้ากันได้ให้เหมาะสม' ปรากฏขึ้น ปุ่มนี้ยังให้ข้อมูลเกี่ยวกับวิธีแก้ปัญหาของปัญหาการเล่นที่อาจเกิดขึ้นพร้อมรายการจำนวนครั้งของสื่อในงานนำเสนอ

ขั้นตอนที่ 4: หากในกรณีนี้ คุณพบสื่อของเวอร์ชันก่อนหน้า และคุณกำลังใช้งานเวอร์ชันล่าสุด คุณจะต้องแปลงสื่อดังกล่าวเพื่อให้สามารถเข้าถึงได้ในรูปแบบ PowerPoint เวอร์ชันของคุณ บนแท็บไฟล์ เลือกข้อมูล จากนั้นเลือกแปลง
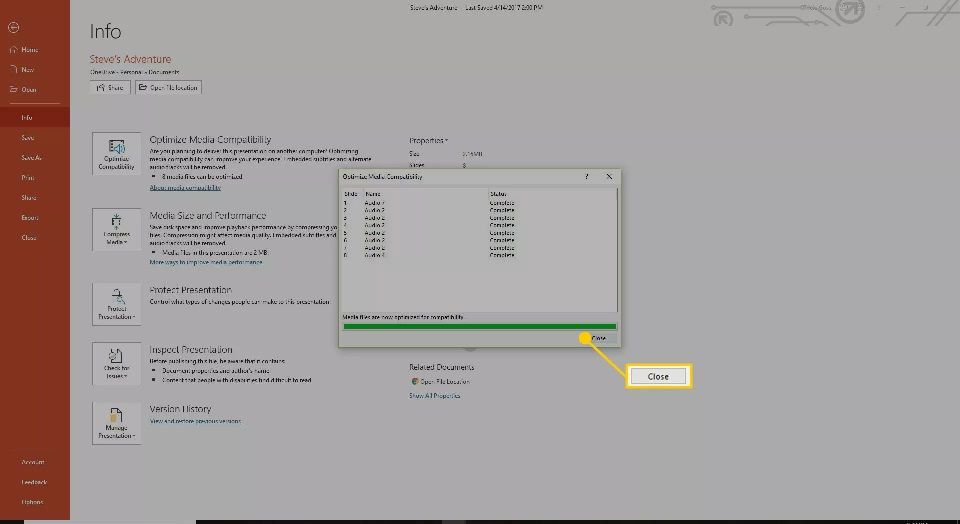
กรณีที่ 3 PowerPoint ไม่มีเสียงในโหมดการนำเสนอ:
บางครั้ง ข้อผิดพลาดของมนุษย์ไม่สามารถตรวจพบได้ในโอกาสแรก บางทีการนำเสนอของคุณอาจจะไม่เป็นไร และเข้ากันได้ด้วย แต่คุณอาจลืมเปิดปุ่มปรับระดับเสียงของสไลด์ PowerPoint
ต่อไปนี้ เป็นวิธีการตั้งค่าระดับเสียงใน PowerPoint
ขั้นตอนที่ 1: เปิดงานนำเสนอหรือการแสดง
ขั้นตอนที่ 2: คลิกที่ปุ่มการนำเสนอภาพนิ่งที่มุมขวาล่าง

ขั้นตอนที่ 3: ตอนนี้ คลิกที่ปุ่มเล่นถัดจากไอคอนลำโพง
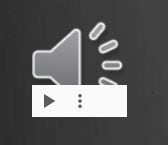
ขั้นตอนที่ 4: ตรวจสอบแบบสไลด์เพื่อให้แน่ใจว่า ระดับเสียงของทุกสไลด์เปิดอยู่หรือปรับแต่งเพื่อให้ได้ยิน และคลิกที่หน้าจอเพื่อเลื่อนไปยังสไลด์ถัดไป นอกจากนี้ ให้ตรวจสอบปุ่มปรับระดับเสียงของตัวผสม PowerPoint เพื่อให้ตรงกับการตั้งค่า
บันทึก: พร้อมทั้งตรวจสอบระดับเสียงของระบบจากทาสก์บาร์ของเดสก์ท็อปเพื่อให้แน่ใจว่าระดับเสียงเปิดอยู่ตรงนั้นหรือไม่
กรณีที่ 4 เสียงไม่เล่นบนคอมพิวเตอร์เครื่องอื่น
เมื่อเป็นเรื่องเกี่ยวกับการย้ายหรือส่งไฟล์ .ppt ของคุณไปยังคอมพิวเตอร์เครื่องอื่นที่มีไฟล์เสียง และวิดีโอแนบอยู่ ตรวจสอบให้แน่ใจว่า คุณได้บันทึกไฟล์อย่างถูกต้อง เพื่อให้ไฟล์เสียง และวิดีโอที่เชื่อมโยงของคุณได้รับการคัดลอกร่วมกันไปยังไฟล์ .ppt ของคุณด้วย
คุณจะพบคำแนะนำเกี่ยวกับวิธีการคัดลอกสื่อที่เชื่อมโยงด้วยงานนำเสนอ PowerPoint ของคุณ
ขั้นตอนที่ 1: ดึงตัวเลือกไฟล์ใน PowerPoint และเลือกแพ็กเกจสำหรับตัวเลือก CD จากนั้น

ขั้นตอนที่ 2: ตอนนี้ เลือกตัวเลือกคัดลอกไปยังโฟลเดอร์หรือคัดลอกไปยัง CD ตามลำดับ

หรือ
ใน PowerPoint เวอร์ชันใหม่ กระบวนการทั้งหมดจะคล้ายกัน แต่สำหรับ 'แพ็คกกจสำหรับ CD' คุณจะดึงลงไปที่เมนูเผยแพร่จากตัวเลือกไฟล์ หลังจากนั้น คุณจะได้รับหน้าต่างใหม่ให้เลือกจาก 'คัดลอกไปยัง CD' หรือ 'คัดลอกไปยังโฟลเดอร์'
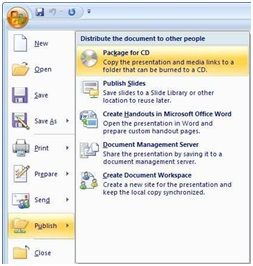
บันทึก: ไฟล์ที่เชื่อมโยงจะถูกรวมไว้ตามค่าเริ่มต้น หมายความว่า ไฟล์วิดีโอ และไฟล์เสียงทั้งหมดของคุณจะถูกคัดลอกไปยังโฟลเดอร์หรือ CD ตามที่เลือก ในที่สุด คุณจะได้รับโฟลเดอร์ที่มีไฟล์ .ppt พร้อมกับสื่อที่เชื่อมโยง (เสียง / วิดีโอ) ย้ายโฟลเดอร์นี้ไปยังคอมพิวเตอร์ของคุณ และงานนำเสนอของคุณก็พร้อมที่จะนำเสนอได้ทุกที่

กรณีที่ 5 ย้าย PowerPoint ไปยังโฟลเดอร์อื่น:
ดังที่เราได้กล่าวไว้ในส่วนสาเหตุ และสาเหตุแล้ว บางครั้ง เส้นทางการจัดเก็บข้อมูลหรือตำแหน่งของไฟล์ .ppt ของคุณอาจติดไวรัส และเสียหายได้ วิธีการเปลี่ยนตำแหน่งไฟล์สามารถช่วยเราแก้สมการนี้ได้
นี่คือคำแนะนำฉบับเต็ม
ขั้นตอนที่ 1: นำทางไปยังโฟลเดอร์ที่มีไฟล์การนำเสนอใน Windows Explorer

ขั้นตอนที่ 2: คัดลอกงานนำเสนอไปยังสื่อบันทึกข้อมูลอื่น หากงานนำเสนอถูกจัดเก็บไว้ในฮาร์ดไดรฟ์ ให้ย้ายไปยัง USB และหากงานนำเสนอถูกจัดเก็บไว้ในไดรฟ์ USB ให้ย้ายไปยังฮาร์ดไดรฟ์

ขั้นตอนที่ 3: สร้างโฟลเดอร์ใหม่บนไดรฟ์ และพยายามย้ายงานนำเสนอไปไว้ในนั้น
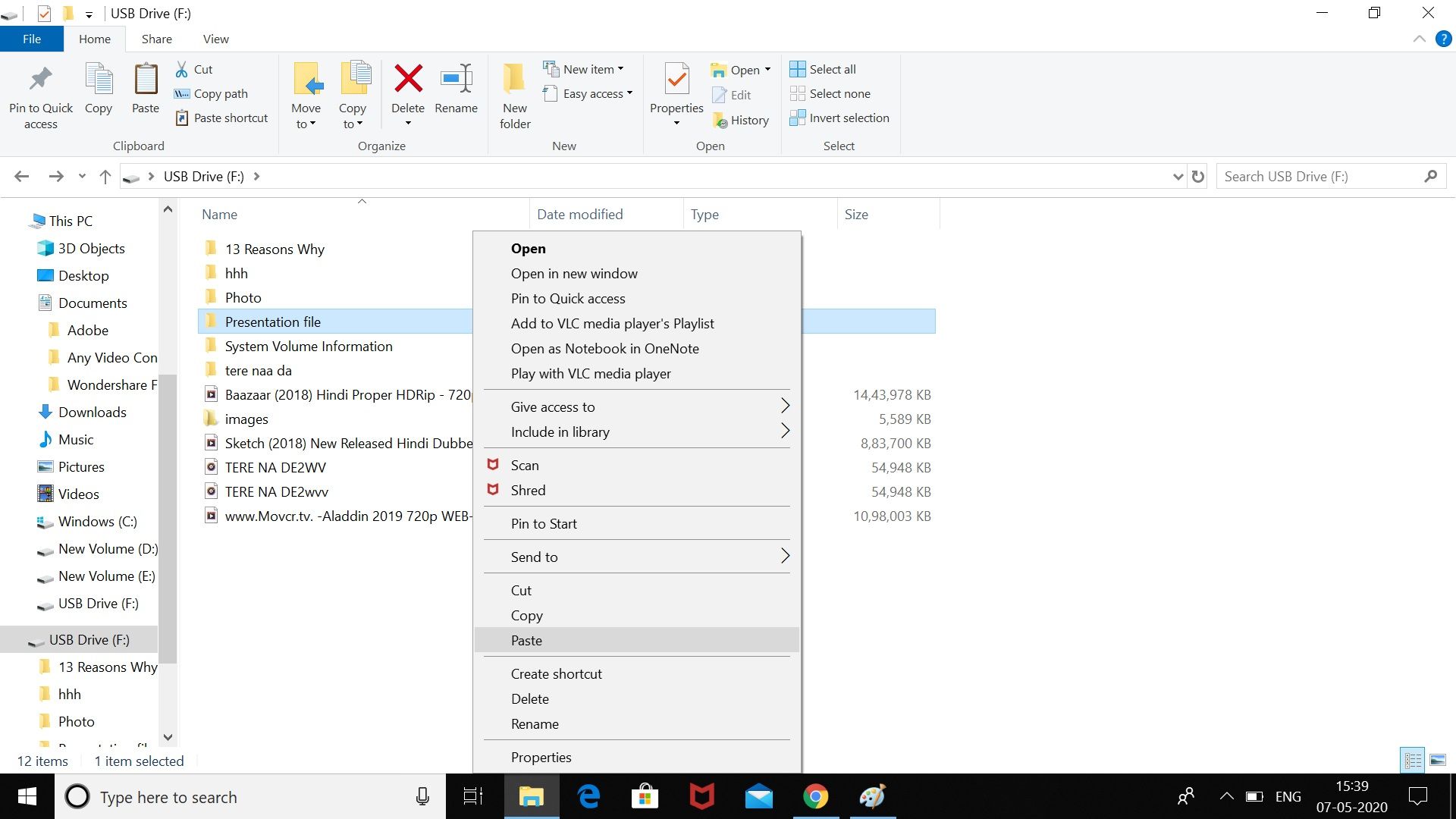
ขั้นตอนที่ 4: เปิดไฟล์ที่คัดลอกไปยังตำแหน่งใหม่ พยายามเรียกใช้งานไฟล์จากตำแหน่งที่เพิ่งบันทึก

ขั้นตอนที่ 5: จากนั้น ให้ตรวจสอบตำแหน่งเดิมเพื่อดูข้อผิดพลาด หากคุณเรียกใช้งานไฟล์จากตำแหน่งใหม่ แสดงว่าตำแหน่งเดิมเสียหาย

เมื่อคุณเปิดไฟล์ได้สำเร็จ บันทึกด้วยชื่อใหม่ และปิดหน้าต่าง ตอนนี้ คุณสามารถใช้งานข้อมูลไดรฟ์ USB เพื่อนำเสนองานนำเสนอที่สำคัญของคุณได้ แต่อย่าลืมแก้ไขปัญหาดิสก์ของคุณที่สร้างปัญหาให้กับคุณเพื่อให้การนำเสนอของคุณในอนาคตมีความปลอดภัย
วิธีแทรกไฟล์เสียงลงใน PowerPoint
หลายคนถามเกี่ยวกับวิธีการเพิ่มเสียงในงานนำเสนอ PowerPoint? เราจำแนกออกเป็น 2 รูปแบบ
วิธีบันทึกเสียงใน Powerpoint
ไม่ต้องกังวลหากคุณไม่มีเสียงภายนอก คุณสามารถบันทึกเสียงด้วยตัวเองใน Powerpoint ได้ จำเป็นต้องมีไมโครโฟนเชื่อมต่อกับพีซีของคุณ ซึ่งช่วยให้คุณสามารถบันทึกเสียงของคุณหรือเสียงอื่นๆ ได้
ขั้นตอนที่ 1: เปิดงานนำเสนอ PowerPoint ของคุณที่คุณต้องการบันทึก และเลือกสไลด์ จากนั้นคลิก แทรก > เสียง > บันทึกเสียง เพื่อเริ่มการบันทึก

ขั้นตอนที่ 2: ตั้งชื่อหน้าต่างบันทึกเสียงใน 'กล่องชื่อ' และเมื่อคุณพร้อมที่จะบันทึกเสียงแล้ว ให้กดปุ่มสีแดง
เมื่อคุณพร้อมที่จะเริ่มบันทึก ให้กดปุ่มบันทึก

ขั้นตอนที่ 3: หลังจากเสร็จสิ้นการบันทึกของคุณ ให้กดปุ่มหยุด และดูตัวอย่างเสียงที่บันทึกไว้โดยกดปุ่มเล่น

ขั้นตอนที่ 4: ตอนนี้ กดปุ่มตกลงเพื่อแทรกไฟล์เสียงที่บันทึกไว้ลงในงานนำเสนอ PowerPoint ของคุณ ไฟล์เสียงจะปรากฏเป็นไอคอนลำโพงขนาดเล็ก
ขั้นตอนที่ 5: ตรวจสอบปุ่มควบคุมระหว่างการแก้ไข วางเมาส์เหนือไอคอนนี้ขณะเล่นการนำเสนอสดของคุณ

การควบคุมเหล่านี้จะช่วยให้คุณก้าวไปข้างหน้า ถอยหลัง หยุดชั่วคราว เล่น รวมถึงเปลี่ยนระดับเสียงของคุณ
การเพิ่มเสียงภายนอกลงในงานนำเสนอ PowerPoint
หากคุณต้องการเพิ่มเสียงภายนอกลงในงานนำเสนอของคุณ คุณสามารถเพิ่มไฟล์เสียงที่มี WAV, MP3 หรือ MID ได้ ทำตามขั้นตอนด้านล่างเพื่อเพิ่มเสียงภายนอก
ขั้นตอนที่ 1: เมื่อต้องการแทรกไฟล์เสียงของคุณ ให้เปิดงานนำเสนอ PowerPoint ของคุณแล้วเลือกสไลด์ คลิก แทรก > เสียง > เสียง บนพีซีของฉัน เพื่อเริ่มเลือกไฟล์เสียงของคุณ

ขั้นตอนที่ 2: ค้นหาไฟล์บนพีซีของคุณแล้วเลือก จากนั้น คลิกปุ่มแทรกเพื่อวางลงในสไลด์ของคุณ

ขั้นตอนที่ 3: เช่นเดียวกับไฟล์เสียงที่บันทึกไว้ เสียงที่แทรกจะปรากฏเป็นไอคอนลำโพงขนาดเล็กในงานนำเสนอของคุณ
การเลือกไอคอนลำโพงในระหว่างการแก้ไขหรือการวางเมาส์เหนือไอคอนระหว่างการนำเสนอสดจะแสดงตัวเลือกการเล่นสำหรับเสียงของคุณ

วิธีบันทึก Powerpoint พร้อมเสียง และวิดีโอ?
การแปลงไฟล์งานนำเสนอของคุณเป็นวิดีโอทำได้ง่ายกว่าที่คุณคิด คุณสามารถทำได้ใน 7 ขั้นตอนง่ายๆ เพียงเปิด PowerPoint ของคุณแล้วติดตามเรา
ขั้นตอนที่ 1: เปิดแอปพลิเคชัน PowerPoint บนพีซีของคุณ

ขั้นตอนที่ 2: เลือกตัวเลือกส่งออกจากเมนูแล้วคลิกตัวเลือกส่งออกวิดีโอ
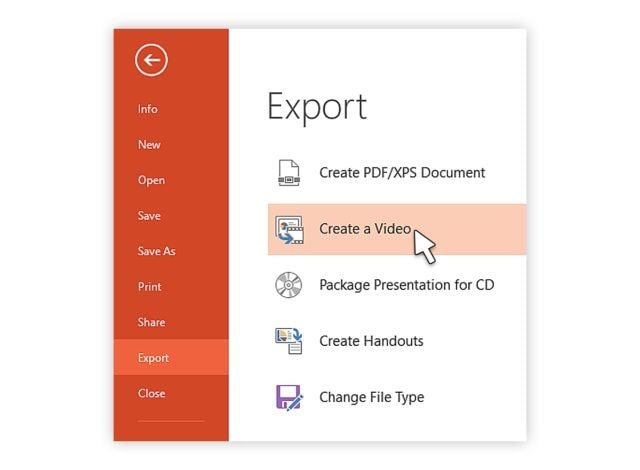
ขั้นตอนที่ 3: ตอนนี้ คลิกที่ตัวเลือก 'สร้างวิดีโอ'
ขั้นตอนที่ 4: ขยายตัวเลือกคอมพิวเตอร์ และการแสดงผล HD เพื่อเลือกการตั้งค่าขนาดเอาต์พุตและรูปแบบของวิดีโอ

ขั้นตอนที่ 5: คลิกที่ลูกศรแบบเลื่อนลงที่อยู่ทางด้านขวาของคุณภาพการนำเสนอดังที่แสดงในภาพด้านบน ช่วยให้คุณสามารถขยายเมนูกำหนดเวลาบันทึก และคำบรรยายได้ คุณสามารถใช้งานมันเพื่อเลือกว่าคุณกำลังใช้การกำหนดเวลาการบันทึกหรือไม่ หากไม่เป็นเช่นนั้น ให้กำหนดระยะเวลาของแต่ละสไลด์โดยใช้งานตัวเลือกการกำหนดเวลาที่ด้านล่าง
ขั้นตอนที่ 6: หลังจากขั้นตอนที่ 4 ให้คลิกที่ปุ่ม 'สร้างวิดีโอ' เพื่อแสดงกล่องโต้ตอบบันทึกเป็น
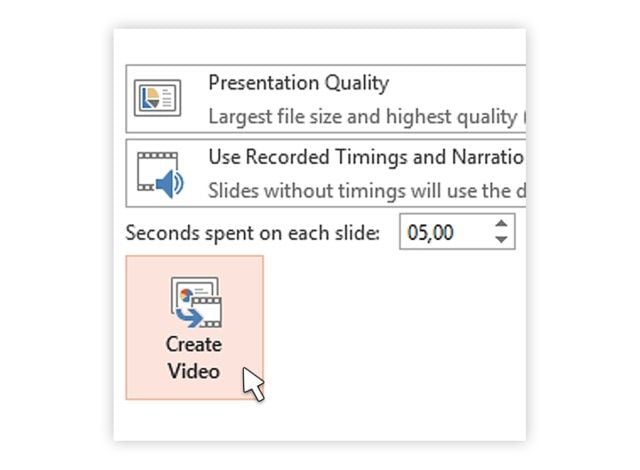
ขั้นตอนที่ 7: ถึงเวลาเลือกตำแหน่งที่คุณต้องการวางหรือบันทึกไฟล์วิดีโอของคุณ เลือกชื่อที่เหมาะสมสำหรับไฟล์วิดีโอด้วยไฟล์วิดีโอ type.c

ขั้นตอนที่ 8: ในตอนท้ายให้กดปุ่ม "บันทึก" จากนั้น PowerPoint จะเริ่มแปลงไฟล์งานนำเสนอของคุณเป็นวิดีโอ

บรรทัดล่าง:
ความสำคัญของการนำเสนอ PowerPoint ไม่เคยถูกซ่อนไว้ ไม่ว่าจะเป็นการมอบหมายงานของโรงเรียน / วิทยาลัย หรือข้อเสนอทางธุรกิจ PowerPoint มักจะมีบทบาทเป็นเครื่องมือสำคัญในการนำเสนอความรู้ของคุณ และมันก็แย่มาก! เมื่องานนำเสนอที่สำคัญของคุณถูกลบหรือเสียหาย แต่ด้วยวิธีแก้ปัญหาตามคำแนะนำขั้นตอนที่ระบุไว้ข้างต้น คุณสามารถรับไฟล์ .ppt กลับคืนมาได้
เราหวังว่า บทความของเราจะช่วยแก้ปัญหาของคุณได้อย่างครอบคลุม คุณสามารถค้นหากรณีของคุณจากรายการกรณีของเรา และดำเนินการตามแนวทางแก้ไขปัญหาที่เราให้ไว้
Fix Media File Issues
- Recover & Repair Photos
- Recover Videos
- Repair Videos
- Recover & Repair Audio
- Recover & Repair Cameras









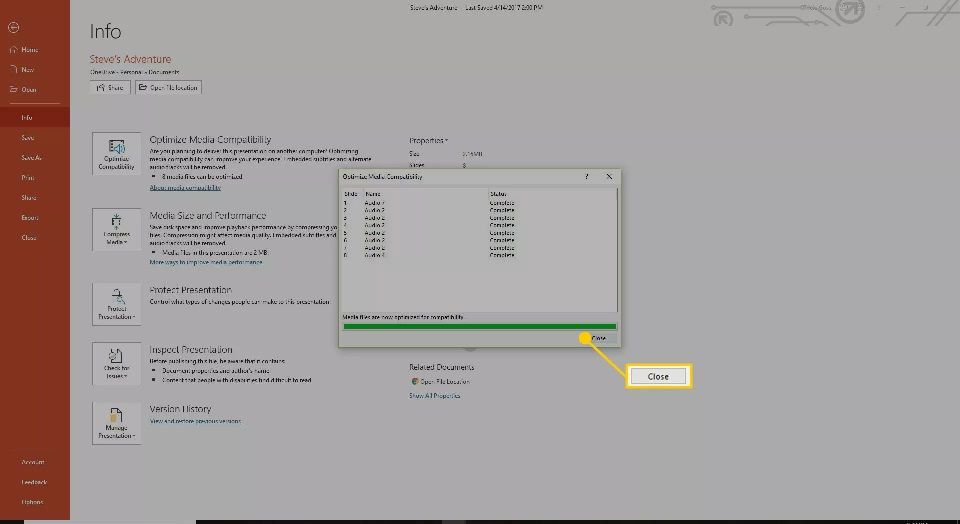

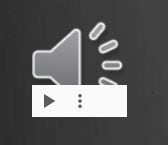


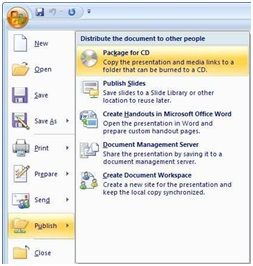



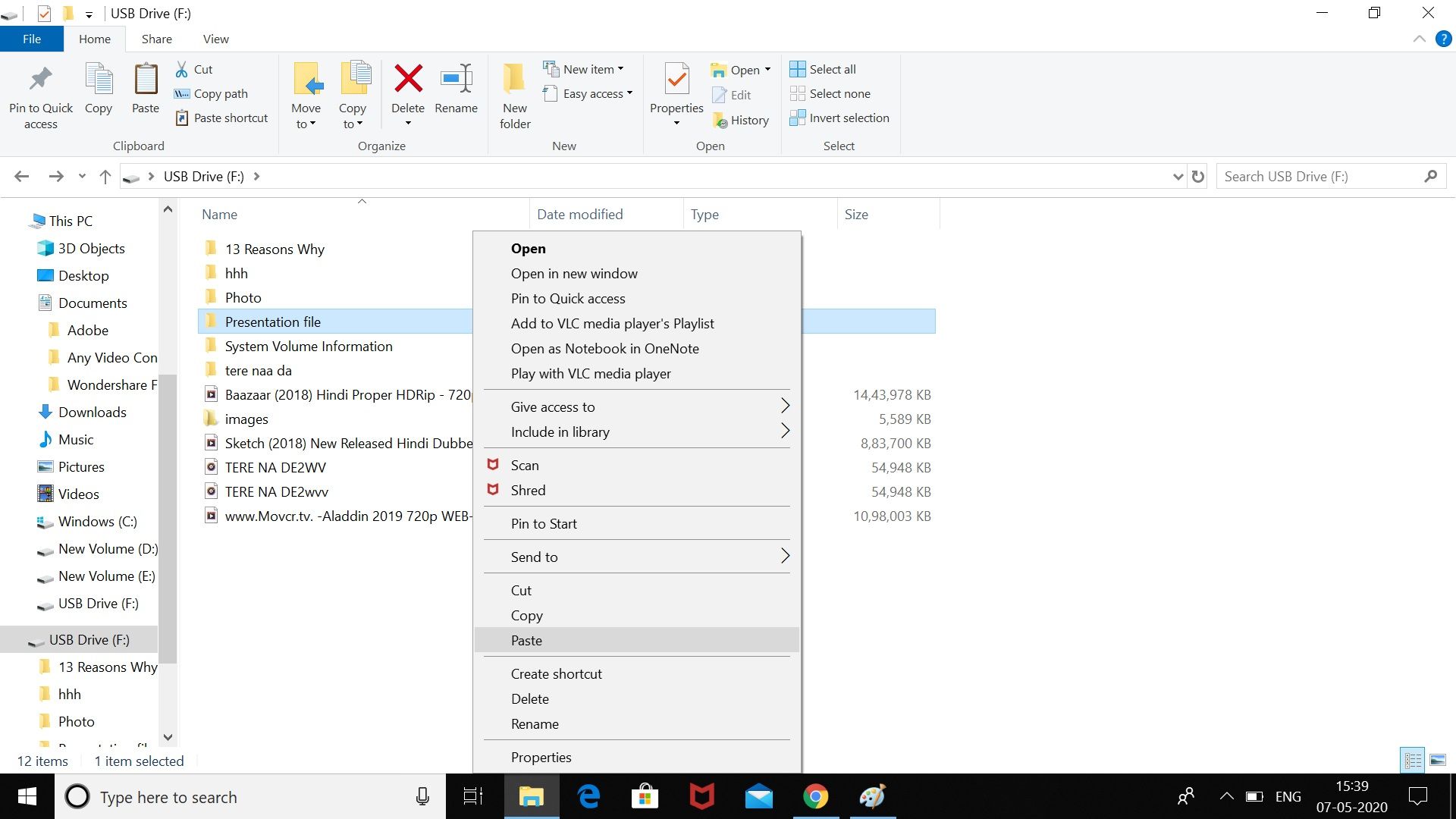










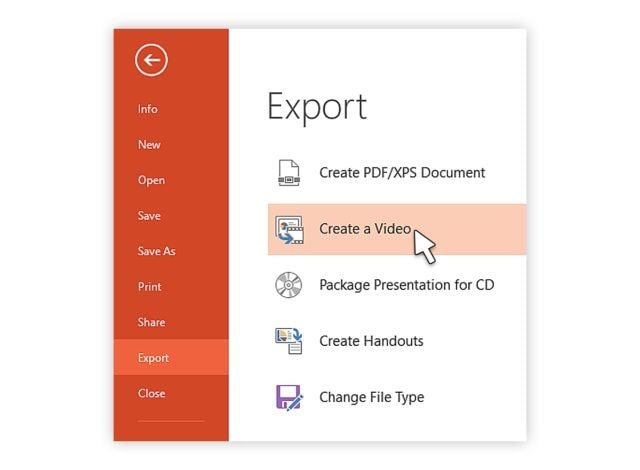

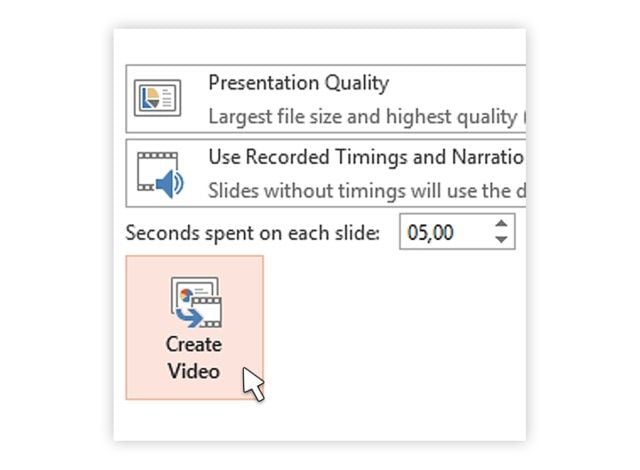




Dea N.
staff Editor